Tidak dapat menyalin dan menampal ke Betulkan Sesi Desktop Jauh
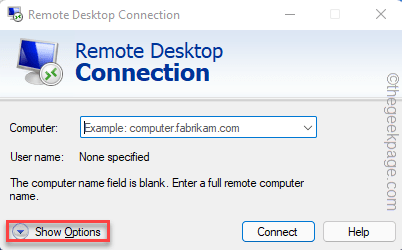
- 1092
- 236
- Chris Little I
Kandungan salinan dari komputer tuan rumah ke sesi desktop jauh adalah ciri penting. Anda hanya boleh menyalin fail dari komputer tuan rumah, kemudian pergi ke komputer jauh dan tampal di sana. Tetapi, kadang -kadang ciri ini mungkin tidak berfungsi seperti yang dimaksudkan. Biasanya, tetapan RDC yang tidak dikonfigurasikan menyebabkan masalah ini, memperbaikinya harus menyelesaikan keadaan dengan cepat.
Isi kandungan
- Betulkan 1 - Periksa tetapan sambungan desktop jauh
- Betulkan 2 - Gunakan Editor Pendaftaran Sistem
- Betulkan 2 - Mulakan semula proses papan klip
- Betulkan 3 - Guna polisi kumpulan
- Penyelesaian khas untuk mesin pelayan windows
Betulkan 1 - Periksa tetapan sambungan desktop jauh
Sambungan desktop jauh yang dikonfigurasikan boleh melarang akses papan klip.
1. Hanya mengetap ikon Windows dan ketik "Jalankan".
2. Kemudian, taipkan huruf ini dan klik pada "okey".
MSTSC
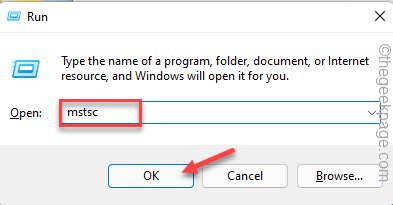
3. Setelah tetingkap sambungan desktop jauh muncul, ketik pada "Tunjukkan pilihan"Untuk melihat semua pilihan.
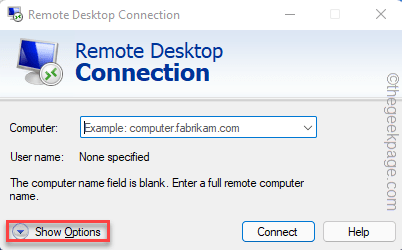
4. Sebaik sahaja pandangan penuh dapat dilihat oleh anda, klik pada "Sumber tempatan"Tab.
5. Di sini, di bahagian 'Peranti Tempatan dan Sumber', periksa "Papan klip" kotak.
6. Sekarang, ketik "Lebih banyak… "Untuk meneroka lebih banyak tetapan.
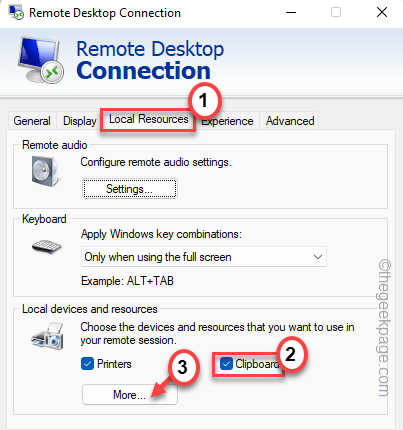
7. Sekarang, hanya periksa "Pemacu"Kotak dan klik"okey".
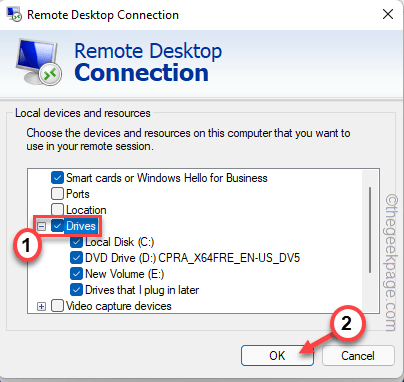
Ini akan membolehkan akses papan klip pada komputer jauh. Jadi, apa sahaja yang anda salin dari mesin tuan rumah, anda boleh dengan mudah menyisipkannya ke dalam persediaan jauh.
Sekarang, cuba sambung semula dengan komputer jauh dan uji ciri salinan-paste.
Betulkan 2 - Gunakan Editor Pendaftaran Sistem
Sebilangan pengguna telah menyelesaikan masalah ini dengan perubahan registri sistem.
1. Anda mesti membuka editor pendaftaran. Oleh itu, tekan Menang Kunci+R Kekunci bersama.
2. Kemudian, masukkan ini dan klik "okey".
regedit
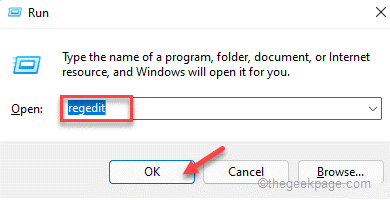
Editor Pendaftaran adalah lokasi yang sangat sensitif. Anda harus selalu menyediakan sandaran pendaftaran sebelum anda mencuba tweak pendaftaran. Dengan cara ini, anda boleh memulihkan pendaftaran dengan mudah sekiranya berlaku kecemasan.
a. Selepas membuka skrin editor pendaftaran, ketik "Fail".
b. Kemudian ketik "Eksport"Untuk membuat sandaran pendaftaran baru pada sistem anda.
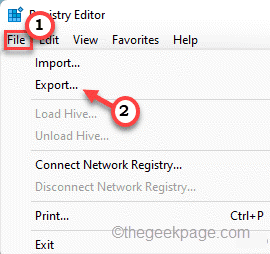
Simpan sandaran ini di tempat yang selamat di sistem anda supaya anda dapat mengaksesnya dalam masa yang diperlukan.
3. Setelah anda membuat sandaran pendaftaran, pergi dengan cara ini -
Komputer \ hkey_local_machine \ Software \ Policies \ Microsoft \ Windows NT \ Terminal Services
4. Sebaik sahaja anda sampai di lokasi itu, ketuk kanan di ruang dan ketik "Baru>"Dan klik pada"Nilai dword (32-bit)"Untuk mencipta nilai baru.
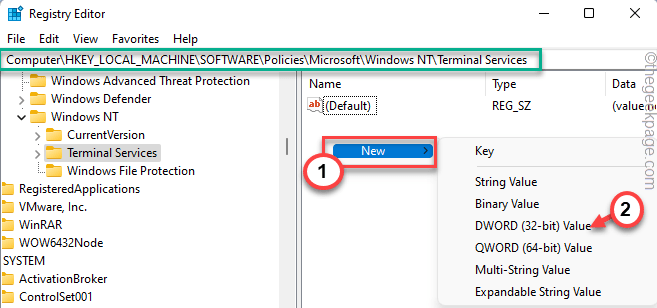
5. Selepas itu, namakan semula nilai baru sebagai "DisableClipboardRedirection".
6. Kemudian, tekan dua kali ia mengubah suai nilai itu.
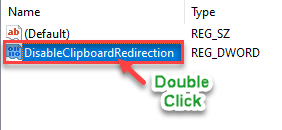
7. Tetapkan nilai kepada "0".
8. Selepas itu, klik "okey"Untuk menyelamatkan perubahan dalam editor pendaftaran.
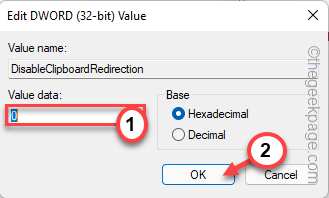
9. Cara yang sama, ketuk kanan lagi dan klik "Baru>"Dan klik pada"Nilai dword (32-bit)"Untuk mencipta nilai lain.
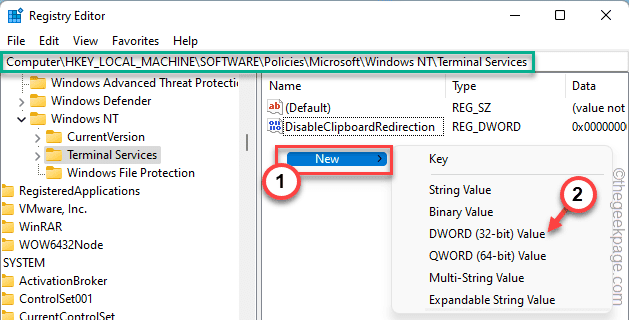
10. Selepas itu, tetapkan nama itu kepada "DisabledRiveredirection".
11. Kemudian, tekan dua kali nilai untuk menyesuaikannya.
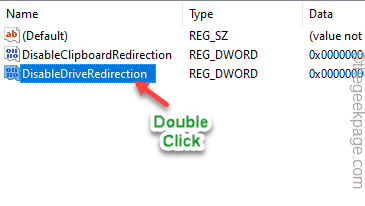
12. Seterusnya, tetapkan nilai kepada "0".
13. Kemudian, klik "okey"Untuk menyelamatkan perubahan.
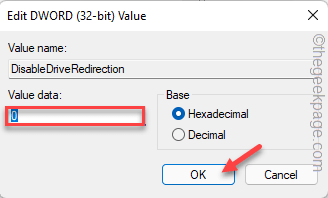
Sebaik sahaja anda telah menyelamatkan kedua -dua nilai, tutup editor pendaftaran dan mula semula sistem. Sebaik sahaja anda telah memulakan semula sistem, sambungkan ke komputer terpencil sekali lagi.
Kemudian, uji jika anda sebenarnya boleh menyalin-paste sesuatu atau tidak.
Betulkan 2 - Mulakan semula proses papan klip
Mulakan semula papan klip harus membantu anda menyelesaikan masalah ini.
1. Pada mulanya, tekan Menang Kunci+X Kekunci bersama.
2. Kemudian, ketik "Pengurus Tugas"Untuk membukanya.
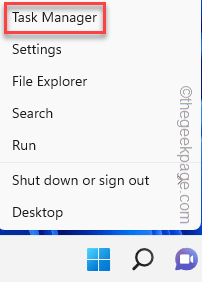
3. Sebaik sahaja halaman Pengurus Tugas muncul, pergi ke "Perincian"Bahagian untuk melihat maklumat proses.
4. Sekarang, tatal ke bawah perlahan -lahan untuk mencari "RDPCLIP.exe"Proses dalam carta. Pilih proses itu dan ketik "Tugas akhir"Untuk membunuhnya.
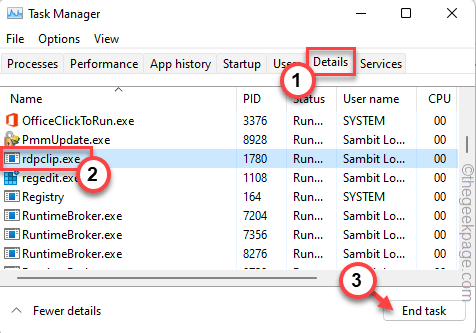
Ini akan menamatkan proses papan klip pada sistem anda. Kemudian, tutup halaman Pengurus Tugas.
5. Sekarang, tekan Menang Kunci dan juga R Kekunci bersama.
6. Seterusnya, Jenis Perintah ini dan klik "okey".
RDPCLIP
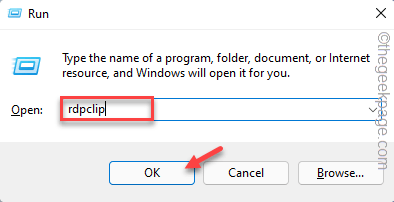
Ini akan memulakan proses papan klip pada sistem anda. Uji jika ini berfungsi untuk anda.
Betulkan 3 - Guna polisi kumpulan
Terdapat dasar kumpulan tertentu yang boleh aktif untuk tidak membenarkan pengalihan papan klip.
1. Anda mesti membuka dasar kumpulan. Untuk melakukan itu, tekan ⊞ Menang Kunci + R Kekunci bersama.
2. Selepas itu, tuliskan ini di terminal dan terkena Masukkan.
gpedit.MSC
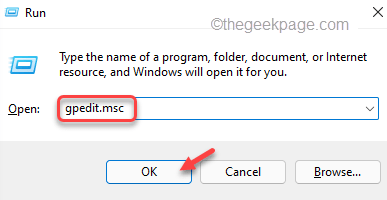
3. Sebaik sahaja anda mendarat di halaman editor dasar kumpulan tempatan, pergi ke tempat ini -
Konfigurasi Komputer> Templat Pentadbiran> Komponen Windows> Perkhidmatan Desktop Jauh> Hos Sesi Desktop Jauh> Pengalihan Peranti dan Sumber
4. Sekarang, di anak panah kanan, cari "Jangan biarkan pengalihan papan klip"Dasar.
5. Kemudian, Klik dua kali dasar untuk menukar tetapannya.
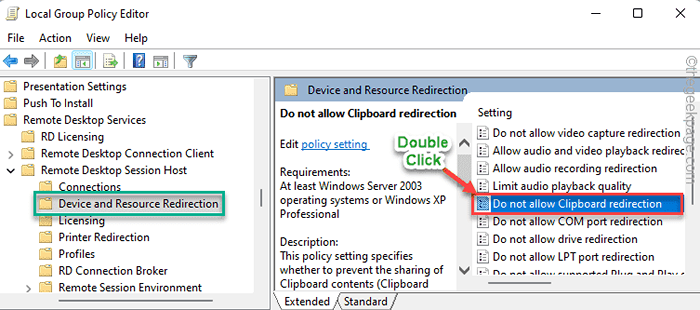
6. Kemudian, tetapkan tetapan dasar kepada "Kurang upaya"Untuk membenarkan pengalihan papan klip.
7. Sekarang, anda boleh mengklik "Memohon"Dan"okey"Untuk menerapkan perubahan dan simpan tetapan.
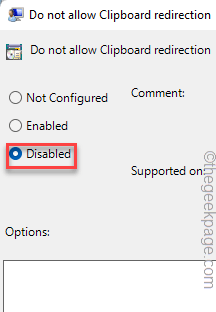
8. Kembali ke halaman utama, cari "Jangan biarkan pengalihan semula pemacu".
9. Kemudian, tekan dua kali dasar untuk menyesuaikannya.
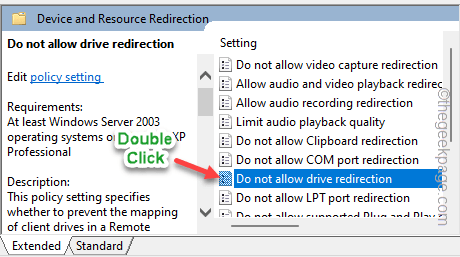
10. Pastikan anda menetapkan tetapan ke "Kurang upaya".
11. Kemudian, klik pada "Memohon"Dan"okey" sekali lagi.
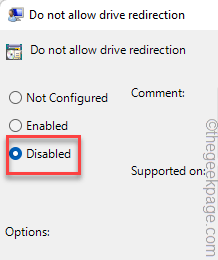
Tutup halaman editor dasar kumpulan tempatan.
Langkah 2
Sekarang, anda perlu memaksa pengubahsuaian dasar kumpulan ini.
1. Anda mesti menekan Menang Kunci sekali dan taip "cmd".
2. Kemudian, klik kanan "Arahan prompt"Dan ketik"Jalankan sebagai pentadbir".
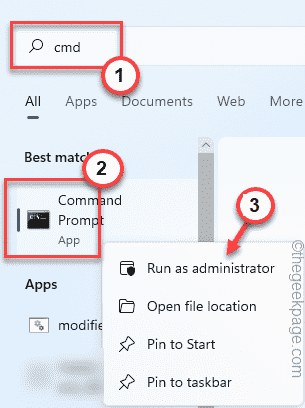
3. Setelah halaman terminal dibuka, tampal Kod ini dan memukul Masukkan.
gpupdate /force
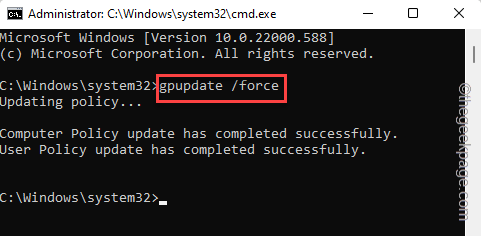
Sebaik sahaja anda telah menggunakan dasar kumpulan, tutup halaman terminal. Kemudian, sambung semula dan periksa sama ada masalah masih ada atau tidak.
Penyelesaian khas untuk mesin pelayan windows
Sekiranya anda mengusahakan persediaan pelayan Windows, cubalah langkah ini.
1. Buka perkhidmatan desktop jauh, jika belum dibuka.
2. Sebaik sahaja anda mempunyai akses ke klik itu pada "Koleksi"Dan ketik"Tugas".
3. Seterusnya, ketik "Edit sifat"Pilihan.
4. Sekarang, di anak panah kiri, ketuk "Tetapan pelanggan"Untuk mengembangkannya.
5. Kemudian, periksa "Papan klip"Dan"Pemacu"Kotak.
Selepas itu, sambung semula ke mesin desktop jauh. Sekarang, periksa sama ada anda boleh menyalin kandungan paste dari mesin tuan rumah ke persediaan jauh.
Petua tambahan -
Sekiranya tiada penyelesaian lain yang bekerja untuk anda, cubalah yang lain -
1. Sekiranya memindahkan fail yang lebih besar daripada saiz 2 GB, anda boleh menggunakan pengalihan pemacu dari RDS atau sesi perkhidmatan terminal. Sebagai alternatif, anda boleh menggunakan "Xcopy"Fungsi untuk menyalin fail besar.
Contoh -
xcopy \\ tsclient \ c \ myfiles \ largefile d: \ temp
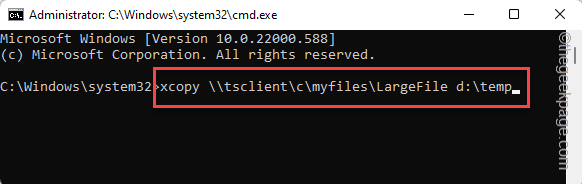
2. Cuba mengurangkan resolusi sesi terpencil. Sekiranya anda menggunakan desktop jauh dalam mod skrin penuh, anda boleh mengurangkannya 1366*768 Resolusi atau lebih rendah. Kemudian, cuba semula salinan-paste beberapa kandungan dari persediaan tempatan anda ke sesi terpencil.
- « Cara Log keluar dari Xbox Series S / X
- Cara Membuat dan Menggunakan Folder Carian di Microsoft Outlook »

