Cara Membuat dan Menggunakan Folder Carian di Microsoft Outlook
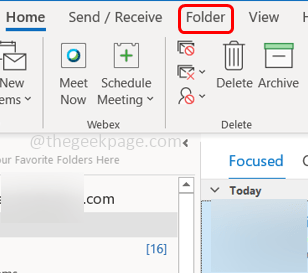
- 1974
- 205
- Clarence Tromp
Cari Folder di Outlook menjadikan e -mel anda lebih mudah diurus. Sekiranya anda ingin mencari e -mel tertentu setiap kali mengatakan e -mel dengan lampiran, maka anda tidak perlu mencari peti masuk keseluruhan anda, sebaliknya, buat folder carian dan tentukan keadaan, pada masa akan datang apabila anda menerima e -mel dengan sebarang lampiran di dalamnya kemudian dilihat secara automatik dalam folder carian yang dibuat. Anda juga boleh membuat folder carian tersuai juga. Dalam artikel ini, marilah kita belajar bagaimana membuat folder carian dan menggunakannya.
Buat dan gunakan folder carian di Outlook
Langkah 1: Buka Microsoft Outlook dan di atas klik pada Folder
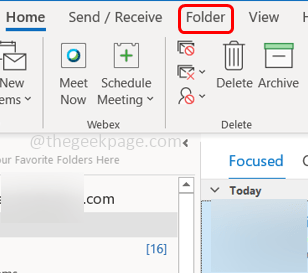
Langkah 2: Klik Folder carian baru, Tetingkap folder carian baru akan dibuka
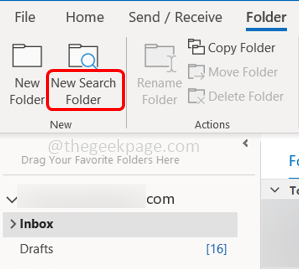
Langkah 3: Ia mempunyai pilihan yang berbeza yang boleh anda pilih mengikut keperluan anda. Contohnya, jika anda ingin melihat hanya e -mel yang belum dibaca dalam folder tunggal, maka pilih Belum dibaca mel di bahagian e -mel bacaan dan klik okey
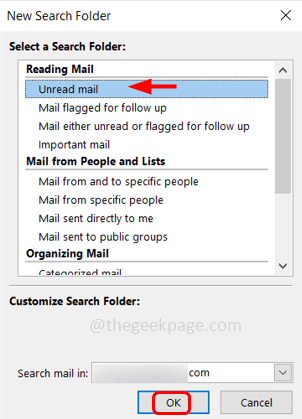
Langkah 4: Sekarang anda dapat melihat folder mel yang belum dibaca di sebelah kiri di Outlook. Dan hanya mengandungi e -mel yang belum anda baca
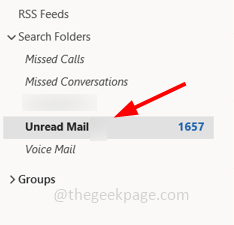
Langkah 5: Sekiranya anda mahukan carian yang disesuaikan maka di Folder carian baru Tatal ke bawah dan cari Buat folder carian tersuai di bawah bahagian tersuai dan klik padanya
Langkah 6: Nampaknya a Pilih butang di bahagian bawah kanan. Klik padanya untuk menentukan kriteria
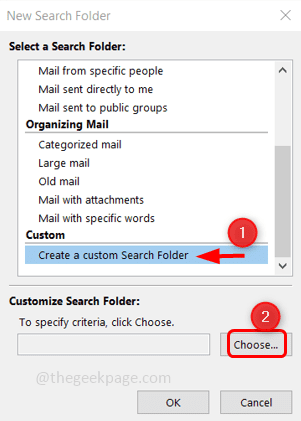
Langkah 7: Kotak dialog akan muncul, anda boleh memberi apa -apa nama ke folder carian tersuai di kotak nama
Langkah 8: Kemudian klik pada Kriteria
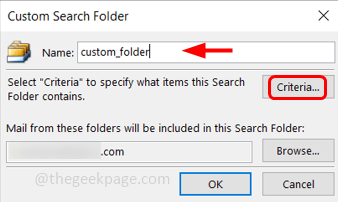
Langkah 9: Terdapat tetingkap kriteria folder carian, di sini terdapat 3 mesej tab yang berbeza, lebih banyak pilihan, dan maju. Anda boleh memilih kriteria yang berbeza seperti kata -kata tertentu, dari, ke, hanya lampiran, bendera, dll dari tab
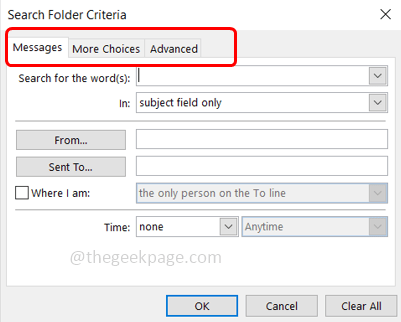
Langkah 10: Tentukan kriteria mengikut keperluan anda dan klik okey. Sekarang folder carian tersuai dibuat di sebelah kiri.
Langkah 10: Sekiranya anda ingin memadam folder carian yang dibuat, Klik kanan di folder dan pilih Padam folder dari senarai.
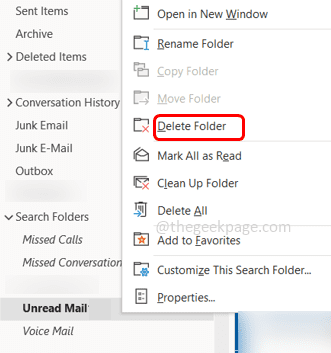
Langkah 11: Pop timbul akan kelihatan meminta pengesahan klik pada Ya.
Itu sahaja! Saya harap artikel ini membantu. Terima kasih!!
- « Tidak dapat menyalin dan menampal ke Betulkan Sesi Desktop Jauh
- Cara Memperbaiki Adbwinapi.ralat dll hilang pada Windows 11/10 »

