Penyesuaian Windows Ultimate Menggunakan Windows Tweaker
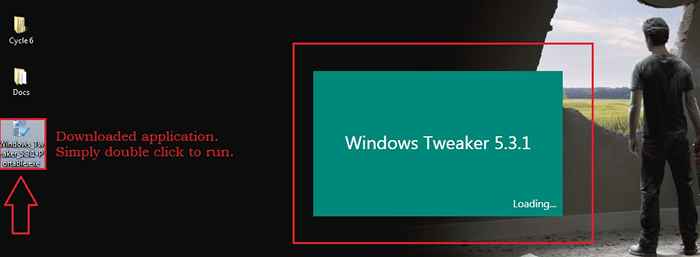
- 1678
- 139
- Noah Torp
Windows Tweaker adalah utiliti tweaking percuma yang kuat yang menyediakan pengguna dengan pengalaman pengguna muktamad. Windows Tweaker membolehkan anda menyesuaikan tingkap anda dengan cara yang anda mahukan, tanpa bantuan perisian tambahan. Ia berfungsi pada hampir semua versi Windows kerana ia adalah utiliti mudah alih. Anda boleh memuat turun Windows Tweaker dari sini. Sekali Windows Tweaker dimuat turun, hanya klik dua kali untuk melancarkannya.
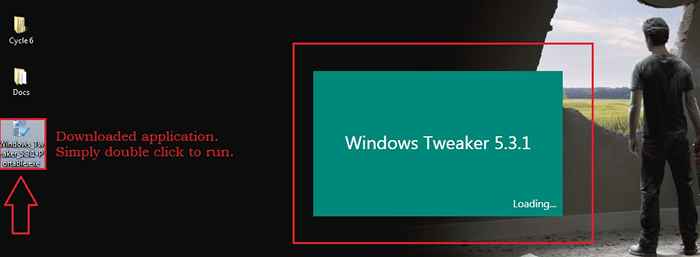
Windows Tweaker sangat mengagumkan dalam banyak cara. Ia mempunyai pelbagai ciri yang membolehkan penggunanya bereksperimen dengan bahagian tingkap yang berlainan. Juga, antara muka pengguna (UI) sangat mudah untuk menavigasi dan mudah difahami. Baca terus, untuk mengetahui semua tentang utiliti tweaking percuma ini.
LANGKAH 1
- Pertama sekali, pelancarkan Windows Tweaker. Mari mulakan dengan menetapkan bahasa. Anda boleh mengklik pada Pilihan butang di bahagian bawah dan kemudian dihidupkan Langauue pilihan untuk memilih bahasa pilihan anda.
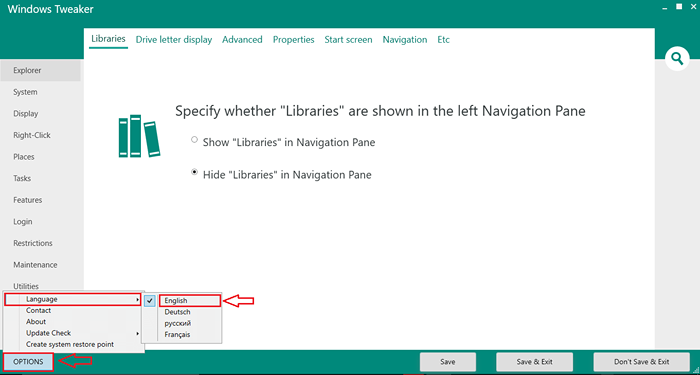
Langkah 2
- Sekiranya anda tidak mempunyai masa atau kesabaran untuk melalui setiap pilihan untuk mencari yang anda cari, cuma klik pada Cari ikon terletak di bahagian kanan tingkap.
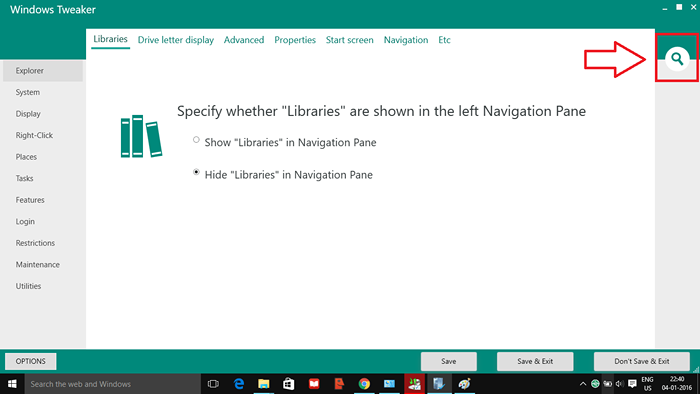
Langkah 3
- Di bar carian yang akan berkembang, taipkan kata kunci seperti yang ditunjukkan dalam tangkapan skrin. Sekarang dari senarai pilihan yang muncul, anda boleh memilih salah satu pilihan anda.
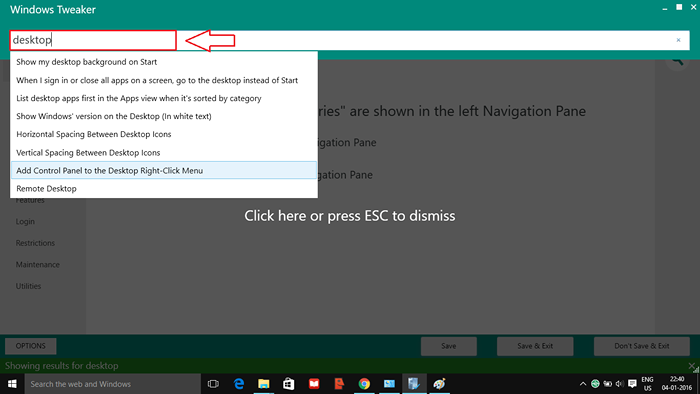
Langkah 4
- Sekiranya anda melihat anda Penjelajah fail anak tetingkap navigasi, anda mungkin menyedari bahawa banyak folder ditunjukkan di sana. Salah satunya adalah Perpustakaan. Anda boleh memilih sama ada untuk melepaskannya dari sana atau tidak. Untuk itu, klik pada Explorer pilihan dari senarai pilihan yang ada di panel kiri Windows Tweaker tetingkap. Sekarang, pilih tab yang mengatakan Perpustakaan. Semak/nyahtistikan butang radio mengikut pilihan anda.
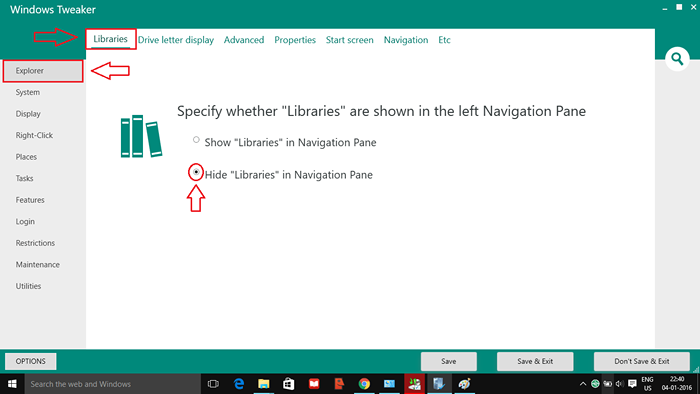
Langkah 5
- Apabila anda sedang berlari, anda pasti tidak mahu sistem anda menutup banyak masa. Sekiranya anda mengklik pada Sistem Pilihan dari anak tetingkap kiri, anda boleh menetapkan pilihan konfigurasi penutupan seperti yang ditunjukkan dalam tangkapan skrin.
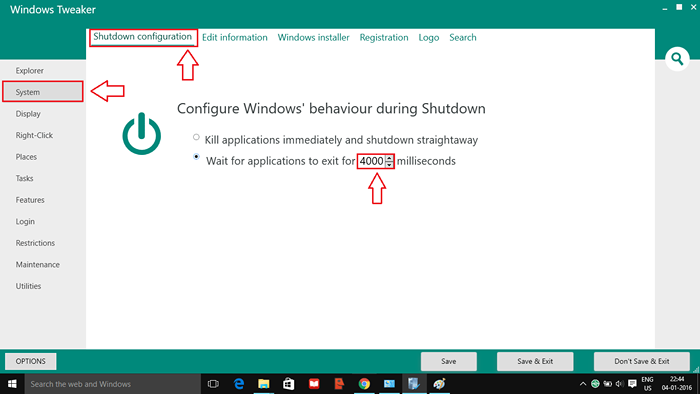
Langkah 6
- Tetapan paparan boleh diubah suai jika anda mengklik pada Paparan pilihan dari panel tetingkap kiri Windows Tweaker.
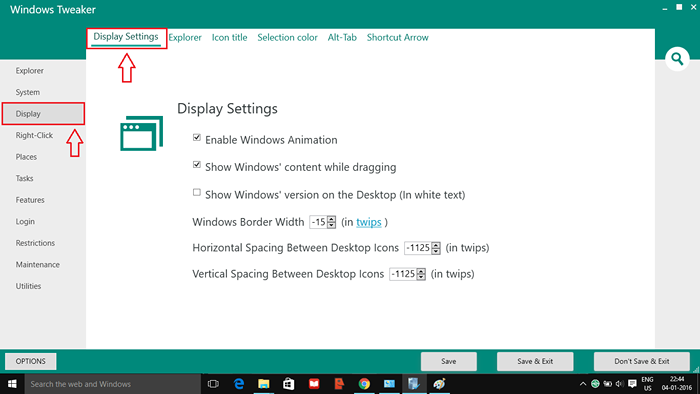
Langkah 7
- Klik pada Klik kanan pilihan dari panel tetingkap kiri Windows Tweaker. Di sini anda dapat menyesuaikan banyak ciri klik kanan seperti yang ditunjukkan dalam tangkapan skrin di bawah Umum tab. Juga, di bawah Menu hantar-ke tab, anda boleh mengedit menu hantar-ke.

Langkah 8
- Klik pada Log masuk pilihan untuk bermain -main dengan ciri log masuk. Anda boleh mengaktifkan log masuk automatik di bawah Log masuk automatik tab. Anda juga boleh memutuskan sama ada atau tidak untuk memainkan bunyi semasa tingkap bermula di bawah Bunyi permulaan tab.
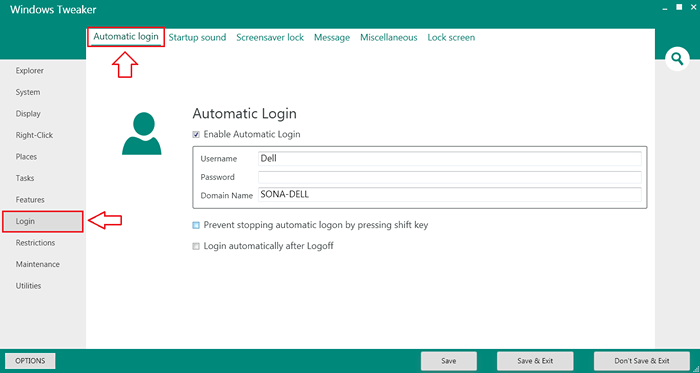
Langkah 9
- Seterusnya adalah Tugas pilihan. Anda boleh menyembunyikan/tidak mengadili fail/folder dari sini.

Langkah 10
- Klik pada Buat fail tab untuk membuat fail saiz yang sangat besar.
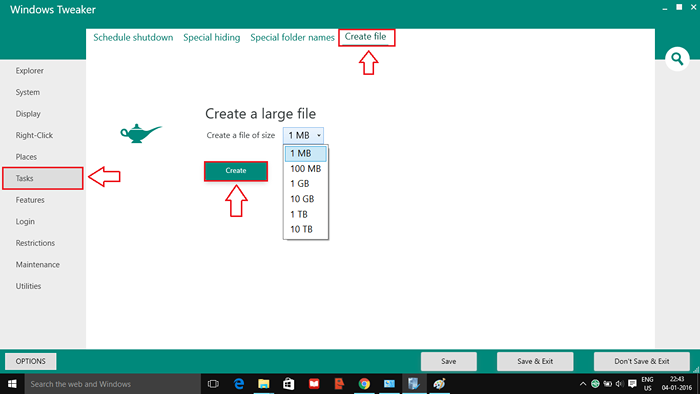
Langkah 11
- Anda boleh membuat jadual pra-jadual yang ditutup di bawah Jadual penutupan tab di Tugas pilihan.
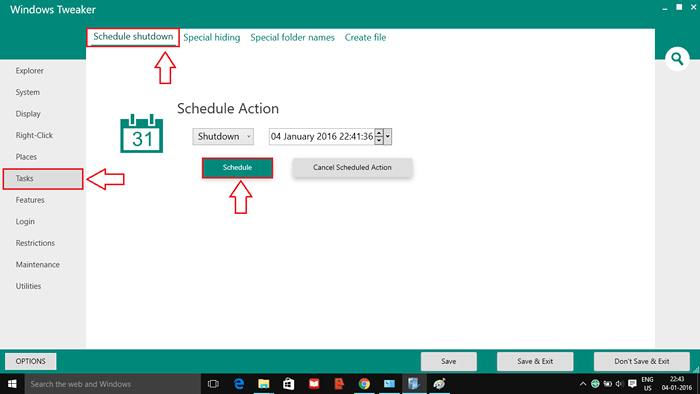
Langkah 12
- Seperti seterusnya, klik pada Sekatan pilihan. Sekiranya anda memilih tab Mula menu, anda akan dapat menukar ciri menu Mula seperti yang ditunjukkan.

Langkah 13
- Sudah tentu, jangan lupa untuk memukul Simpan dan keluar butang sebelum anda pergi. Perubahan yang telah anda buat akan mengambil alih dengan mulakan semula sistem seterusnya.

Ini hanya beberapa ciri yang ditawarkan oleh Windows Tweaker utiliti. Terdapat banyak lagi untuk meneroka dan berasa bebas untuk melakukannya. Tetapi ingatlah untuk tidak menggegarkannya kerana jika anda tidak menyukai perubahan yang telah dibuat, sukar untuk kembali jika anda tidak tahu apa yang menyebabkan perubahan itu. Oleh itu, buat perubahan satu demi satu sebagai langkah berjaga -jaga. Semoga anda bersenang -senang membaca artikel.
- « Perisian pembakaran DVD 10 teratas untuk Windows
- Buat Perintah Run Custom untuk Aplikasi di Windows 10/11 »

