Buat Perintah Run Custom untuk Aplikasi di Windows 10/11
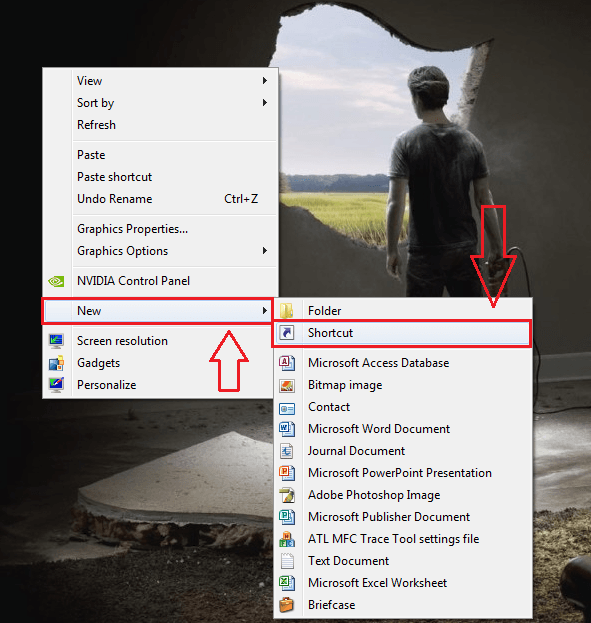
- 2858
- 799
- Daryl Wilderman
Siapa yang tidak mahu meringankan barang? Ia mungkin terlalu banyak pekerjaan jika anda perlu menavigasi banyak dan klik dua kali pada ikon aplikasi yang sering digunakan untuk melancarkannya. Sudah tentu, terdapat banyak cara di mana kita dapat menyelesaikan masalah ini. Tetapi kita suka melakukan perkara yang berbeza, bukan? Bagaimana dengan membuka aplikasi kegemaran anda melalui Jalankan arahan dengan satu langkah? Kedengarannya sejuk? Kebanyakan aplikasi yang sering digunakan mempunyai arahan larian yang telah ditetapkan untuk membukanya. Sekiranya anda menekan Tingkap dan r Kekunci Bersama, Ia Akan Membuka Tingkap Jalankan. Menaip Chrome Dan memukul Enter akan dibuka Google Chrome. Tetapi jika anda mahu membuka Teks luhur Permohonan dengan cara ini, ia tidak akan berjaya. Mari kita pergi ke langkah untuk belajar bagaimana membuat kerja ini. Pastikan anda mempunyai keistimewaan pentadbir untuk melaksanakan langkah -langkah berikut. Baca terus, untuk belajar bagaimana menggodam helah mudah ini.
Baca juga: 101 Perintah Jalankan Penting di Windows PC
Cara membuat arahan larian tersuai untuk aplikasi
LANGKAH 1 - Pertama sekali, mari kita pastikannya Teks luhur Permohonan belum mempunyai arahan larian yang dibuat untuknya. Untuk itu, tekan Kekunci Windows dan kekunci R Bersama untuk membuka Jalankan tetingkap. Taipkan Sublime dan memukul Masukkan.
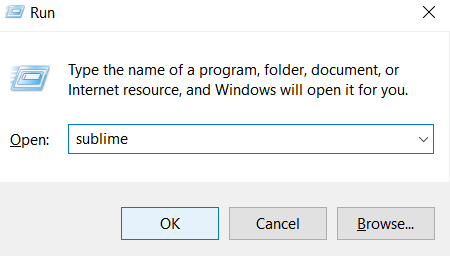
Langkah 2 - Anda akan menerima mesej ralat seperti yang ditunjukkan dalam tangkapan skrin. Itu bermaksud itu Sublime tidak mempunyai arahan larian yang telah ditetapkan untuk membukanya. Ikuti langkah di bawah untuk membuat perintah lari tersuai untuk sebarang permohonan, dalam kes ini, untuk Sublime.
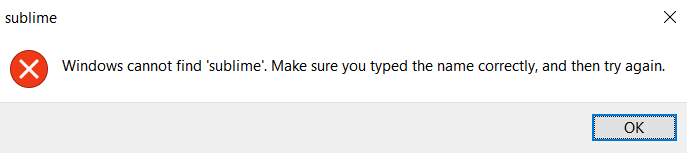
Langkah 3 - Klik kanan pada ruang kosong di mana sahaja di sistem anda. Sekarang klik pada Baru Dan kemudian Pintasan.
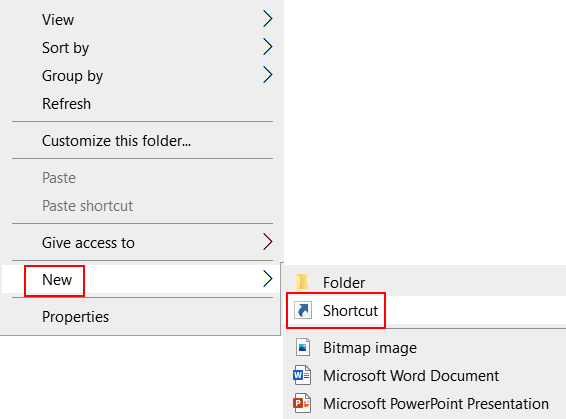
Langkah 4 - Pelaksanaan langkah sebelumnya akan mengakibatkan pembukaan tetingkap baru bernama Membuat jalan pintas. Kami harus memberikan lokasi item yang kami ingin buat pintasan untuk. Untuk itu, klik pada Semak imbas butang.
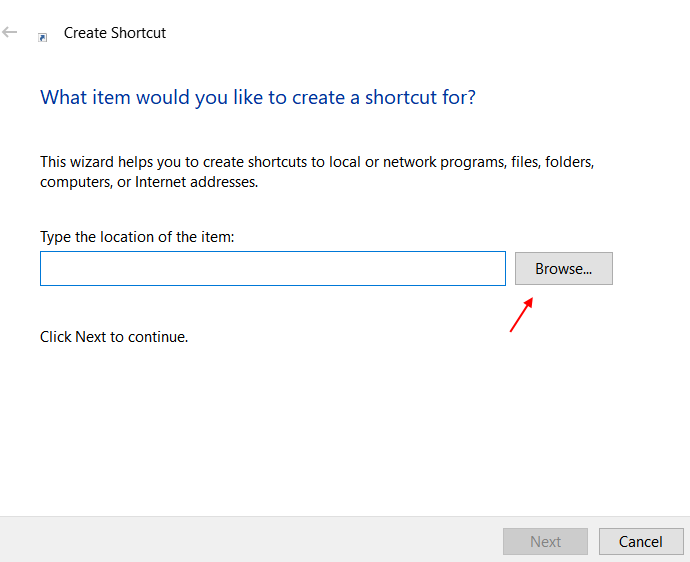
Langkah 5 - Navigasi ke lokasi di mana aplikasi anda dipasang. Dalam kes ini, saya Sublime diselamatkan di E drive.
Semak imbas ke lokasi fail exe.
Nota: - Sekiranya anda tidak tahu, laluan fail exe, cari fail itu di Windows 10 atau Windows 11 carian kotak, klik kanan pada hasil carian, klik pada lokasi fail terbuka. Kemudian klik kanan dan pilih Properties. Perhatikan, ke bawah sasaran.
Semak ke lokasi .fail exe aplikasi dan klik okey butang.
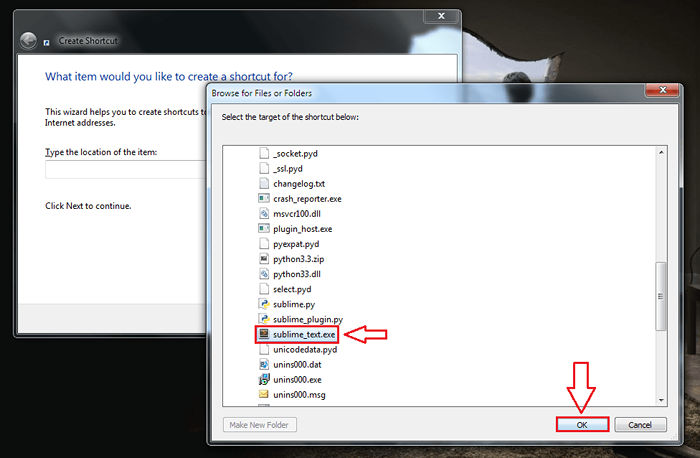
Langkah 6 - Sekarang anda dapat melihat bahawa medan lokasi pintasan dipenuhi. Klik pada Seterusnya butang apabila anda selesai.
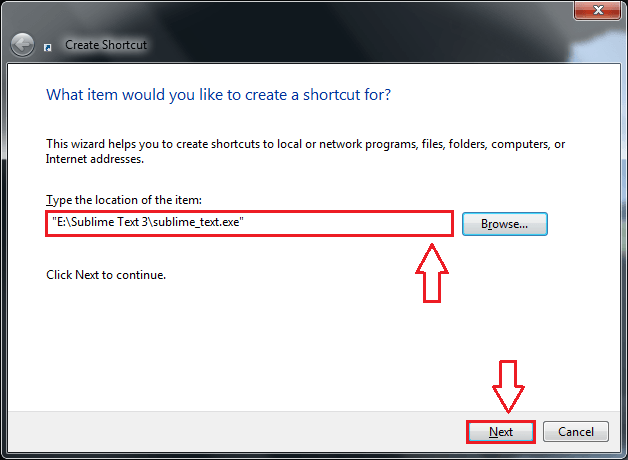
Langkah 7 - Dalam langkah ini, anda mesti memberi nama untuk pintasan anda. Akan menjadi nama ini yang akan digunakan oleh perintah larian untuk membuka aplikasi anda. Jadi jangan berikan nama yang sukar ditaip dan ingat. Sebagai contoh, Sublime jauh lebih baik SublimeTextApplicationeAsyclick.
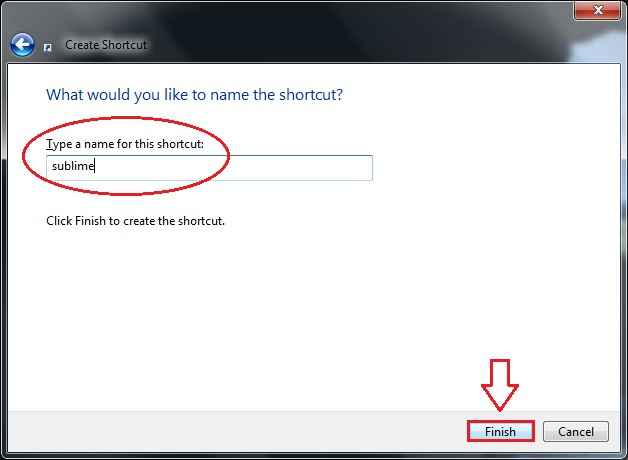
Langkah 9 - Seperti seterusnya, klik kanan pada pintasan anda dan kemudian klik Salinan.
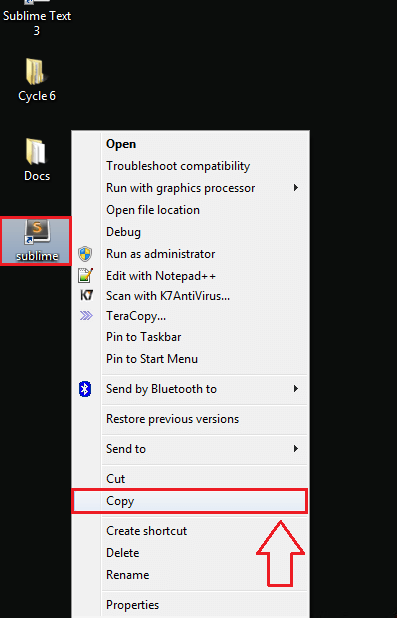
Langkah 10
- Sekarang anda perlu membuka penjelajah fail anda dan menavigasi ke jalan berikut. Anda boleh melakukannya dengan hanya menyalin menampal nama laluan berikut di bar navigasi dari Fail Explorer.
C:/tingkap
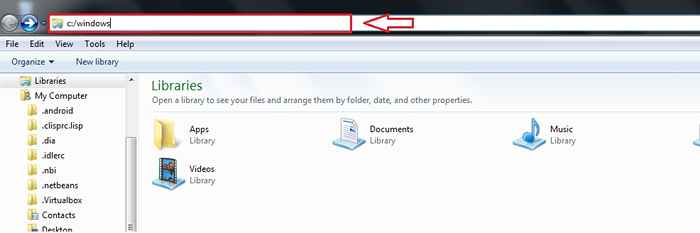
Langkah 11
- Sekarang, tampalkan jalan pintas yang dibuat di sini.
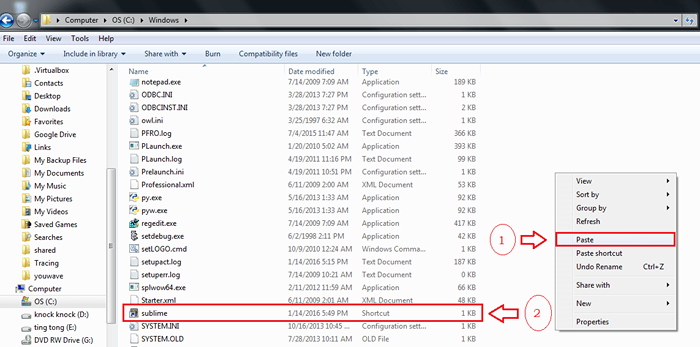
Langkah 12
- Sekarang mari kita periksa sama ada ia berjaya. Tekan Windows + R Kekunci bersama untuk membuka tetingkap Perintah Run dan kemudian Taipkan Sublime. Hit Masukkan.
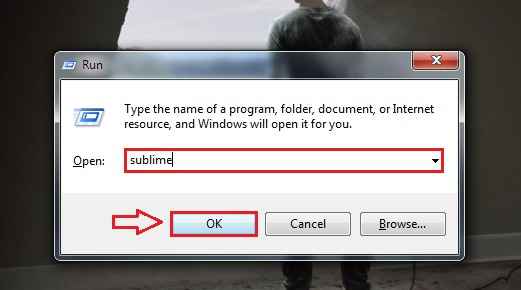
Langkah 13
- Di sana anda! Ya, ia berfungsi. Sekarang anda boleh membuka aplikasi anda tanpa perlu melalui masalah banyak pelayaran.
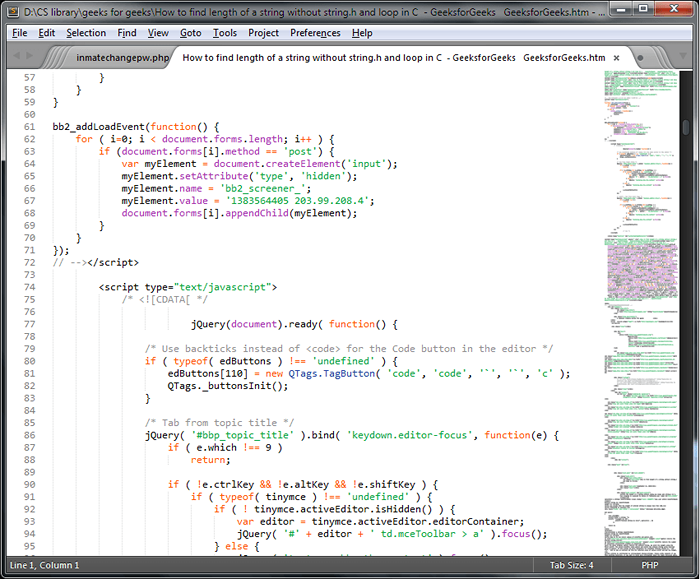
Membuka aplikasi pada Tingkap semudah itu. Anda boleh membuat arahan lari untuk sebilangan aplikasi mengikut pilihan anda. Cuba hack ini hari ini sendiri. Semoga anda bersenang -senang membaca artikel.
- « Penyesuaian Windows Ultimate Menggunakan Windows Tweaker
- Cara Mengurus Telefon Android Hilang / Yang Hilang Anda Melalui Google »

