6 cara teratas untuk memulakan semula Chromebook

- 3919
- 717
- Dale Harris II
Reboot Chromebook anda boleh memperbaiki gangguan sistem sementara dan mempercepat prestasinya. Tidak seperti Windows dan Mac, Chromebook tidak mempunyai pilihan "mulakan semula" atau "reboot" dalam menu kuasa. Untuk memulakan semula Chromebook anda, anda mesti menutupnya dan menghidupkannya semula menggunakan butang kuasa.
Tutorial ini merangkumi beberapa kaedah untuk menutup dan memulakan semula Chromebook. Pastikan anda menutup semua aplikasi sebelum memulakan semula Chromebook anda sehingga anda tidak kehilangan kerja yang tidak diselamatkan.
Isi kandungan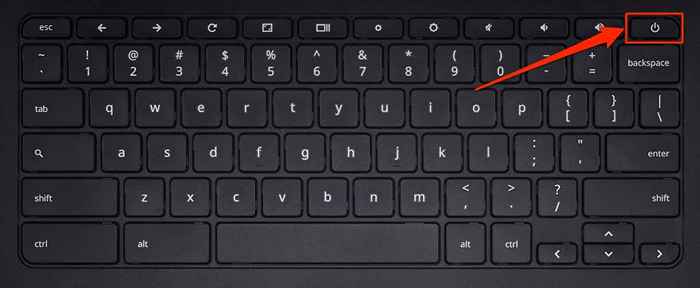
2. Reboot dari menu kuasa
Tekan dan tahan butang kuasa Chromebook anda selama 1-2 saat untuk membuka menu kuasa Chromeos. Pilih tutup untuk mematikan Chromebook anda.
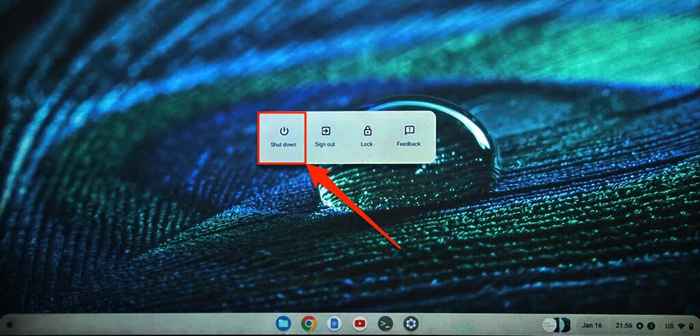
Tunggu 10-30 saat untuk peranti anda ditutup sepenuhnya, dan tekan butang kuasa untuk menghidupkannya kembali.
3. Reboot dari skrin kunci
Terdapat pilihan untuk menutup Chromebook anda di skrin log masuk dan kunci.
- Tekan kekunci carian + L untuk mengunci Chromebook anda.
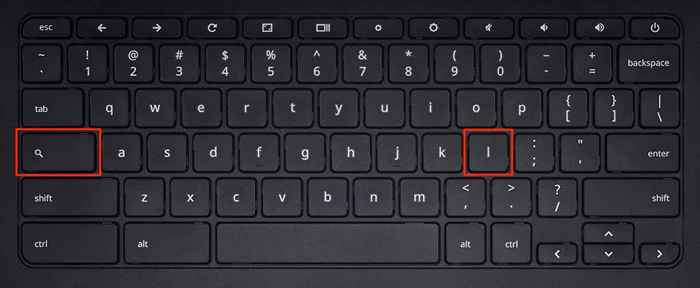
- Pilih butang Tutup Down di sudut kiri bawah untuk mematikan Chromebook anda.
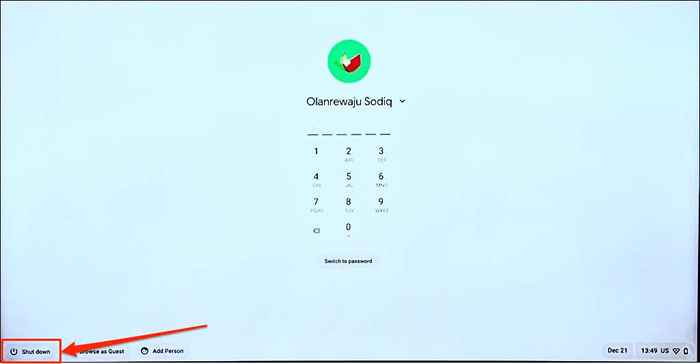
Tunggu 1-2 minit dan tekan butang kuasa untuk memulakan semula Chromebook anda.
4. Tutup dan mulakan semula dari panel tetapan cepat
Terdapat butang untuk menutup Chromebook anda di panel Tetapan Pantas Chromeos.
- Pilih ikon masa atau bateri di sudut kanan bawah skrin Chromebook anda untuk membuka panel Tetapan Pantas.
- Pilih ikon kuasa untuk menutup Chromebook anda.
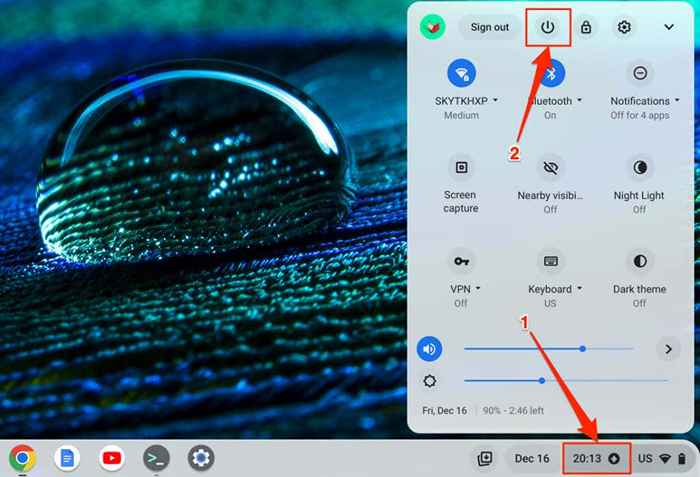
5. Mulakan semula dan kemas kini Chromebook anda
Memasang kemas kini perisian adalah cara lain untuk memulakan semula Chromebook anda. Chromebook secara automatik memuat turun kemas kini perisian apabila disambungkan ke Wi-Fi atau Ethernet. Oleh itu, apabila Chromeos memuat turun kemas kini di latar belakang, anda akan mendapat pemberitahuan untuk memulakan semula Chromebook anda untuk memasang kemas kini.
Pilih masa di sudut kanan bawah skrin anda dan ketik mulakan semula untuk mengemas kini pemberitahuan "kemas kini".
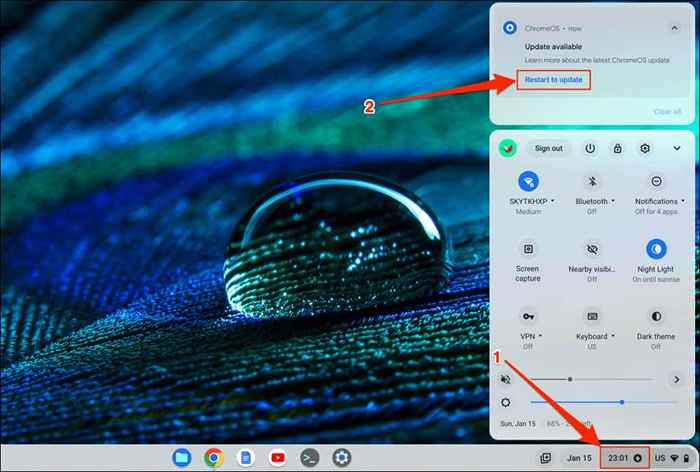
Sebagai alternatif, buka aplikasi Tetapan, pilih mengenai Chromeos di bar sisi, dan pilih butang restart.
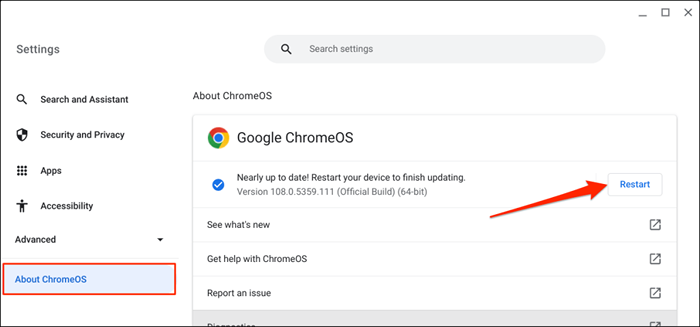
Baca tutorial kami mengenai mengemas kini Chromebook untuk mempelajari cara lain untuk memasang kemas kini Chromeos.
6. Sulit mulakan semula Chromebook anda
Mulakan semula keras (juga dipanggil Reset Hard atau Reset Pengawal Terbenam) Masukkan semula papan, skrin, sentuh, dll. Melaksanakan restart perkakasan mungkin menyelesaikan masalah yang tidak akan dilakukan oleh reboot biasa.

Mulakan semula perkakasan Chromebook anda mungkin memadamkan beberapa fail dalam folder "Muat Turun". Sandaran fail dalam folder ke Google Drive, pemacu ibu jari USB, atau lokasi yang berbeza di Chromebook anda.
Langkah -langkah untuk menetapkan semula perkakasan Chromebook anda akan berbeza -beza berdasarkan model atau jenis Chromebook anda. Cabut peranti luaran atau aksesori luaran (pemacu USB, tetikus, kabel kuasa, fon kepala, dll.) dari Chromebook anda sebelum memulakan semula perkakasannya.
Mulakan semula perkakasan komputer riba Chromebook
- Pilih masa di sudut bawah skrin anda untuk membuka panel Tetapan Pantas. Pilih tutup dan tunggu 10-30 saat untuk Chromebook anda untuk mematikan.
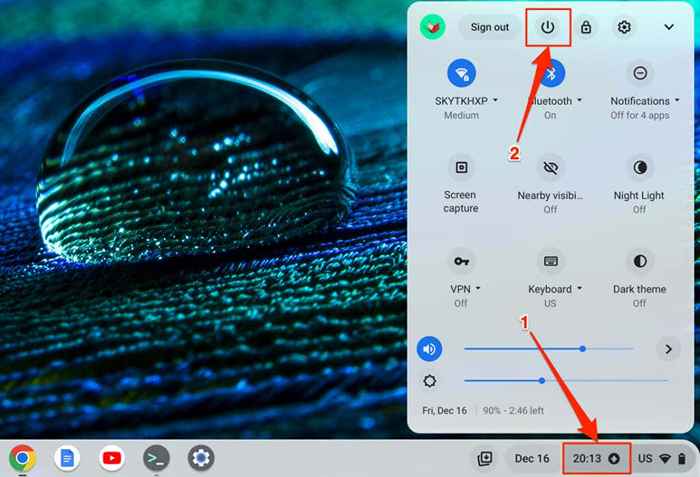
- Tekan dan tahan butang Refresh pada papan kekunci dan tekan butang kuasa Chromebook anda.
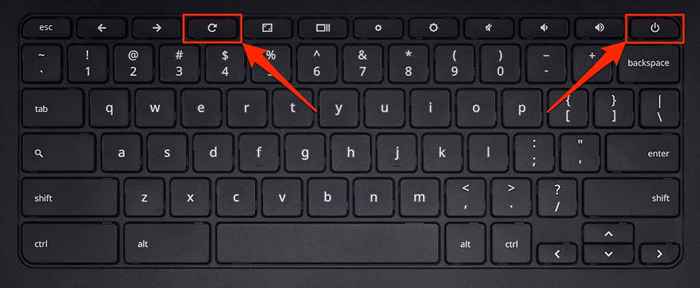
- Lepaskan kekunci Refresh apabila but Chromebook anda naik.
Mulakan semula tablet Chromebook atau Chromebook 2-in-1
- Ketik masa di sudut kanan bawah skrin Chromebook anda dan pilih tutup.
- Tekan dan tahan butang Up dan Kuasa selama sekurang -kurangnya 10 saat.
- Lepaskan kedua -dua butang semasa but Chromebook anda.
Mulakan semula perkakasan pada Chromebook dengan bateri yang boleh ditanggalkan

Sekiranya Chromebook anda mempunyai bateri yang boleh ditanggalkan, anda boleh memulakan semula perkakasannya dengan mengeluarkan dan memasukkan semula bateri. Tunggu beberapa saat dan tekan kekunci kuasa untuk menghidupkan kembali Chromebook anda.
Pastikan anda mencabut kabel kuasa Chromebook anda sebelum mengeluarkan bateri atau memulakan semula perkakasan.
Mulakan semula perkakasan Chromebook menggunakan butang reset
Beberapa Chromebook Samsung mempunyai butang reset dalam lubang di bawah. Menekan butang memulakan semula perkakasan Chromebook anda.
- Matikan Chromebook anda dan masukkan klip kertas, pin, atau ejektor kad SIM ke dalam lubang.
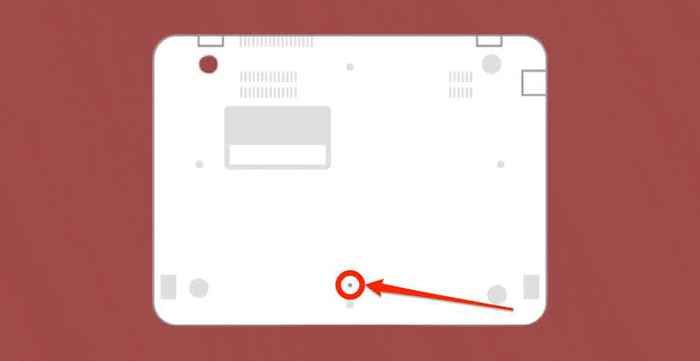
- Simpan klip pin atau kertas di tempat, pasangkan Chromebook anda ke sumber kuasa, dan tekan butang kuasa.
- Keluarkan pin atau klip kertas semasa Chromebook anda bermula.
Matikan Chromebook dan terus
Ini adalah enam cara yang berbeza untuk menutup dan memulakan semula Chromebook. Sekiranya Chromebook anda tidak akan dihidupkan atau terjebak pada skrin hitam, casnya selama beberapa minit dan cuba lagi. Chromebook yang terlalu panas mungkin juga gagal. Sekiranya Chromebook anda panas, biarkan ia sejuk selama beberapa minit dan cuba menghidupkannya semula. PowerWash (Reset Kilang) Chromebook anda atau hubungi pengeluarnya jika isu ini berterusan.
- « Apakah shell bash di linux?
- Microsoft Outlook hanya dibuka dalam mod selamat? 8 Cara Memperbaiki »

