Microsoft Outlook hanya dibuka dalam mod selamat? 8 Cara Memperbaiki

- 3016
- 573
- Jerome Quitzon
Adakah aplikasi Microsoft Outlook anda hanya dibuka dalam mod selamat? Mungkin ada item dalam aplikasi atau di komputer anda yang mencetuskan pandangan untuk berkelakuan seperti itu. Anda boleh membetulkannya dengan menetapkan isu asas, dan aplikasi anda akan dilancarkan dalam mod biasa. Inilah cara untuk melakukannya.
Apabila anda mengalami masalah di atas, ia patut mencari fail PST Outlook, tetapan keserasian aplikasi, versi aplikasi, profil semasa, dan banyak lagi.
Isi kandungan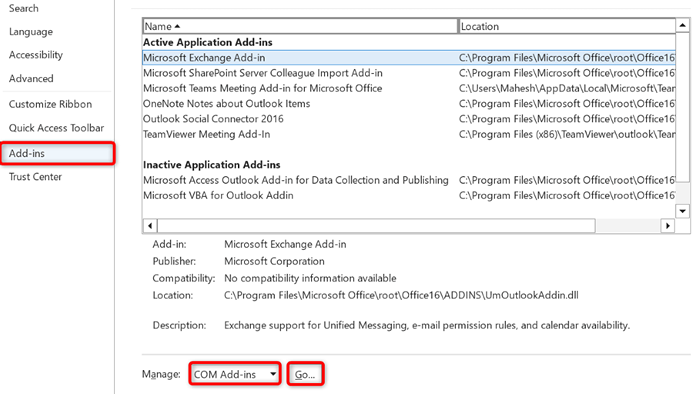
- Nyahtanda semua kotak tambahan dan pilih ok.
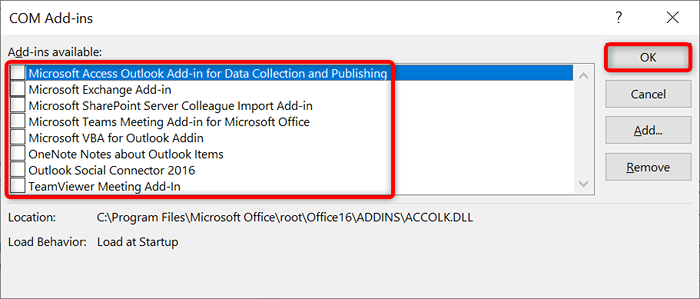
- Tutup dan membuka semula pandangan.
Sekiranya Outlook dibuka dalam mod biasa, add-in anda adalah pelakunya. Dalam kes ini, aktifkan satu tambahan pada satu masa untuk mencari pelakunya. Kemudian, keluarkan tambahan yang salah untuk menyelesaikan masalah Outlook anda untuk kebaikan.
2. Fail PST Scan Outlook untuk masalah
Outlook menggunakan fail data yang dipanggil fail PST untuk mendapatkan maklumat akaun anda. Fail PST anda mungkin korup, menyebabkan aplikasinya tidak berfungsi.
Dalam kes ini, anda boleh menjalankan pemeriksa fail PST terbina dalam Outlook untuk menyemak dan membetulkan masalah dengan fail data anda. Pastikan untuk menutup Outlook sebelum anda menjalankan alat pembaikan ini.
- Buka tetingkap Fail Explorer dengan menekan Windows + E.
- Jenis scanpst.exe dalam carian kotak PC ini di sudut kanan atas dan tekan Enter.
- Klik dua kali scanpst.fail exe untuk melancarkan alat pembaikan.
- Pilih Semak imbas alat dan pilih fail PST Outlook anda.
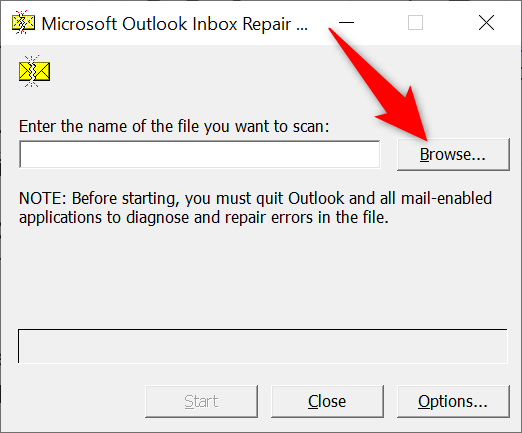
- Pilih Mula Dalam Alat untuk Memulakan Mengimbas Fail Anda.
- Pilih pembaikan untuk membaiki fail anda.
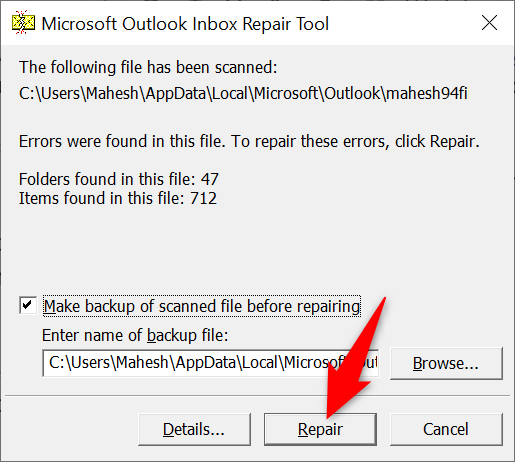
- Tutup alat pembaikan dan buka Outlook.
3. Tetapkan semula panel navigasi Outlook
Outlook membolehkan anda menyesuaikan anak tetingkap navigasi aplikasi (panel paling kiri) supaya anda dapat membuatnya sesuai dengan keinginan anda. Kadang -kadang, terlalu banyak perubahan pada anak panah ini menyebabkan masalah dengan aplikasinya.
Dalam kes ini, anda boleh menetapkan semula perubahan pane navigasi dan membawa anak panah kembali ke paparan lalai.
- Buka kotak lari dengan menekan Windows + R.
- Taipkan perkara berikut di dalam kotak dan tekan Enter:
pandangan.exe /resetnavpane
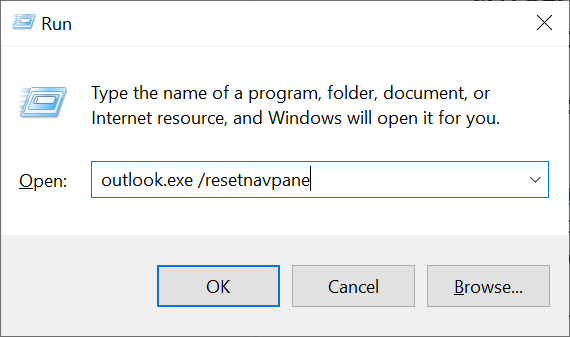
- Pelancaran Outlook di komputer anda.
4. Gunakan Penyelesaian Masalah Keserasian Program
Salah satu sebab aplikasi Outlook anda hanya dibuka dalam mod selamat adalah bahawa tetapan keserasian aplikasi tidak betul. Dalam kes ini, anda boleh menjalankan Penyelesaian Masalah Keserasian Program Windows untuk mencari dan memperbaiki masalah keserasian dengan aplikasi anda.
Alat ini berjalan sendiri untuk sebahagian besar, jadi anda tidak perlu melakukannya.
- Buka aplikasi Tetapan PC anda dengan menekan Windows + i.
- Pilih Kemas Kini & Keselamatan dalam Tetapan.
- Pilih penyelesaian masalah di sebelah kiri dan penyelesaian masalah tambahan di sebelah kanan.
- Pilih Penyelesaian Masalah Keserasian Program dan pilih Jalankan Penyelesai Selimut.
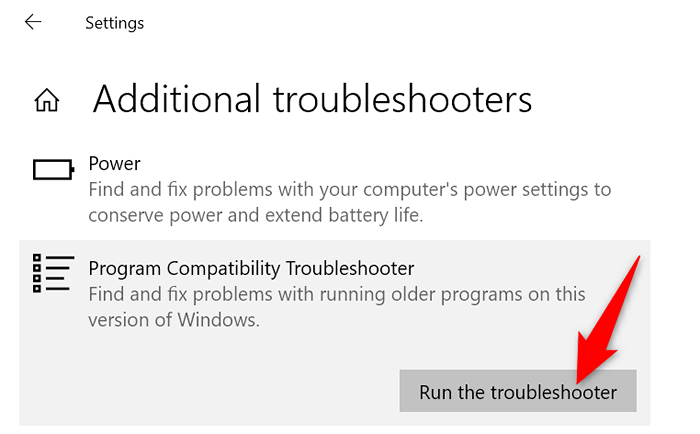
- Pilih Outlook pada senarai aplikasi dan pilih Seterusnya.
- Pilih Cuba Tetapan yang Disyorkan.
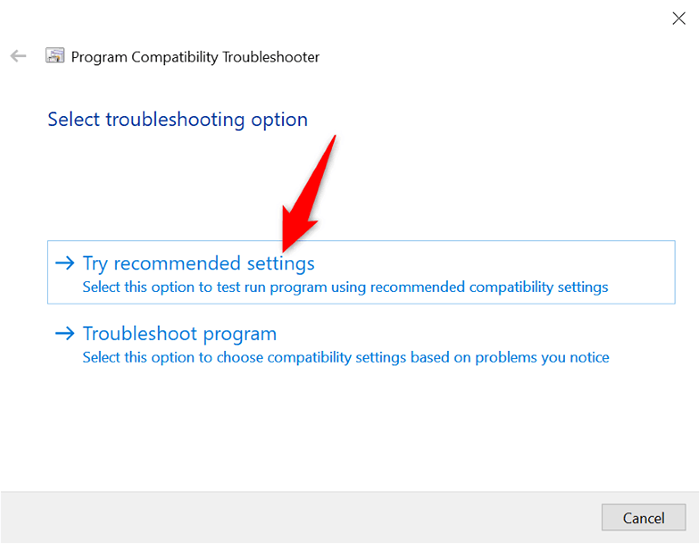
- Pilih Uji Program untuk melihat apakah masalah anda diselesaikan.
5. Kemas kini Outlook di komputer anda
Anda mungkin menggunakan versi lama Outlook di komputer anda. Versi aplikasi lama sering kereta dan menyebabkan pelbagai masalah. Anda boleh menyelesaikan masalah ini dengan mengemas kini aplikasi Outlook pada mesin anda.
- Pelancaran Outlook di komputer anda.
- Pilih fail di sudut kiri atas.
- Pilih akaun pejabat di bar sisi kiri.
- Pilih Pilihan Kemas kini> Kemas kini sekarang di sebelah kanan.
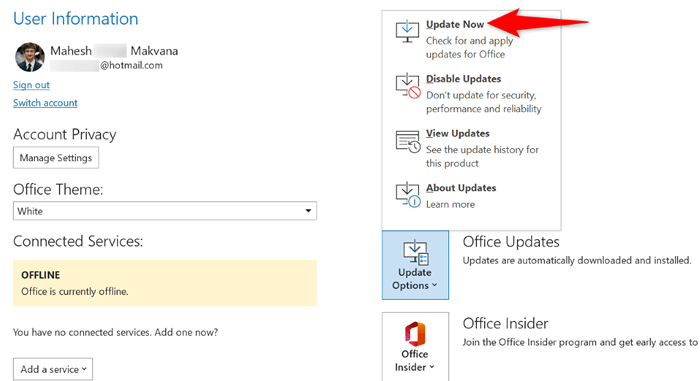
- Pasang kemas kini yang ada.
6. Nyahpasang kemas kini Windows terkini
Kemas kini Windows telah dijumpai menyebabkan masalah dengan Outlook. Aplikasi anda hanya dibuka dalam mod selamat mungkin disebabkan oleh kemas kini yang salah yang anda pasang pada sistem Windows anda.
Dalam kes ini, anda boleh melancarkan kemas kini dan menyelesaikan masalah Outlook anda. Kemudian, anda boleh memasang semula kemas kini apabila Microsoft telah mengakui isu itu dan menyediakan pembetulan dengan kemas kini.
- Buka Panel Kawalan pada PC Windows anda.
- Pilih nyahpasang program di tetingkap utama.
- Pilih Lihat kemas kini yang dipasang di sebelah kiri.
- Pilih kemas kini Windows terkini di sebelah kanan dan pilih Nyahpasang di bahagian atas.
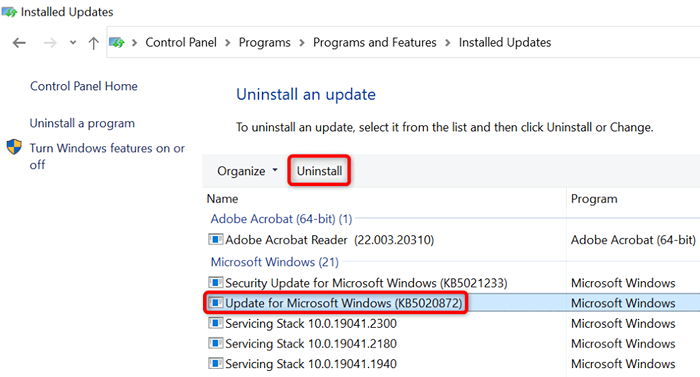
- Pilih Ya dengan arahan.
- Mulakan semula PC Windows anda.
- Lancarkan aplikasi Outlook.
7. Buat profil Outlook baru
Profil Outlook boleh menjadi korup, menjadikannya sukar atau mustahil bagi anda untuk bekerja di aplikasinya. Ini mungkin berlaku dalam kes anda.
Dalam kes ini, anda boleh membuat profil baru dan menggunakan akaun e -mel anda dengan profil yang baru dibina.
- Buka Outlook dan pilih fail di sudut kiri atas.
- Pilih maklumat di sebelah kiri dan tetapan akaun> Urus profil di sebelah kanan.
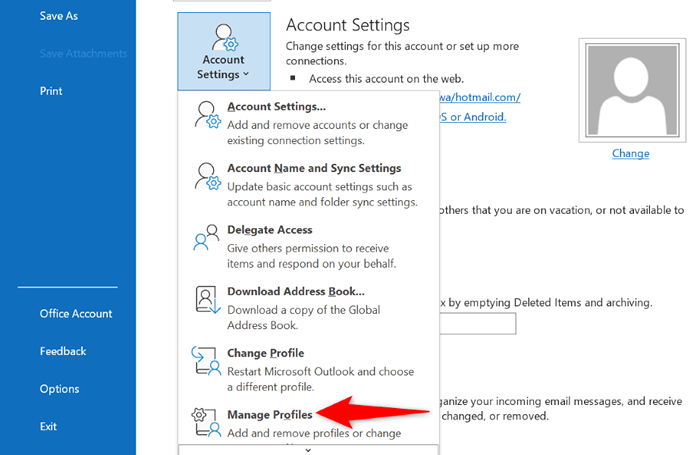
- Pilih Profil Tunjukkan untuk melihat profil anda.
- Pilih Tambah untuk membuat profil baru.
- Masukkan nama untuk profil anda dan pilih ok.
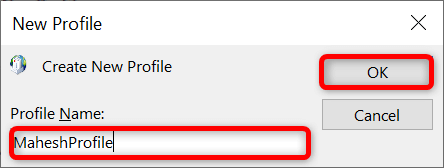
- Pilih profil yang baru dibuat di menu drop-down Profil yang selalu. Kemudian, pilih terpakai diikuti oleh OK.
- Tutup pandangan.
- Membuka semula Outlook dan pilih profil baru anda. Kemudian, tambahkan akaun e -mel anda ke profil ini.
8. Pasang semula Outlook di komputer anda
Sekiranya semuanya gagal, keluarkan dan pasang semula Outlook pada komputer anda. Melakukannya memadamkan semua fail aplikasi, menghapuskan sebarang masalah yang disebabkan oleh fail tersebut. Anda kemudian membuat fail baru semasa anda memasang semula aplikasinya.
Oleh kerana hampir semua perkhidmatan e -mel disegerakkan dengan awan, anda tidak kehilangan e -mel anda atau data yang lain apabila anda mengeluarkan dan memasang semula Outlook.
- Buka tetapan dengan menekan Windows + i.
- Pilih aplikasi dalam tetapan.
- Cari dan pilih Pejabat dalam senarai. Kemudian, pilih Nyahpasang.
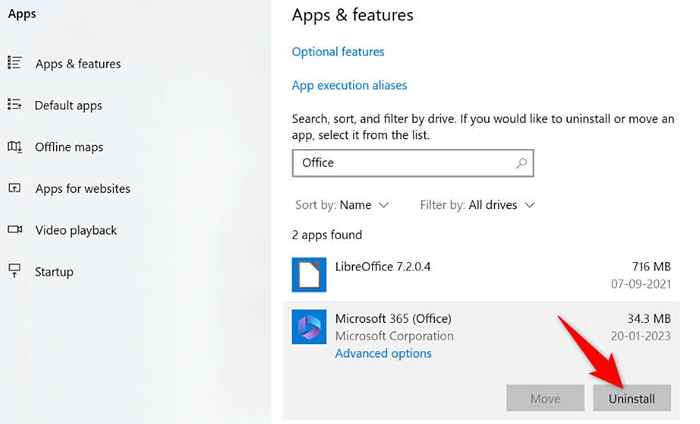
- Pilih Uninstall dengan arahan.
- Pasang semula versi Microsoft Office anda.
Mencegah Outlook hanya dilancarkan dalam mod selamat
Outlook dibuka dalam mod selamat kerana pelbagai sebab. Sekiranya aplikasi terus menggunakan mod ini tanpa mengira berapa kali anda melancarkannya, kaedah yang diterangkan di atas akan membantu anda menyelesaikan masalah anda.
Sebaik sahaja anda menggunakan kaedah di atas dan menetapkan isu anda, Outlook hanya akan dilancarkan dalam mod biasa. Anda akan mempunyai pilihan untuk melancarkan aplikasi dalam mod selamat jika anda mahu.
- « 6 cara teratas untuk memulakan semula Chromebook
- 13 Templat Pengurusan Projek Terbaik untuk Excel »

