Top 5 membetulkan untuk mengatasi masalah internet yang perlahan di Windows 10/11
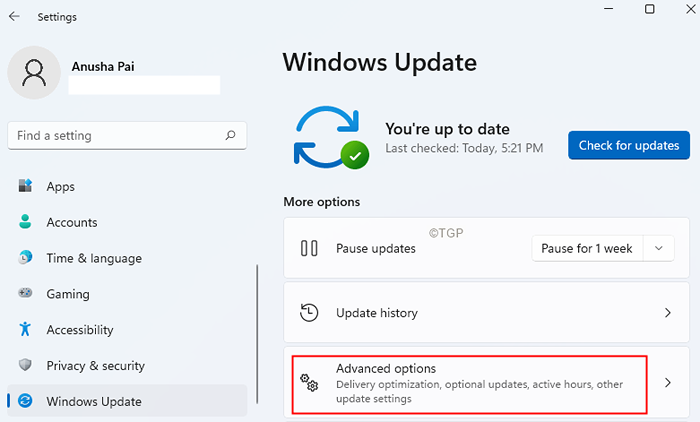
- 995
- 47
- Don Will
Sebilangan besar masa, kita perhatikan bahawa walaupun terdapat sambungan internet, kelajuannya sangat lambat. Sekiranya anda melihat internet perlahan atau masalah sambungan perlahan dalam sistem anda, pertimbangkan untuk mencuba pembaikan di bawah.
Isi kandungan
- Betulkan 1: Matikan kemas kini peer-to-peer
- Betulkan 2: Ubah suai tetapan jalur lebar Internet
- Betulkan 3: Pastikan pemandu WiFi anda terkini
- Betulkan 4: Matikan ciri penalaan auto
- Betulkan 5: Lumpuhkan muat turun hantar besar
Betulkan 1: Matikan kemas kini peer-to-peer
Apabila anda mempunyai pelbagai komputer Windows dalam rangkaian yang sama, ciri kemas kini peer-to-peer membolehkan berkongsi kemas kini Windows dengan komputer ini. Walaupun ini bagus dalam kes -kes tertentu, anda mungkin melihat masalah sambungan internet yang perlahan. Untuk mematikan ciri ini, ikuti langkah -langkah di bawah:
Langkah 1: Buka dialog Jalankan dengan Windows+R.
Langkah 2: Jenis Kemas kini Kawalan dan klik pada Okey butang.
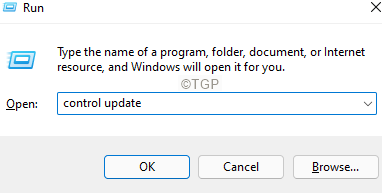
Langkah 3: Klik pada Pilihan lanjutan.
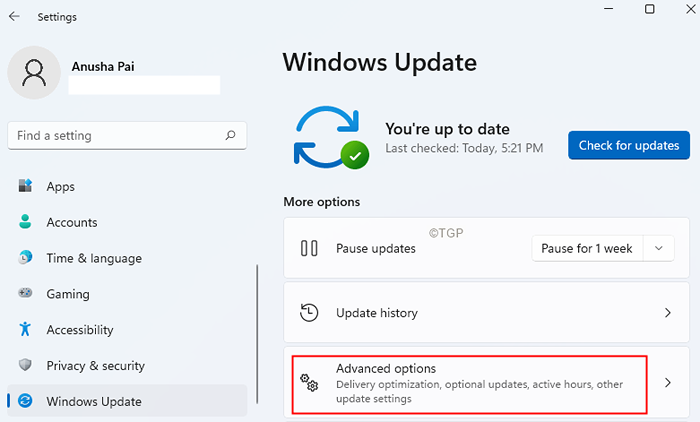
Langkah 4: Tatal ke bahagian Pilihan Tambahan dan kemudian klik Pengoptimuman penghantaran.
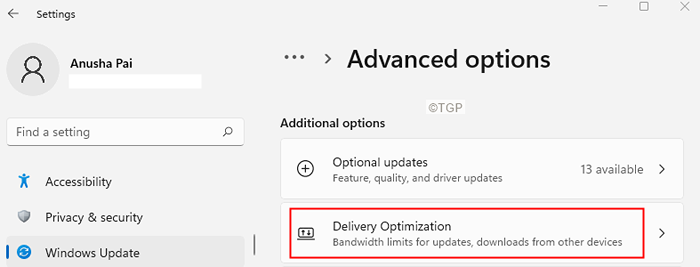
Langkah 5: Di tetingkap pembukaan, di bawah Benarkan muat turun dari PC lain bahagian, togol butang untuk mematikannya seperti yang ditunjukkan di bawah
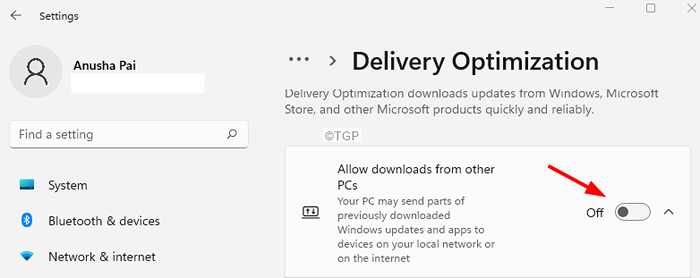
Sekiranya ini tidak membantu, cubalah pembetulan seterusnya.
Betulkan 2: Ubah suai tetapan jalur lebar Internet
Nota: Pembetulan ini hanya berfungsi dalam versi Windows Pro.
Langkah 1: Buka dialog Jalankan dengan Windows+R.
Langkah 2: Jenis gpedit.MSC dan klik pada Okey butang.
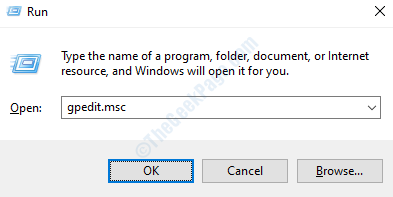
Langkah 3: Di editor dasar kumpulan tempatan, navigasi ke lokasi di bawah.
Templat Pentadbiran> Rangkaian> Packet Packet QoS
Klik dua kali pada pilihan, untuk mengembangkannya.
Langkah 4: Di sebelah kanan, klik dua kali Hadkan jalur lebar yang boleh dikembalikan.
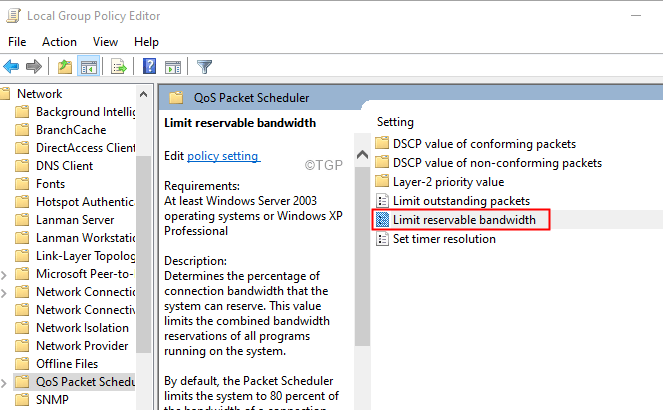
Langkah 5: Di tetingkap yang muncul, periksa Didayakan pilihan.
Langkah 6: Tetapkan Had jalur lebar ke 0.
Langkah 7: Klik Memohon Dan kemudian klik pada okey.
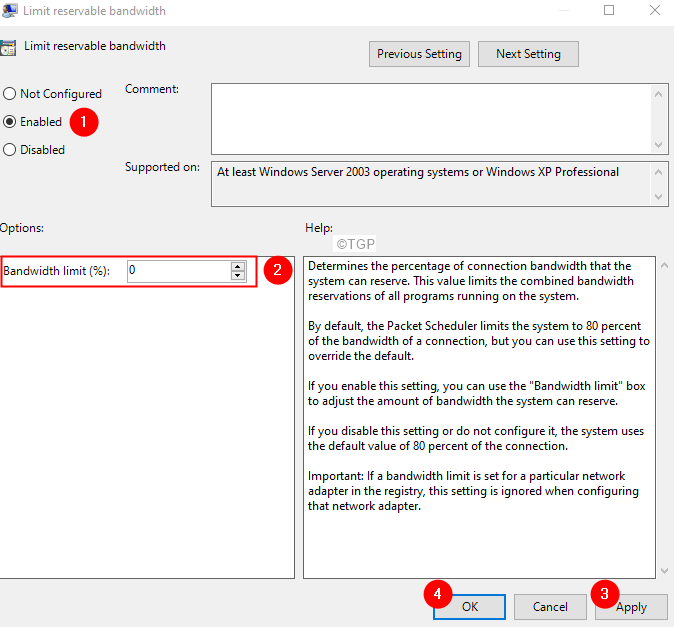
Betulkan 3: Pastikan pemandu WiFi anda terkini
Langkah 1: Pegang kunci Tingkap dan R Untuk membuka tetingkap Terminal Run
Langkah 2: Jenis Devmgmt.MSC dan memukul Masukkan
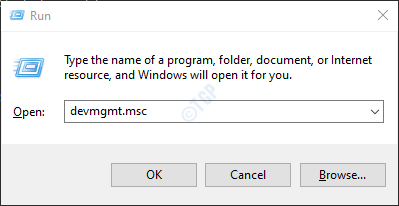
Langkah 3: Di tetingkap Pengurus Peranti yang terbuka, tatal ke bawah dan klik dua kali Penyesuai rangkaian
Langkah 4: Klik kanan pada Intel (R) Dual-Band Wireless-AC 7260 dan klik pada Kemas kini pemacu
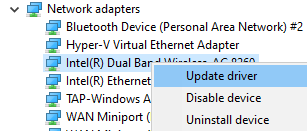
Langkah 5: Di tetingkap Pemandu Kemas Kini, klik Cari secara automatik untuk pemandu
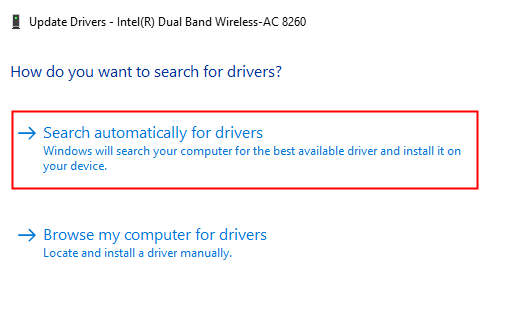
Langkah 6: Carian Sistem dan anda akan diberitahu tentang mana -mana pemacu yang dikemas kini dijumpai.
Langkah 7: Ikuti arahan di skrin dan kemas kini pemandu.
Periksa sama ada ini membantu, jika tidak melakukan perkara berikut:
Langkah 8: Di tetingkap Pemandu Kemas Kini, klik Layari komputer saya untuk pemandu
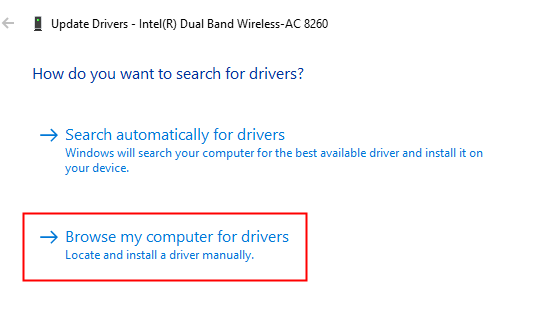
Langkah 9: Klik Izinkan saya memilih dari senarai pemandu yang ada di komputer saya
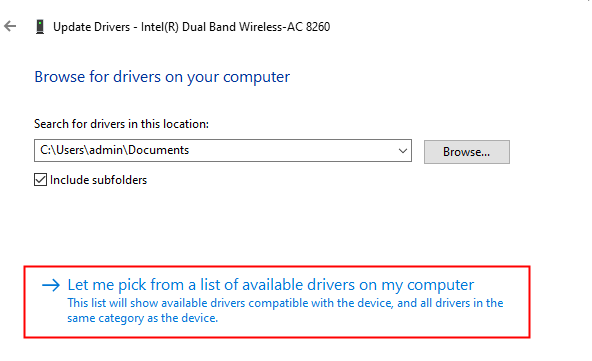
Langkah 10: Dari senarai pemandu yang serasi, Pilih yang tidak digunakan Pada masa ini dan klik pada Seterusnya
Ramai pengguna telah melaporkan bahawa menggunakan pemandu dari Microsoft telah membantu mereka menyelesaikan masalah.
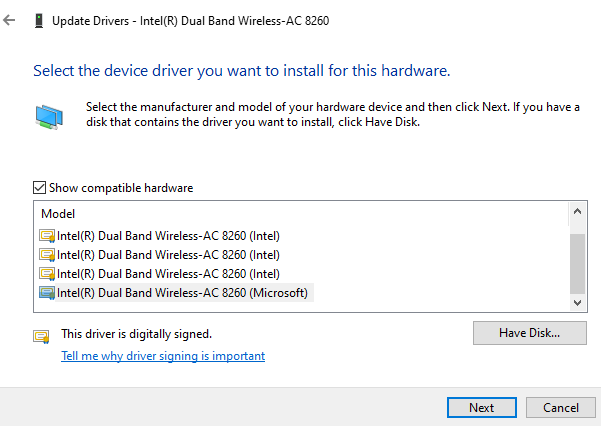
Langkah 11: Tunggu pemandu dikemas kini dan ikuti arahan pada skrin untuk menyelesaikan proses.
Sekiranya anda masih melihat masalahnya, pilih pemandu lain dari senarai, cubalah pemandu satu demi satu sehingga masalah itu menyelesaikan.
Betulkan 4: Matikan ciri penalaan auto
Langkah 1: Buka terminal larian. Gunakan jalan pintas Windows+R.
Langkah 2: Jenis cmd dan memegang kunci Ctrl+Shift+Enter Untuk membuka arahan arahan dalam mod admin.
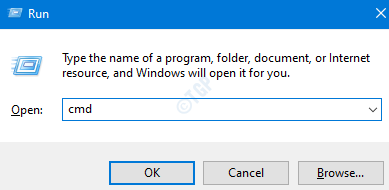
Langkah 3: Sekiranya anda melihat tetingkap Acess Pengguna menunjukkan kebenaran mencari, klik Ya.
Langkah 4: Di tetingkap Prompt Command yang dibuka, taipkan arahan di bawah
antara muka netsh tcp tunjukkan global
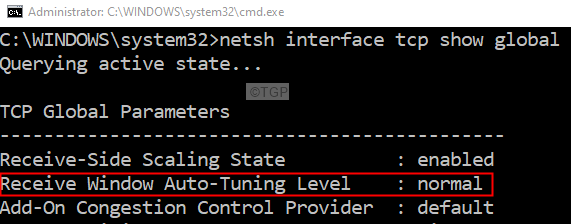
Langkah 5: Periksa nilai yang sepadan dengan Tahap penalaan automatik tetingkap. Sekiranya nilai itu normal atau diaktifkan, matikannya dengan menggunakan arahan di bawah.
netsh int tcp menetapkan autotuninglevel global = dilumpuhkan
Langkah 6: Periksa sama ada anda dapat menyelesaikan masalah internet yang perlahan. Sekiranya tidak dalam arahan arahan melaksanakan arahan di bawah untuk membuang penyertaan DNS
Ipconfig/Flushdns
Sekarang, periksa sama ada masalah telah ditetapkan. Sekiranya tidak mencuba penyelesaian seterusnya.
Betulkan 5: Lumpuhkan muat turun hantar besar
Langkah 1: Pegang kunci Tingkap dan R Untuk membuka tetingkap Terminal Run
Langkah 2: Jenis Devmgmt.MSC dan memukul Masukkan
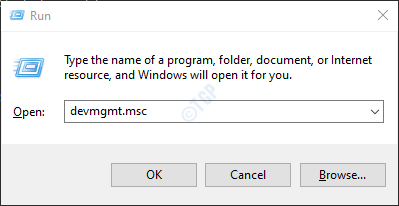
Langkah 3: Di tetingkap Pengurus Peranti yang terbuka, tatal ke bawah dan klik dua kali Penyesuai rangkaian.
Langkah 4: Klik kanan pada penyesuai Ethernet dan pilih Sifat.
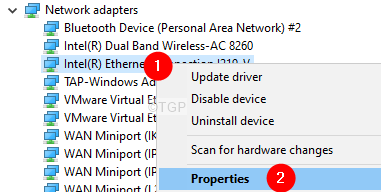
Langkah 5: Pergi ke Lanjutan tab.
Langkah 6: Di bawah Harta seksyen, pilih Hantar Besar Offload V2 (IPv6)
Langkah 7: Di bawah Nilai seksyen, pilih Kurang upaya.
Langkah 8: Klik pada okey butang.
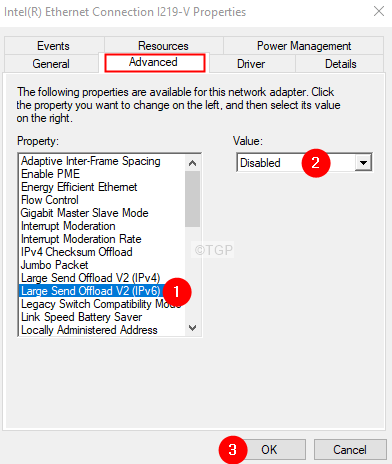
Langkah 9: Di bawah Harta seksyen, pilih Hantar Besar Offload V2 (IPv4)
Langkah 10: Di bawah Nilai seksyen, pilih Kurang upaya.
Langkah 11: Klik pada okey butang.
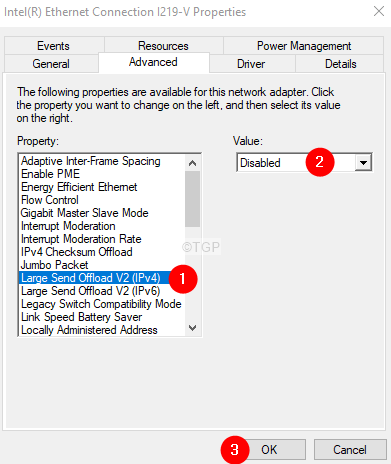
Langkah 12: Sekarang, periksa sama ada masalah internet perlahan telah diselesaikan.
Itu sahaja
Kami harap artikel ini bermaklumat. Terima kasih kerana membaca.
Sila komen dan beritahu kami jika anda mendapati perbaikan ini berguna.
- « Cara Melumpuhkan Popup Pengaktifan Windows Automatik di Windows 11
- Cara menukar jenis akaun pengguna antara standard ke pentadbir di Windows 11 »

