Cara menukar jenis akaun pengguna antara standard ke pentadbir di Windows 11
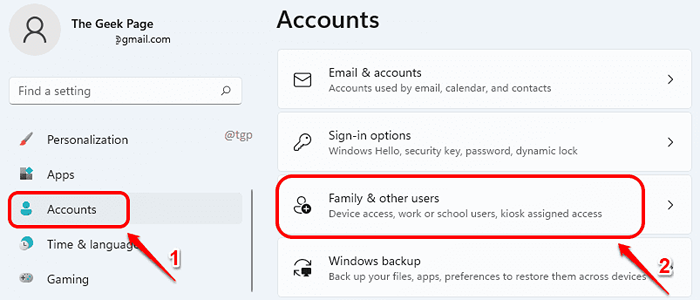
- 2422
- 293
- Mr. Ramon Runolfsson
Windows 11 memberi anda keistimewaan untuk membuat beberapa akaun pengguna untuk pengguna yang berbeza yang menggunakan mesin anda. Tetapi adakah semua pengguna memerlukan semua keistimewaan akses yang dimiliki oleh pengguna admin? Sudah tentu tidak! Di sinilah menukar jenis akaun pengguna masuk ke dalam gambar. Anda boleh mengehadkan apa yang dapat dilakukan oleh pengguna lain di PC anda jika anda berkongsi PC anda dengan mereka.
Sekiranya anda mempunyai akaun pentadbir, anda mempunyai akses tanpa had ke mesin anda. Anda boleh memasang perisian baru dan menguruskan fail sistem. Dengan akaun pengguna standard, keistimewaan ini tidak hadir. Juga, dengan akaun pengguna standard, anda tidak dapat melakukan operasi sistem yang luas seperti membuat pengguna baru. Sekiranya anda ingin mengendalikan program sedia ada yang memerlukan keistimewaan pentadbir, anda memerlukan akaun admin lagi. Sudah tentu, sekatan ini sangat membantu apabila anda berkongsi PC anda dengan orang lain.
Dalam artikel ini, kami menerangkan secara terperinci bagaimana anda boleh menukar jenis akaun pengguna akaun pengguna antara standard dan pentadbir, menggunakan 4 kaedah yang berbeza.
Isi kandungan
- Kaedah 1: Melalui Aplikasi Tetapan
- Kaedah 2: Melalui Tetapan Akaun Pengguna
- Kaedah 3: Melalui Panel Kawalan
- Kaedah 4: Melalui Prompt Command
Kaedah 1: Melalui Aplikasi Tetapan
Langkah 1: Klik pada Akaun pilihan dalam tetingkap kiri pane. Di dalam tetingkap kanan pane, klik pada Keluarga & pengguna lain.
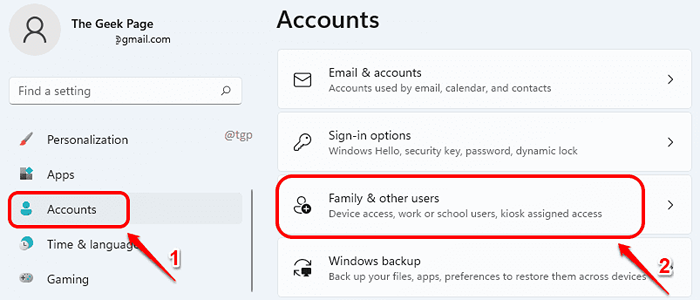
Langkah 2: Tatal ke bawah dan cari Pengguna lain seksyen. Di bawah seksyen ini, Klik pada akaun pengguna Untuk mengembangkannya, anda ingin mengubah suai jenis akaun untuk.
Seperti seterusnya, klik pada Tukar Jenis Akaun butang yang dikaitkan dengannya.
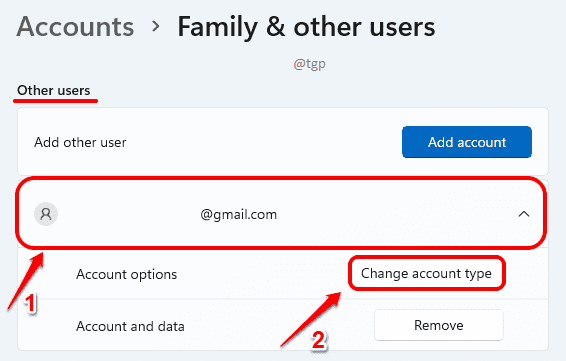
Langkah 3: Di dalam Tukar Jenis Akaun tetingkap, klik pada anak panah drop down yang berkaitan dengan pilihan Jenis Akaun.
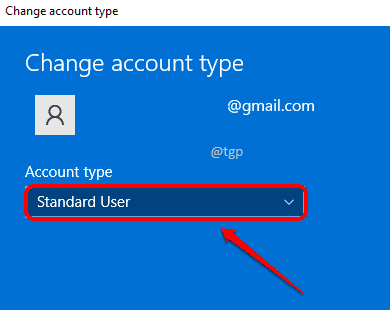
Langkah 4: Anda kini boleh memilih dari Pentadbir atau Standard Pengguna Jenis akaun untuk akaun yang dipilih. Setelah selesai, tekan okey butang.
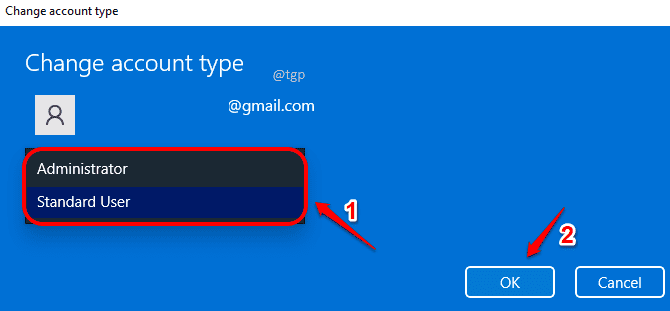
Kaedah 2: Melalui Tetapan Akaun Pengguna
Sekiranya anda ditandatangani dengan keistimewaan pentadbir, anda boleh menggunakan alat lain yang dipanggil Netplwiz untuk menukar jenis akaun pengguna.
Langkah 1: Pelancaran Jalankan tetingkap dengan menekan Menang + r gabungan hotkey. Taipkan Netplwiz dan memukul okey butang.
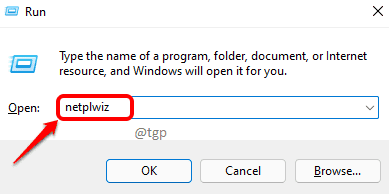
Langkah 2: Dalam tetingkap Akaun Pengguna, klik pada akaun pengguna yang ingin anda ubah jenis akaun untuk. Setelah dipilih, klik pada Sifat butang.
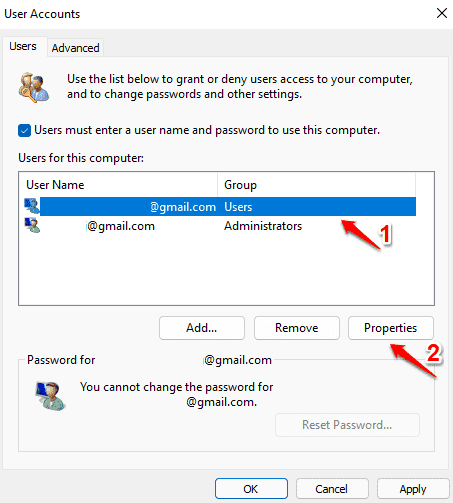
Langkah 3: Klik pada Keahlian Kumpulan tab. Sekarang pilih jenis akaun yang ingin anda ubah. Hit Memohon dan Okey butang.
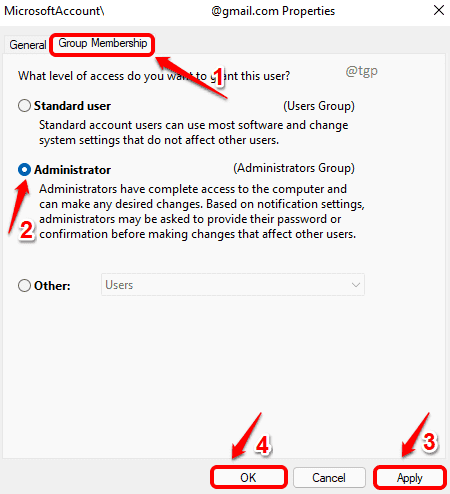
Nota: Sekiranya anda memilih Yang lain Jenis Akaun Pengguna dalam tab Keahlian Kumpulan, kemudian selain daripada pengguna standard dan pentadbiran, anda akan mempunyai pilihan seperti Tetamu pengguna akaun, Pemilik peranti pengguna akaun, Direplikasi akaun pengguna dll., untuk memilih dari.
Kaedah 3: Melalui Panel Kawalan
Langkah 1: Di bar tugas, klik pada Cari ikon.
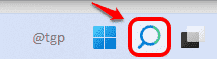
Langkah 2: Sekarang di bar carian, Jenis dalam panel kawalan dan klik pada Panel kawalan dari hasil carian.
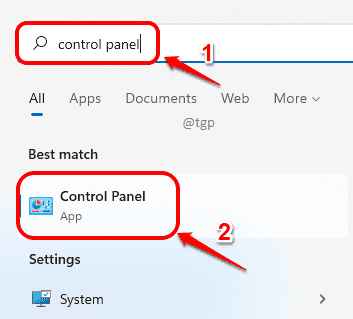
Langkah 3: Seperti seterusnya, di bawah seksyen Akaun pengguna, Klik pada pautan yang dikatakan Tukar Jenis Akaun.
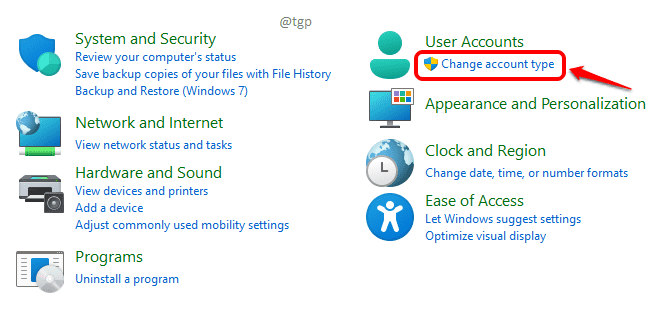
Langkah 4: Dalam langkah seterusnya, Pilih akaun pengguna bahawa anda ingin mengubah suai jenis akaun pengguna.
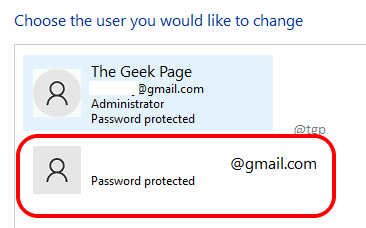
Langkah 5: Pada sebelah kiri tetingkap, klik pada pautan yang mengatakan Tukar jenis akaun.
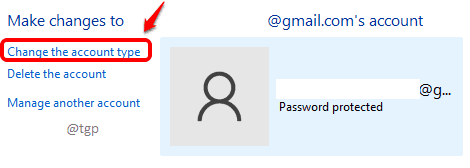
Langkah 6: Di sini anda mempunyai pilihan untuk dipilih Standard dan Pentadbir akaun pengguna untuk akaun yang dipilih.
Setelah butang radio yang diperlukan diklik, klik pada Tukar Jenis Akaun butang. Itu sahaja.
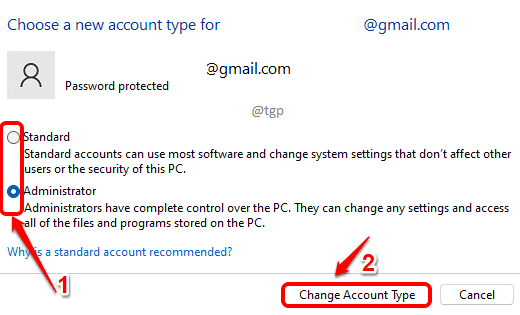
Kaedah 4: Melalui Prompt Command
Langkah 1: Klik pada Cari ikon di bar tugas.
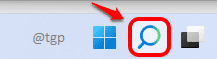
Langkah 2: Taipkan arahan prompt di bar carian dan klik Jalankan sebagai pentadbir pilihan.
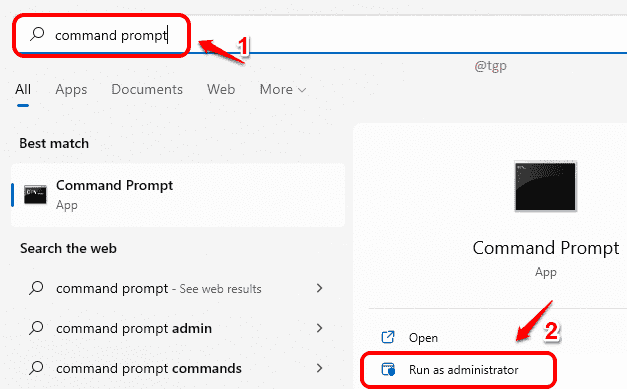
Langkah 3: Sekarang untuk menukar jenis akaun ke pentadbir akaun, Salin tampal yang berikut perintah dan memukul Masukkan kunci.
pentadbir kumpulan tempatan bersih [nama pengguna] /tambah
Nota: Pastikan untuk menggantikan [Nama Pengguna] dengan nama pengguna sebenar akaun pengguna anda.
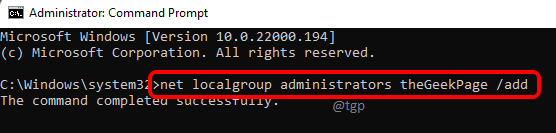
Langkah 4: Sekiranya anda mahu Keluarkan keistimewaan pentadbir dari akaun pengguna, anda boleh Salin tampal yang berikut perintah dan memukul Masukkan kunci.
Pentadbir Kumpulan Lokal Bersih [Nama Pengguna] /Del
Nota: Seperti sebelumnya, pastikan untuk menggantikannya [Nama Pengguna] dengan akaun sebenar.
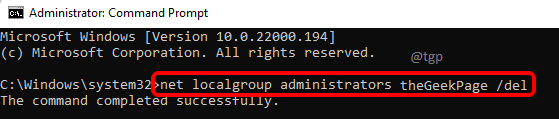
Sila beritahu kami dalam komen jika anda menghadapi sebarang masalah semasa melakukan langkah -langkah. Harap anda dapati artikel itu berguna.
- « Top 5 membetulkan untuk mengatasi masalah internet yang perlahan di Windows 10/11
- Cara menukar cakera asas ke dalam cakera dinamik pada Windows 11 »

