4 cara teratas untuk mencetak fail pada Windows 10
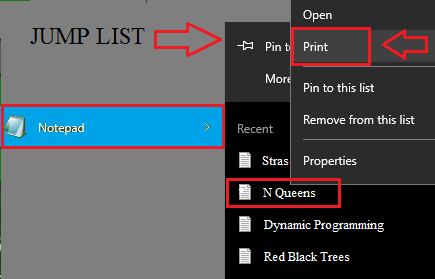
- 658
- 153
- Mr. Ramon Runolfsson
Percetakan telah membuktikan kepentingannya sejak komputer wujud. Hampir setiap kerja melibatkan sebahagian daripada percetakan. Tetapi bahagian yang rumit adalah untuk mendapatkan percetakan yang dilakukan dengan bilangan langkah yang paling sedikit yang mungkin. Terdapat banyak cara di mana percetakan boleh dilakukan. Dalam artikel ini, saya telah cuba menampung empat cara percetakan yang berbeza. Cara pertama adalah cara tradisional, di mana anda dapati Cetak ikon dan mencetak halaman. Cara kedua adalah dengan mengklik kanan pada fail tertentu dan memilih pilihan Cetak. Cara ketiga adalah dengan menggunakan Senarai lompat dari bar tugas dan mencetak fail.Cara terakhir adalah menggunakan Senarai lompat dari menu permulaan, mencari item dan memilih Cetak pilihan dengan mengklik kanan pada fail.
Baca: Cara Mencetak Di Pelayar Web Edge di Windows 101.Cara pertamaIni adalah cara percetakan yang paling konvensional. Dalam kaedah ini, anda hanya perlu mencari Cetak ikon dari kawasan menu dan klik untuk mencetak fail.Mencetak fail pdf
- Buka dokumen PDF yang ingin anda cetak. Cari Cetak ikon dari bahagian atas halaman dan klik padanya.
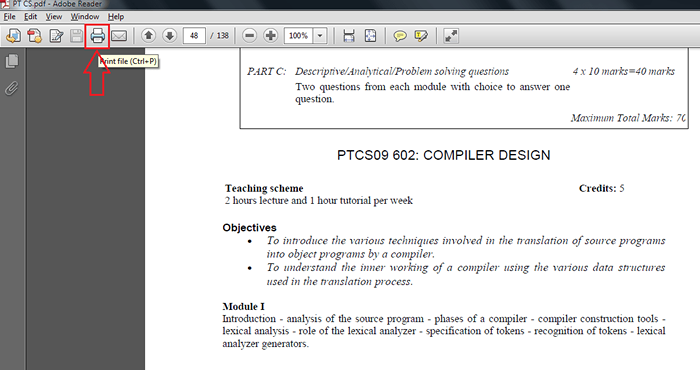
- Tetingkap bernama Cetak terbuka. Tetapkan elemen cetak mengikut pilihan anda dan apabila semuanya selesai, klik Cetak butang, yang berada di bahagian bawah Cetak tetingkap.
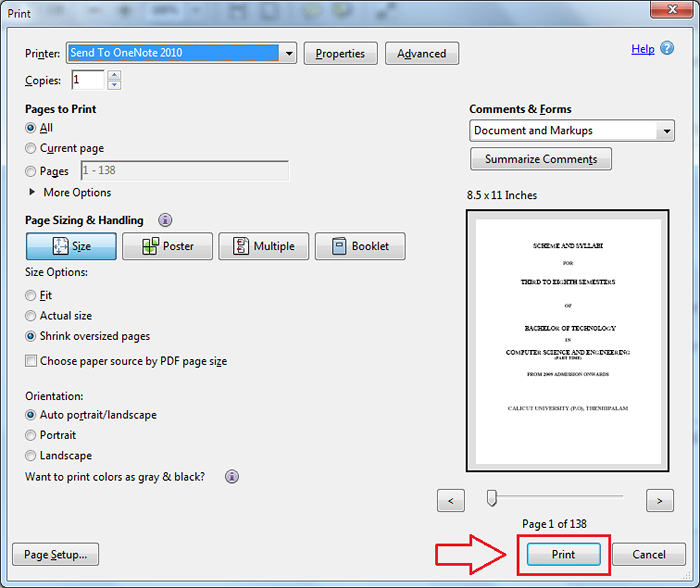 Mencetak fail perkataan atau excel
Mencetak fail perkataan atau excel
- Buka dokumen Word/ Excel yang ingin anda cetak. Sekarang cari Fail butang dari bahagian atas halaman dan klik padanya.
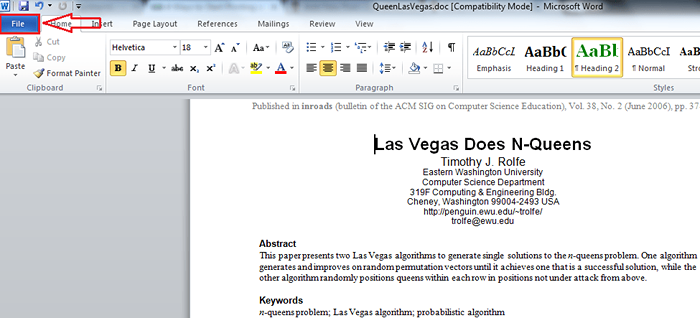
- Dari panel tetingkap kiri, baik Cetak pilihan. Mengklik di atasnya membawa anda ke bahagian baru di panel tetingkap kanan. Cari Cetak pilihan dari sana juga dan klik padanya.
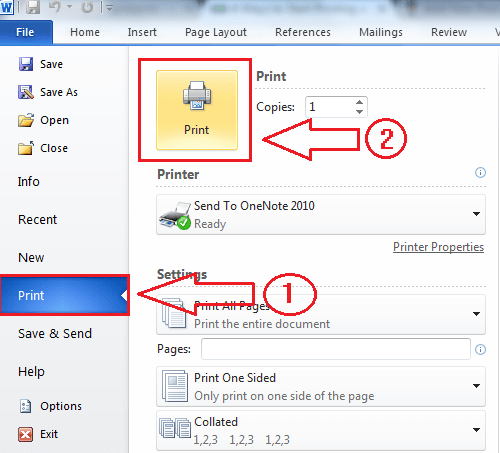
- Sekarang jika anda melihat dulang sistem, anda dapat melihat ikon pencetak yang menunjukkan bahawa percetakan akan berlaku.
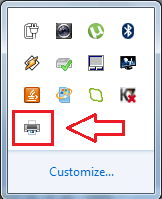 Mencetak fail WordPad
Mencetak fail WordPad
- Buka dokumen WordPad. Klik pada ikon fail, klik pada Cetak pilihan dari panel tetingkap kiri dan kemudian terus Cetak Sekali lagi, sekarang dari panel tetingkap kanan.
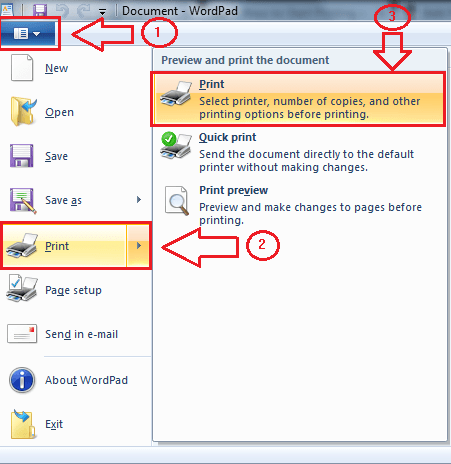
- Cetak Tetingkap terbuka lagi, di mana anda perlu menetapkan pilihan cetak anda. Sebaik sahaja anda selesai, klik pada Cetak butang di bahagian bawah.
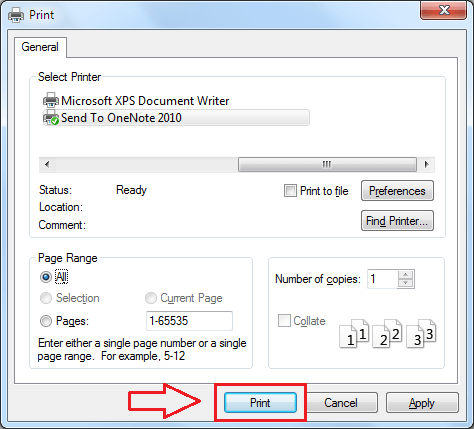 Mencetak fail notepad
Mencetak fail notepad
- Buka dokumen notepad yang ingin anda cetak. Seperti biasa, klik pada Fail Dan kemudian Cetak.
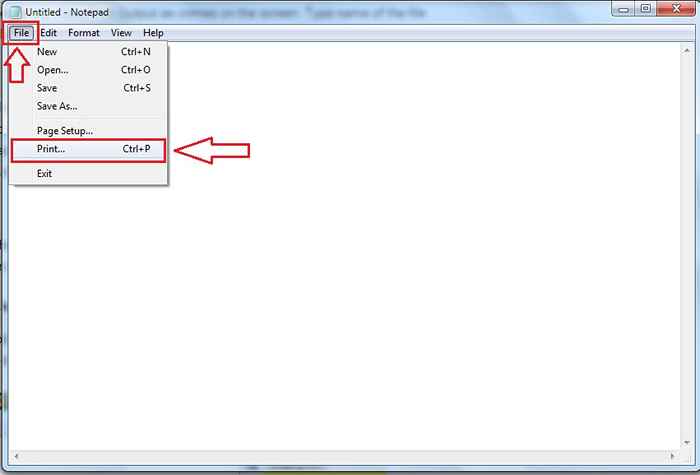
- Sekali lagi tingkap untuk Cetak terbuka. Tetapkan keutamaan anda dan klik Cetak butang.
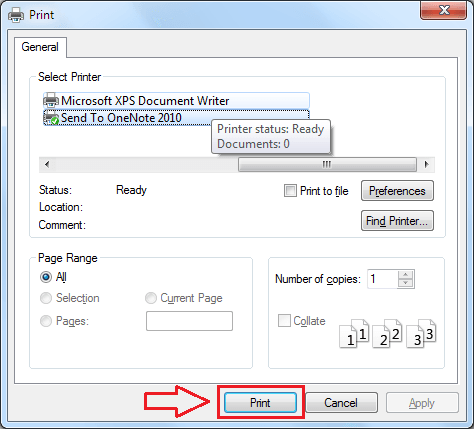 Mencetak fail dari MS-Paint
Mencetak fail dari MS-Paint
- Buka Dokumen Cat. Klik pada ikon fail, klik pada Cetak pilihan dari panel tetingkap kiri dan kemudian terus Cetak Sekali lagi, sekarang dari panel tetingkap kanan. Ini sekali lagi akan menghasilkan pembukaan Cetak tetingkap. Tetapkan keutamaan anda seperti sebelumnya dan klik Cetak butang.
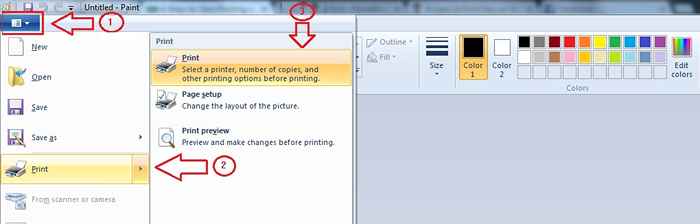
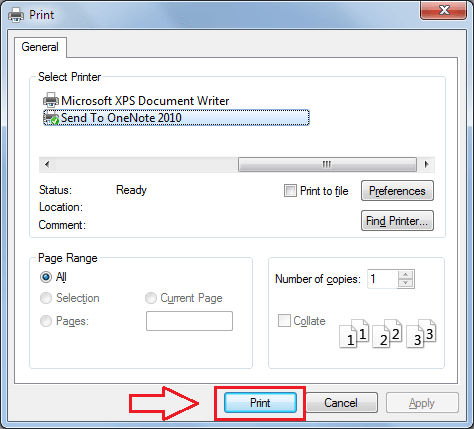 Mencetak fail dari galeri foto Windows Photo Viewer/ Windows
Mencetak fail dari galeri foto Windows Photo Viewer/ Windows
- Buka gambar di Windows Photo Viewer. Klik pada Cetak tab dan kemudian Cetak pilihan.
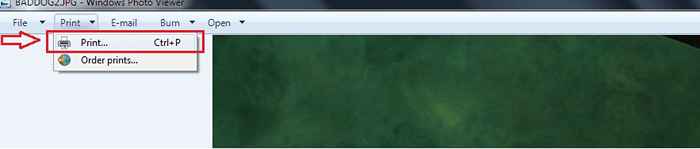
- Tetingkap bernama Cetak gambar terbuka, yang memberi anda pratonton imej yang akan dicetak. Tetapkan keutamaan cetakan anda dan klik Cetak.
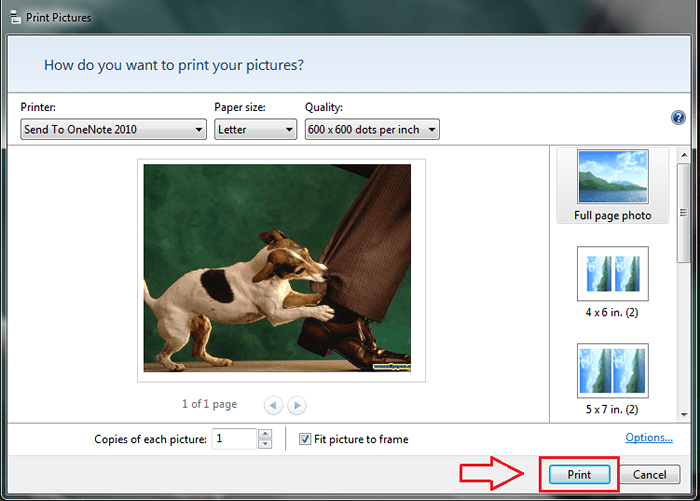 2.Cara keduaIni adalah kaedah kedua di mana fail boleh dicetak. Fail yang perlu dicetak adalah klik kanan. Dari menu konteks, Cetak Pilihan dipilih untuk mencetak fail.Mencetak fail doc
2.Cara keduaIni adalah kaedah kedua di mana fail boleh dicetak. Fail yang perlu dicetak adalah klik kanan. Dari menu konteks, Cetak Pilihan dipilih untuk mencetak fail.Mencetak fail doc
- Klik kanan pada fail doc yang ingin anda cetak. Dari menu konteks, pilih Cetak pilihan. Sekarang tetapkan pilihan cetakan anda di Cetak tetingkap dan klik pada Cetak butang di bahagian bawah.
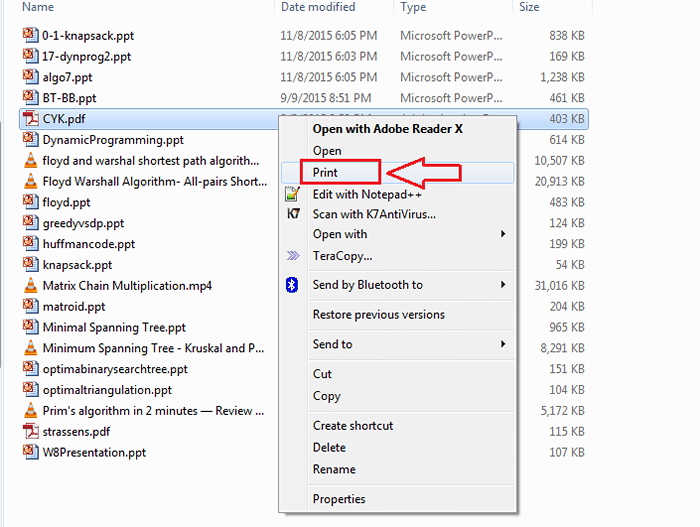 Mencetak fail gambar
Mencetak fail gambar
- Ikuti langkah yang sama seperti sebelumnya. Klik kanan pada fail dan pilih Cetak pilihan.
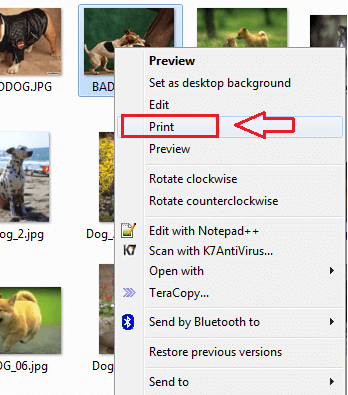 3.Cara ketigaCara Percetakan Ketiga Menggunakan Senarai Jump Taskbar Inorder untuk Mencetak Fail. Fail yang diakses/ kerap diakses baru -baru ini akan sentiasa mencari tempat dalam senarai lompat Windows dan selalu mudah untuk mencetak fail dari senarai lompat daripada menavigasi ke lokasi fail dan kemudian mencetaknya.
3.Cara ketigaCara Percetakan Ketiga Menggunakan Senarai Jump Taskbar Inorder untuk Mencetak Fail. Fail yang diakses/ kerap diakses baru -baru ini akan sentiasa mencari tempat dalam senarai lompat Windows dan selalu mudah untuk mencetak fail dari senarai lompat daripada menavigasi ke lokasi fail dan kemudian mencetaknya.
- Klik kanan pada ikon aplikasi masing -masing. Ini akan menghasilkan kemunculan senarai lompat itu. Sekarang cari fail yang ingin anda cetak, dari senarai lompat, dan klik kanan padanya. Ini mengakibatkan menu konteks muncul. Pilih Cetak pilihan dari itu untuk mencetak fail.
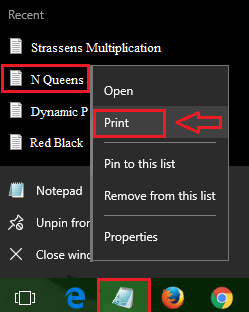 4.Cara keempatWindows 10 menyenaraikan aplikasi pada menu permulaannya. Di hujung permohonan, akan ada anak panah, mengklik di mana menghasilkan senarai lompat itu. Cara keempat menggunakan senarai lompat ini dari menu Windows Start untuk mencetak fail.
4.Cara keempatWindows 10 menyenaraikan aplikasi pada menu permulaannya. Di hujung permohonan, akan ada anak panah, mengklik di mana menghasilkan senarai lompat itu. Cara keempat menggunakan senarai lompat ini dari menu Windows Start untuk mencetak fail. - Klik pada anak panah di hujung aplikasi pada menu Windows Start untuk melihat senarai lompat itu. Sekarang klik kanan pada fail yang anda ingin cetak dan klik cetak dari menu konteks yang muncul.
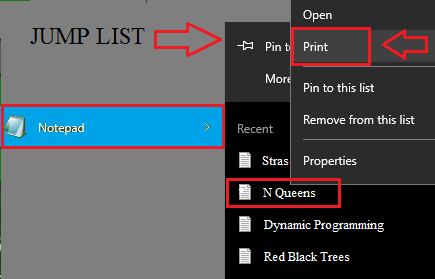 Artikel ini meneroka pelbagai cara di mana fail boleh dicetak. Harap artikel itu dijumpai berguna.
Artikel ini meneroka pelbagai cara di mana fail boleh dicetak. Harap artikel itu dijumpai berguna.
- « Cara Menghidupkan Ciri Antimalware di Windows 10 Defender
- Cara Menghantar dan Menerima Faks pada Windows 10 »

