Cara Menghidupkan Ciri Antimalware di Windows 10 Defender
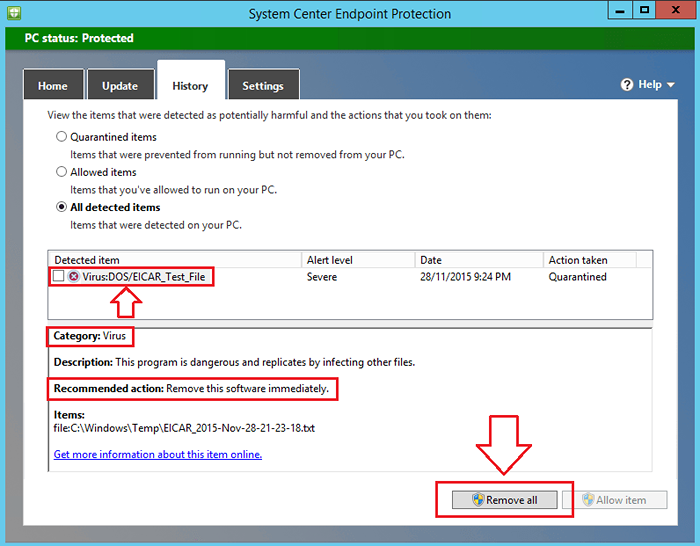
- 3981
- 17
- Wendell Shields
Aplikasi yang berpotensi yang tidak diingini (PUA) sering mendarat sistem anda dalam masalah. PUA adalah program yang dimuat turun oleh pengguna tanpa benar -benar mengetahui mengapa mereka memuat turunnya. PUA kebanyakannya dimuat turun dengan aplikasi yang berguna. Oleh itu, pengguna sering buta tentang hakikat bahawa PUA sedang dimuat turun. PUA sering tidak menyatakan tujuan mereka sepenuhnya kepada pengguna dan mempunyai potensi yang besar untuk merosakkan sumber pengiraan.
Baca: 6 antivirus terbaik untuk Windows 10
Windows 10 Enterprise telah menambahkan fungsi tambahan kepada pertahanan Windows. Dalam versi ini, Windows Defender sebenarnya dapat melindungi sistem anda dengan pemasangan aplikasi yang berpotensi yang tidak diingini (PUA). Walaupun ciri ini terhad kepada Windows 10 Enterprise, ia boleh dijadikan availale untuk Pro dan Rumah pengguna dengan membuat beberapa perubahan kecil dalam penyertaan pendaftaran. Baca terus, untuk mengetahui cara menghidupkan ciri antimalware di Windows Defender pada Windows 10.
Lihat juga: - Cara Menghidupkan Ciri Anti Adware di Windows 10 Defender
LANGKAH 1
- Klik pada menu Mula dan di kawasan carian teks, taipkan regedit. Dari hasil carian yang muncul, klik pada regedit dan jalankan apabila diminta pengesahan.
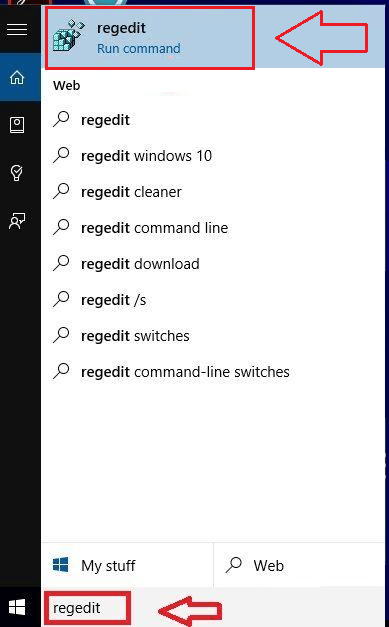 Langkah 2
Langkah 2
- Dari tetingkap tetingkap kiri tetingkap yang dinamakan Editor Pendaftaran, cari entri yang dinamakan Hkey_local_machine dan klik padanya.
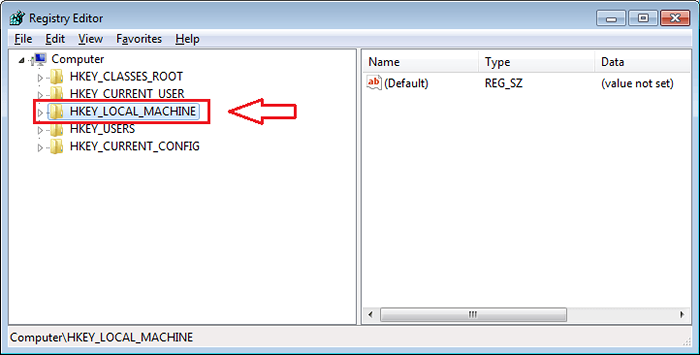 Langkah 3
Langkah 3 - Dari senarai pilihan yang diperluaskan, klik pada pilihan yang dinamakan Perisian.
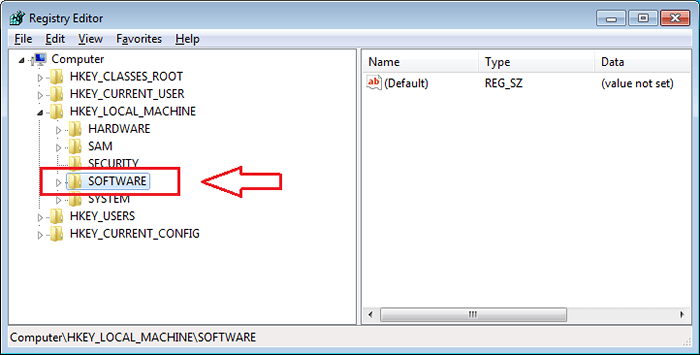 Langkah 4
Langkah 4- Semak imbas pilihan yang disenaraikan di bawah Perisian. Apabila anda mencari pilihan yang dinamakan Dasar, Klik padanya untuk sampai ke langkah seterusnya.
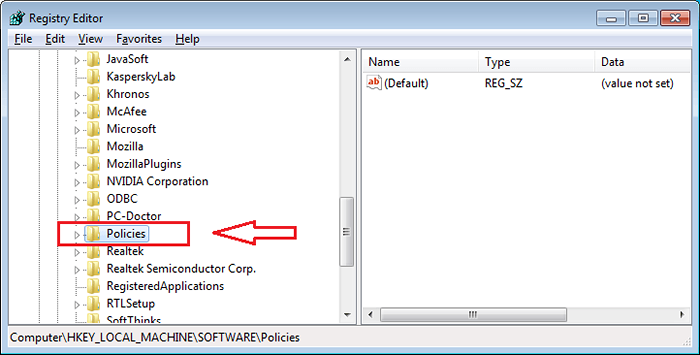 Langkah 5
Langkah 5- Di bawah Dasar, anda akan menemui pilihan yang dinamakan Microsoft. Klik padanya.
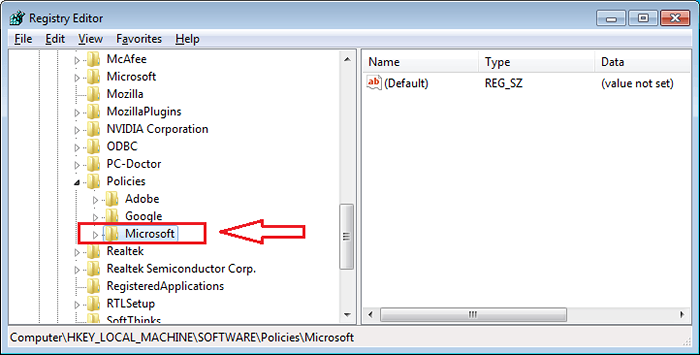 Langkah 6
Langkah 6- Langkah seterusnya adalah klik pada pilihan yang dinamakan Windows Defender di bawah Microsoft.
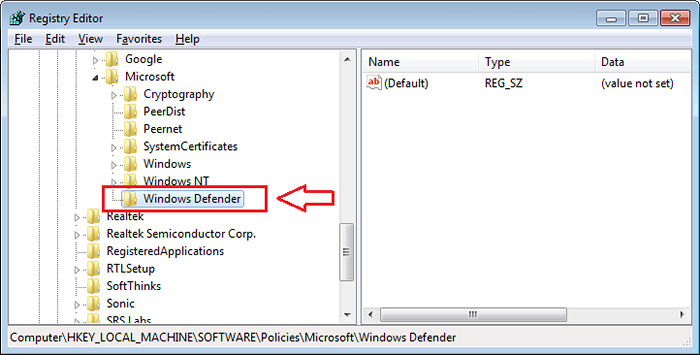 Langkah 7
Langkah 7- Langkah seterusnya adalah mencari pilihan Mpengine. Sekiranya anda menemuinya, klik padanya. Sekiranya anda tidak dapat mencarinya, klik kanan Windows Defender, kemudian klik pada Baru Dan kemudian Kunci.
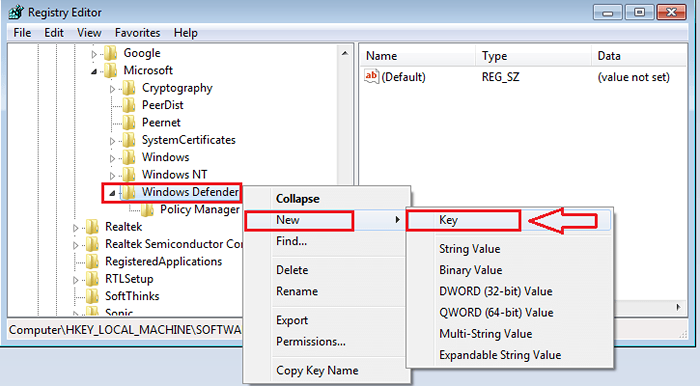 Langkah 8
Langkah 8 - Namakan kunci baru sebagai Mpengine dan kemudian klik padanya.
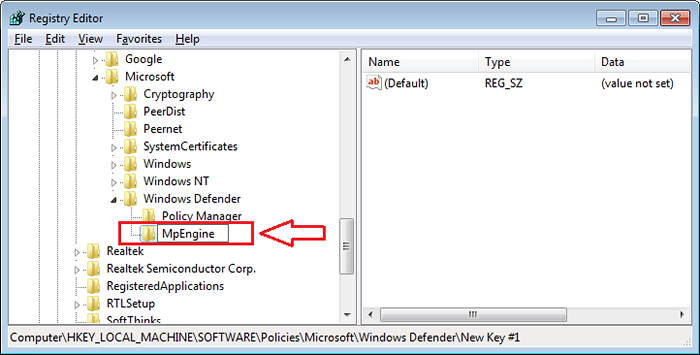 Langkah 9
Langkah 9- Sekarang di tetingkap tetingkap kanan, cari DWORD (ia adalah integer 32 bit yang tidak ditandatangani) yang dinamakan MpenablePlus. Sekiranya anda menemuinya, klik padanya. Lain, menghasilkan satu dengan hanya mengklik kanan pada anak tetingkap tetingkap kanan. Sekarang klik pada Baru Dan kemudian Nilai dword (32 bit).
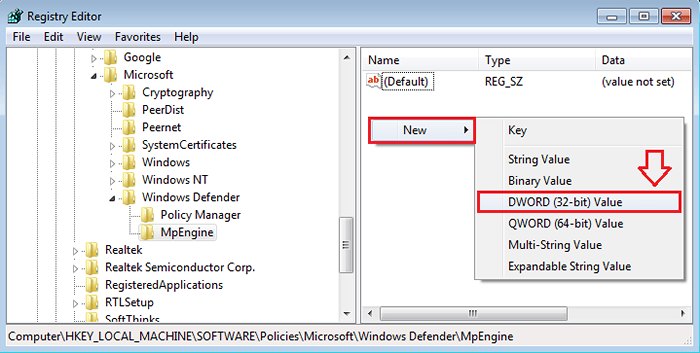 Langkah 10
Langkah 10- Seperti seterusnya, namakan nilai DWORD yang baru dibuat sebagai MpenablePlus.
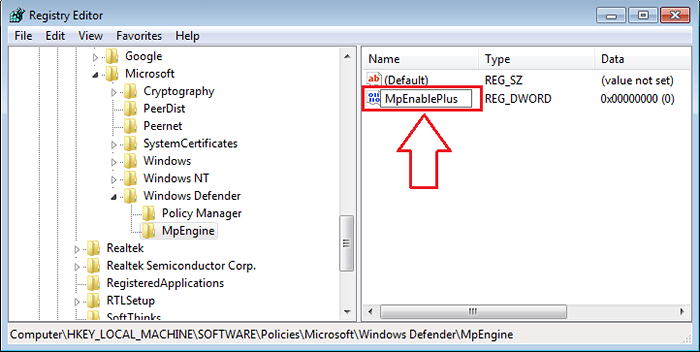 Langkah 11
Langkah 11- Klik dua kali pada nilai DWORD yang baru dibuat MpenablePlus Inorder untuk membuka tingkap yang dinamakan Edit DWORD (32 bit) nilai. Tukar nilai di bawah Data nilai dari 0 hingga 1. Kemudian klik OK. Itu sahaja. Sekarang mulakan semula sistem untuk melihat perubahan.
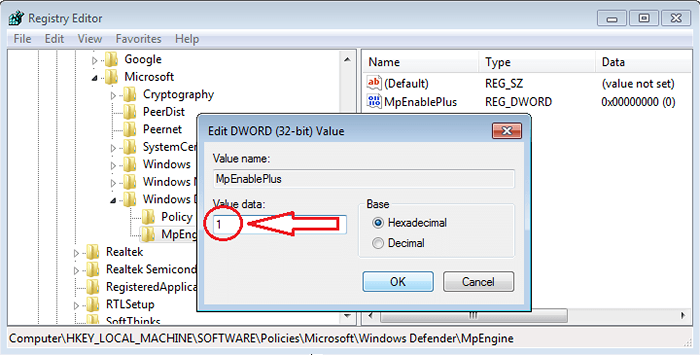 Langkah 12
Langkah 12- Sekarang Buka SCEP (Perlindungan Endpoint Sistem Pusat). Klik pada tab Sejarah. Sekiranya anda mengklik butang radio untuk Semua item yang dikesan, Anda akan dapat melihat semua item yang disekat oleh Windows Defender. Ia juga memberitahu anda kategori yang mana item yang disekat, penerangan ringkas dan tindakan yang akan diambil. Di bawah Item Kuarantin, anda juga dapat melihat aplikasi yang berpotensi tidak diingini. Klik pada Keluarkan semua butang di bahagian bawah, jika anda mahu item yang disekat dikeluarkan.
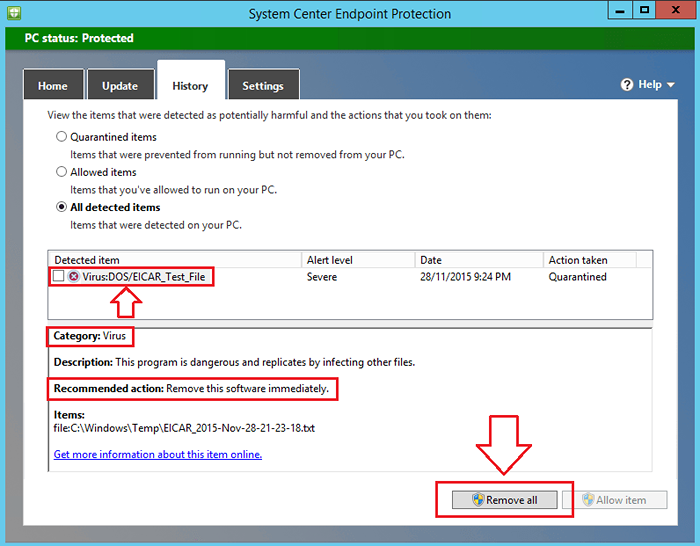 Ya, menghidupkan ciri antimalware di Windows Defender pada Windows 10 semudah itu. Mengapa pergi untuk perisian mahal apabila Windows sendiri akan melakukannya secara percuma? Harap artikel itu dijumpai berguna.
Ya, menghidupkan ciri antimalware di Windows Defender pada Windows 10 semudah itu. Mengapa pergi untuk perisian mahal apabila Windows sendiri akan melakukannya secara percuma? Harap artikel itu dijumpai berguna.
- « 15 Peranti Pelacak Kecergasan Alternatif Fitbit Terbaik
- 4 cara teratas untuk mencetak fail pada Windows 10 »

