Tip & Tip & Trik Prompt Perintah Teratas yang belum anda ketahui
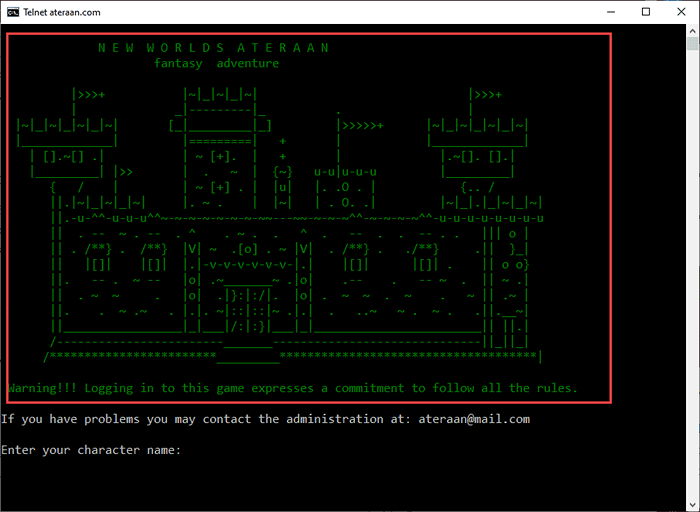
- 3015
- 875
- Noah Torp
Command prompt adalah bahagian penting dari tingkap sejak asalnya. Walaupun terminal prompt arahan tersembunyi di bawah penutup di tingkap, masih berguna untuk menjalankan imbasan, cari beberapa fail tertentu dengan cepat dan banyak cara lagi. Kemudian beberapa perkara sejuk yang lain hanya boleh dilakukan dengan menggunakan command prompt, mereka tidak mungkin menggunakan antara muka pengguna grafik (GUI) Windows 10. Berikut adalah kod prompt komando 20 teratas untuk melakukan perkara yang dikhaskan untuk cmdlet.
Trick 1 - menyesuaikan warna terminal
Anda boleh menyesuaikan warna terminal prompt arahan dengan mudah. Ikuti langkah -langkah ini untuk melakukannya.
1. Jenis "cmd"Dalam kotak carian.
2. Kemudian, klik kanan pada "Arahan prompt"Dan klik pada"Jalankan sebagai pentadbir".
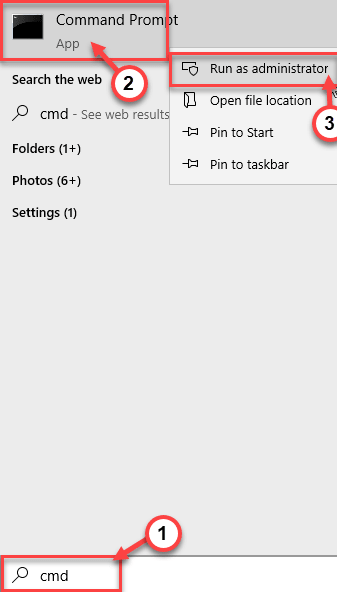
3. Apabila arahan arahan terbuka, klik kanan pada bar tajuk terminal prompt arahan dan klik pada "Sifat".
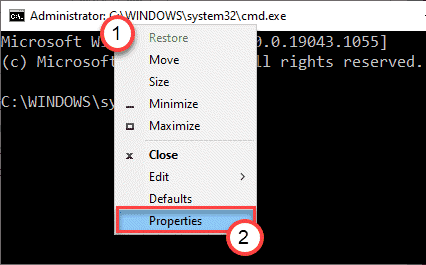
4. Di sini, pergi ke "Warna"Tab pada mulanya.
5. Klik pada "Latar belakang skrin". Tetapkan warna latar belakang yang anda sukai dari warna yang diberikan di dalam kotak.
6. Di samping itu, anda boleh bertukar -tukar tahap 'opacity' yang membolehkan tahap ketelusan terminal.
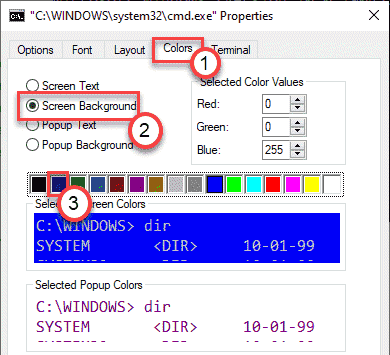
7. Cara yang sama, klik pada butang radio di sebelah "Teks skrin". Kemudian, pilih warna teks mengikut keutamaan anda.
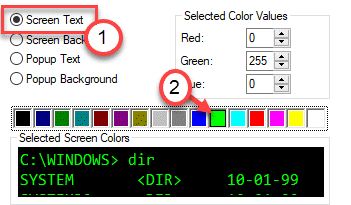
8. Sekiranya anda ingin menukar saiz fon, pilih "Font"Tab.
9. Di sini, anda boleh memilih jenis fon yang anda mahukan, saiz fon yang anda sukai. Laraskan butir -butir ini mengikut keutamaan anda.
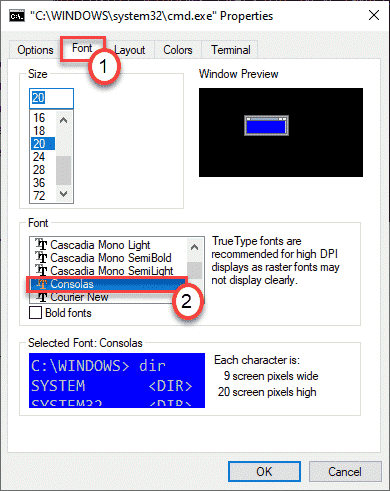
10. Akhirnya, pergi ke "Pilihan"Tab.
11. Anda boleh dengan mudah menyesuaikan font dalam bahagian ini. Jangan lupa klik pada "Okey"Untuk menyimpan pengubahsuaian ini.
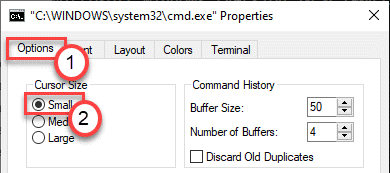
Sekarang, lihat terminal baru anda.
Trik 2 - Menyulitkan fail dengan CMD
Anda boleh menyulitkan fail anda dengan arahan arahan.
1. Buka arahan arahan sebagai pentadbir.
2. Kemudian, gunakan "CD"Perintah untuk menavigasi ke folder yang anda mahu enkripsi. Salin tampal Perintah ini, mengubahnya, dan memukul Masukkan.
Lokasi folder CD
[
Contoh -
Tukar "Lokasi Folder" dengan lokasi folder yang anda mahu enkripsi.
CD C: \ Users \ Sambit \ Desktop \ Folder Baru
]

3. Kemudian, laksanakan perintah penyulitan ini untuk menyulitkan folder yang anda mahukan.
cipher /e
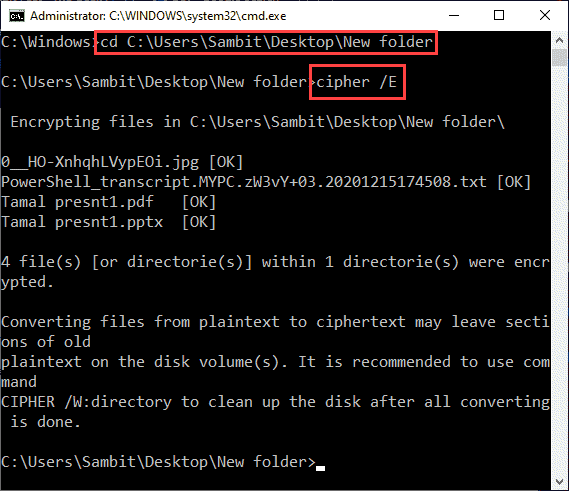
Anda akan melihat proses penyulitan sedang dilakukan. Tunggu proses selesai.
Anda boleh memeriksa secara manual sama ada folder disulitkan atau tidak.
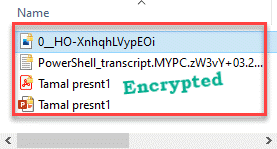
Trik 3 - Menukar arahan
Gegaran muncul di hadapan baris arahan terminal. Biasanya, ia adalah "C: \ Windows \ System32", Yang nampaknya cukup asas dan membosankan. Bagaimana jika ia menunjukkan nama anda? Anda boleh melakukannya dengan cara ini -
1. Buka tetingkap Prompt Command.
2. Kemudian, tampal Perintah ini dan memukul Masukkan Untuk mengubah arahan.
meminta sebarang istilah yang anda sukai
[
Contoh - Kami mahu "@geekpage" sebagai petunjuk kami. Jadi, inilah perintah -
prompt @geekpage
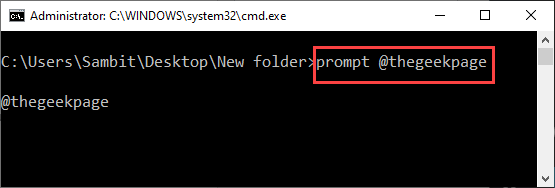
]
Sekarang, anda akan melihat arahan yang anda mahukan.
Selanjutnya, terdapat istilah lain yang boleh anda masukkan untuk menetapkan istilah yang berbeza sebagai petikan anda. Suka menetapkan tarikh sebagai arahan, anda perlu melaksanakan arahan ini -
prompt $ t
Lihat tangkapan skrin untuk maklumat lanjut.
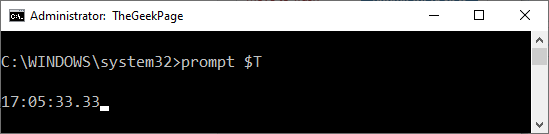
Sekiranya anda ingin menetapkannya kembali ke norma, tutup dan melancarkan semula arahan arahan.
Trik 4 - Menukar tajuk
Selain itu, tajuk arahan arahan pada tajuk juga kelihatan membosankan. Anda juga boleh mengubahnya!
1. Buka terminal CMD, belum dibuka.
2. Ubah suai arahan ini seperti yang anda mahukan dan melaksanakan ia.
Tajuk nama yang anda suka
[
Ganti 'mana -mana nama yang anda suka dengan nama yang anda sukai.
Contoh - Kami mahu menetapkan tajuk sebagai "Thegeekpage". Perintah akan kelihatan seperti ini -
Tajuk TheGeekpage
]
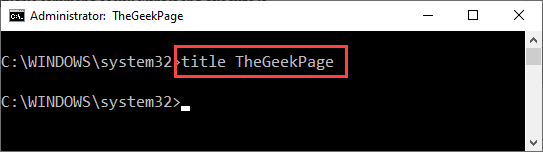
Anda akan melihat perubahan dalam tajuk arahan arahan.
Trick 5 - Tonton filem Star Wars
Adakah anda pernah menonton filem Star Wars di terminal? Ya. Command prompt juga boleh melakukannya.
Anda memerlukan sambungan internet untuk ini dan ini berfungsi dengan baik dengan sambungan IPv6. Anda mesti mempunyai Telnet yang didayakan pada komputer Windows anda untuk ini.
1. Pertama sekali, buka terminal arahan arahan dengan akses pentadbiran.
2. Kemudian, hanya tampal Perintah ini dan memukul Masukkan.
Tuala Telnet.Blinkenlights.nl
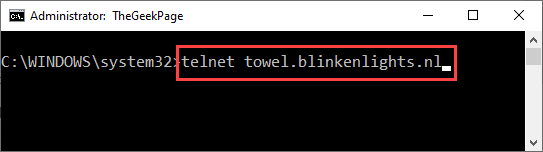
Command Prompt akan berhubung dengan pelayan Telnet dan filem 20 minit yang dibuat dengan aksara ASCII akan mula bermain!
Trick 6 - Kekunci fungsi adalah pintasan unik
Kekunci fungsi pada papan kekunci anda (mulai F1 ke F9) adalah kekunci pintasan yang sangat unik pada arahan arahan.
Kami akan menyenaraikan semua fungsi kunci dan membincangkan fungsi kunci F7 secara mendalam.
F1: Jika anda mengetuk dan memegang kunci ini, anda dapat melihat arahan terakhir anda satu demi satu.
F2: Ini boleh menyalin arahan ke kunci yang ditentukan
F3: Anda boleh mengulangi baris sebelumnya
F4: Auto-menggabungkan arahan semasa sehingga watak yang ditentukan.
F5: Hampir sama dengan kekunci F3, tetapi membolehkan anda melalui arahan sebelumnya.
F6: Ini meletakkan penunjuk EOF ke terminal CMD.
F7: Anda akan melihat senarai arahan yang dimasukkan sebelumnya.
F8: Sama dengan F5, tetapi tidak berhenti pada akhir sejarah arahan anda dalam sesi. Sebaliknya, ia pergi ke permulaan.
F9: Memasuki arahan sebelumnya dengan memasukkan nombor yang berkaitan dengan garis itu.
Cuba jalan pintas yang menarik ini yang dapat meningkatkan produktiviti anda dengan ketara.
Trik 7 - Kunci F7 Menunjukkan Sejarah
Kunci F7 menunjukkan sejarah arahan yang anda masukkan.
1. Buka terminal, jika anda belum membukanya.
2. Tekan F7 Kunci dan lihat semua arahan yang anda masukkan dalam anak tetingkap yang diserlahkan.
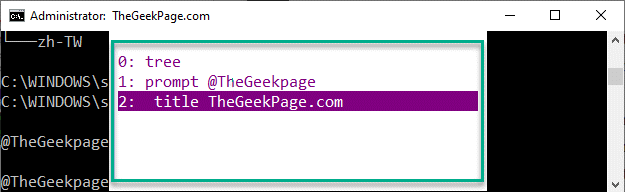
3. Sekiranya anda ingin menyalin arahan, letakkan tetikus anda pada arahan, pilih dengan tetikus, dan tekan Ctrl+c Kekunci bersama.
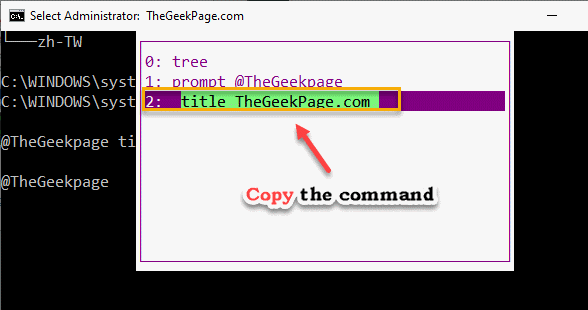
4. Sekarang, tekan "ESC"Kunci untuk menutup panel.
5. Seterusnya, anda boleh menekan 'Ctrl+V'Kekunci bersama untuk menampal arahan.
Dengan cara ini, anda boleh menggunakan mana -mana arahan yang dimasukkan sebelumnya dan mengeditnya.
Trick 8 - Salin ke Clipboard
Ada perintah yang tersembunyi tetapi berguna. Ini membolehkan anda menyalin hasil output di papan klip.
1. Buka terminal arahan arahan dengan hak pentadbiran.
2. Sekarang, laksanakan arahan anda dilampirkan oleh "| Klip"Dalam hujah baris arahan.
Contoh -
Katakan anda mahukan konfigurasi IP sambungan rangkaian. Jadi, anda perlu menjalankan arahan "ipconfig".
Sekarang, anda mesti menyalin konfigurasi IP ke papan klip. Oleh itu, laksanakan arahan ini -
IPConfig | klip
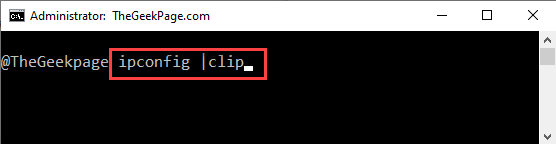
Kurangkan arahan arahan.
3. Buka mana -mana editor teks atau di mana anda mahukan output anda.
4. Tekan "Ctrl+V"Untuk menampal output.
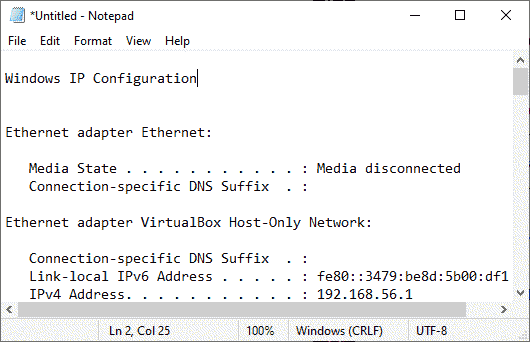
Dengan cara ini, anda boleh menggunakan output yang anda sukai.
Trick 9 - Senaraikan semua peranti yang dipasang sekaligus
Sekiranya anda hanya ingin melihat atau menyelesaikan masalah pemacu peranti yang dipasang di terminal anda, perintah ini hanya untuk anda.
1. Buka terminal dengan keistimewaan pentadbiran.
2. Kemudian, Jenis Perintah ini dan memukul Masukkan.
senarai pemandu /fo /v
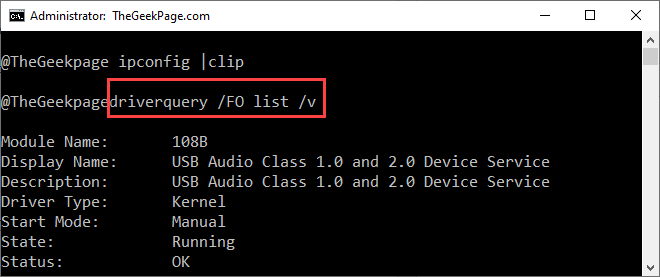
Ini akan menyenaraikan semua peranti yang dipasang di terminal. Anda dapat melihat 'Nama Modul:', 'Jenis Pemandu:',
3. Sekarang, jika anda mahukan output ini sebagai output teks, laksanakan kod ini.
DriverQuery> C: \ Users \%Nama Pengguna%\ Desktop \ Driver.txt
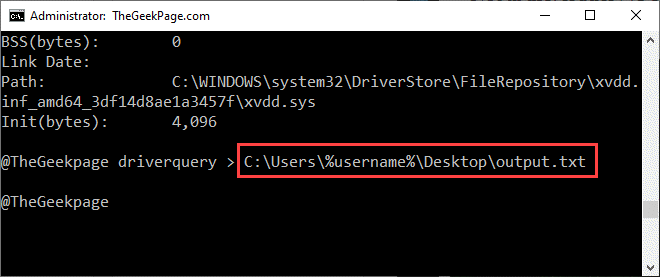
Ini akan mengeluarkan hasil dalam teks 'pemandu' di desktop.
Trick 10 - Sembunyikan Folder di Terminal
Agak sukar untuk menyembunyikan folder dalam penjelajah fail menggunakan kaedah tradisional biasa. Tetapi anda boleh melakukannya dengan mudah menggunakan terminal prompt arahan.
1. Lancarkan Terminal Prompt Command.
2. Kemudian, navigasi ke direktori di mana folder terletak menggunakan arahan "CD".
Lokasi folder CD
[
Contoh - Jika 'Folder Baru' di lokasi "C: \ Users \ Sambit \ desktop", maka anda perlu melaksanakan kod ini -
CD C: \ Users \ Sambit \ Desktop \
]
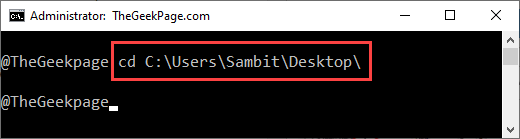
3. Sekarang, copy-paste Kod ini di terminal, ubah suai dengan sewajarnya dan laksanakan perintah untuk menyembunyikan folder.
Attrib +h +s +r folder_name
[
Contoh - Gantikan "folder_name" dengan nama folder yang ingin anda sembunyikan.
Seperti, jika kita akan menyembunyikan "folder baru", perintah itu akan -
Attrib +h +s +r folder baru
]
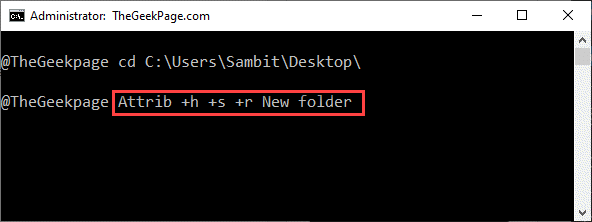
4. Begitu juga, jika anda ingin melepaskan folder lagi, laksanakan kod ini.
Attrib -h -s -r folder_name
[
Ganti "nama folder"Dengan nama folder anda sepatutnya tidak sedap.
Attrib -h -s -r folder baru
]
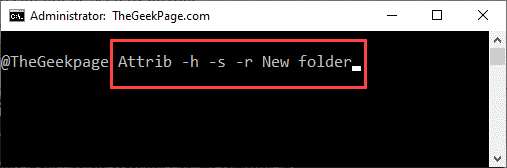
Ini akan membongkar folder.
Trick 11 - Lihat semua program yang dipasang
Adakah anda ingin menyemak semua aplikasi yang dipasang di komputer anda? Anda boleh melakukannya dengan mudah dengan arahan yang mudah.
1. Buka terminal CMD di komputer anda.
2. Hanya, Jenis Ini memerintahkan satu demi satu dan memukul Masukkan untuk melaksanakannya.
wmic
produk mendapat nama
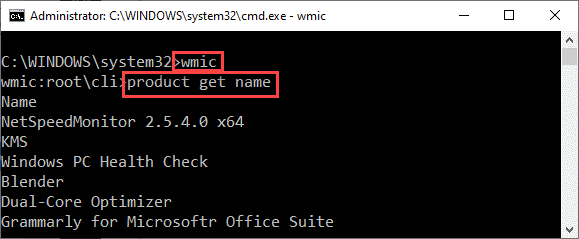
Anda akan melihat senarai aplikasi yang dipasang di komputer anda.
Menyahpasang permohonan -
1. Anda boleh menyahpasang aplikasi menggunakan terminal.
2. Melaksanakan Perintah ini dan memukul Masukkan.
Produk Di Mana Nama = "Nama Program" Panggil Uninstall
[
CATATAN - Ganti "Nama Program" dengan nama aplikasi yang anda mahu menyahpasang.
Sekiranya anda cuba menyahpasang "Zum"Aplikasi, arahannya akan -
produk di mana nama = "zoom" Panggil Uninstall
]
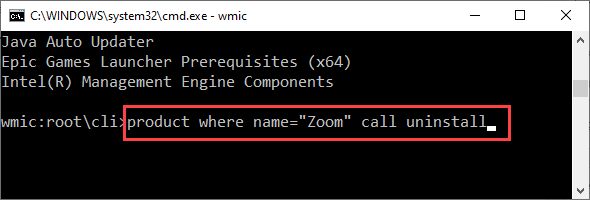
Ini akan memulakan proses pemetaan.
Trick 12 - Buat folder dengan nama terpelihara
Terdapat beberapa nama folder yang tidak dapat anda gunakan di Windows. Suka jika anda cuba membuat folder bernama "con"Atau"aux", Anda tidak dapat melakukannya! Windows akan membuang mesej ralat dan menghalang anda daripada melakukan itu. Anda boleh melakukannya menggunakan command prompt.
1. Buka terminal dengan hak pentadbiran yang betul.
2. Selepas itu, anda boleh membuat "con"Folder dengan arahan berikut.
md con \
3. Begitu juga, anda boleh membuat "aux"Folder menggunakan arahan 'MD' yang sama di terminal.
md aux \
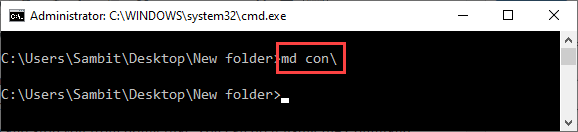
Setelah melaksanakan kod ini, anda akan melihat dan menggunakan folder ini seperti biasa.
Trick 13 - Hasilkan laporan bateri untuk peranti anda
Anda boleh menjana laporan bateri terperinci untuk peranti anda menggunakan CMD. Laporan ini akan dibuat dalam format HTML.
1. Pada mulanya, lancarkan terminal prompt arahan sebagai pentadbir.
2. Kemudian, pergi ke lokasi ini menggunakan perintah 'CD', jika anda belum ada.
CD C: \ Windows \ System32
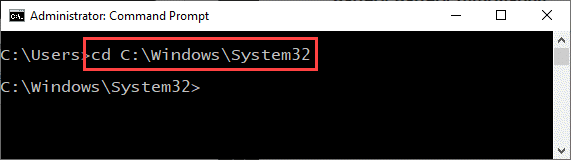
3. Sebaik sahaja anda berada di sana, taipkan arahan ini di terminal dan tekan Enter untuk melaksanakannya.
powercfg/tenaga
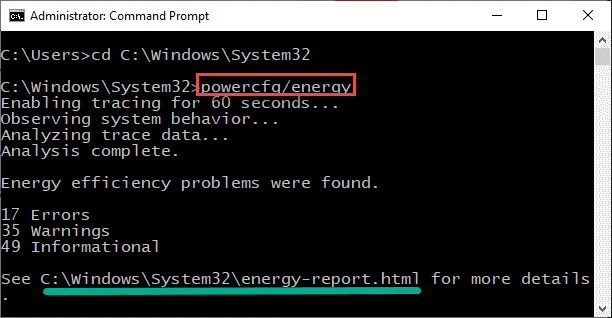
Proses ini akan mengambil masa beberapa saat untuk menganalisis parameter bateri dan mengeksport yang sama ke dokumen HTML.
4. Tekan Kekunci windows+r Untuk membuka terminal larian.
5. Kemudian, tampal Lokasi ini dan tekan Enter.
C: \ Windows \ System32 \ Laporan Tenaga.html
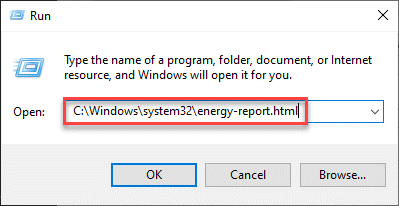
6. Anda boleh beberapa pilihan penyemak imbas untuk dipilih.
7. Cukup klik pada "okey".
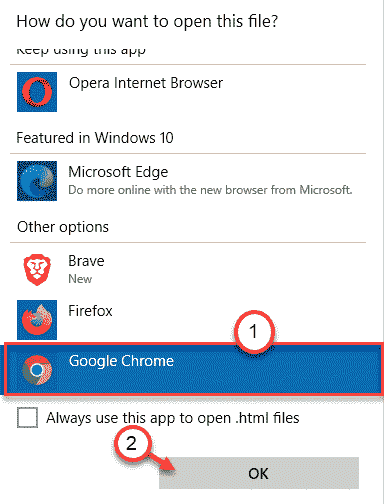
Pilih mana -mana penyemak imbas yang anda mahukan.
Laporan tenaga akan dibuka dalam penyemak imbas. Anda boleh menganalisis prestasi bateri dan tetapan kapasiti bateri, amaran kuasa, dan pelbagai kesilapan dalam tetapan bateri.
Trick 14 - Gabungkan pelbagai fail
Anda boleh menggabungkan dua imej yang berbeza ke dalam satu fail gambar. Anda perlu mempunyai pelbagai fail yang anda mahu bergabung dalam satu folder.
1. Pada mulanya, buka terminal prompt arahan.
2. Anda boleh menavigasi ke lokasi folder di mana failnya.
Lokasi folder CD
[
Contoh - Jika 'Folder Baru' di lokasi "C: \ Users \ Sambit \ desktop", maka anda perlu melaksanakan kod ini -
CD C: \ Users \ Sambit \ Desktop \ Folder Baru
]

3. Kemudian, Salin tampal dan memukul Masukkan Dua menggabungkan dua fail ke dalam satu fail.
Salin Filenmae1.Extension + FileName2.sambungan DignFile.sambungan
[
Gantikan nama 'fail1'.lanjutan 'dan' nama fail2.lanjutan 'dengan fail yang anda mahu bergabung. Akhirnya, ganti "DignFile. sambungan"Dengan nama nama fail yang digabungkan yang anda mahukan.
Contoh - Di sini kita telah menggabungkan "Pertama.txt" dan juga "kedua.txt"Fail menjadi"Ketiga.txt"Fail. ]
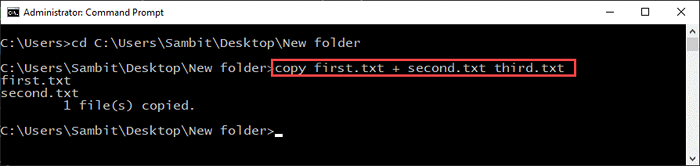
Ini akan menggabungkan dua fail teks ke dalam satu. Anda akan melihat "1 fail (s) disalin."Mesej sekali gabungan selesai.
Trick 15 - Sembunyikan Fail Rar Rahsia sebagai gambar
Anda boleh menggabungkan dua jenis fail ke dalam satu jenis fail. Anda boleh menggunakan teknik ini dengan mudah untuk menyembunyikan fail RAR rahsia dalam fail gambar.
Sebelum mencuba helah ini, anda perlu memasukkan kedua -dua fail dalam satu folder.
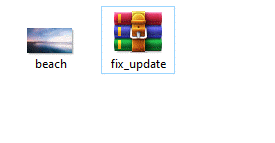
1. Buka terminal prompt arahan.
2. Sekali lagi, navigasi ke folder di mana failnya.
Lokasi folder CD
[
Contoh - Jika 'Folder Baru' di lokasi "C: \ Users \ Sambit \ desktop", maka anda perlu melaksanakan kod ini -
CD C: \ Users \ Sambit \ Desktop \ Folder Baru
]

3. Kemudian, laksanakan arahan ini untuk menggabungkan fail zip dan fail imej.
Salin /b .rar + . .
[
CATATAN - Cukup ganti ".rar" dan juga "."Dengan nama dan sambungan fail sebenar yang anda ingin cuba bergabung.
Di samping itu, anda boleh memberi nama kepada yang dihasilkan ""Fail imej.
Contoh - Kami telah menggabungkan "fix_update.rar"Fail dan"pantai.JPG"Fail ke"Tersembunyi.JPG".
salinan /b fix_update.rar + pantai.JPG Tersembunyi.JPG
]
Amaran- Sekiranya anda melonjak perintah penampilan dalam baris arahan, anda tidak akan dapat memulihkan pakej rar anda. Dalam kata -kata yang lebih mudah, jika anda meletakkan fail gambar terlebih dahulu dan kemudian, letakkan pakej rar, anda akan kehilangan pakej rar.
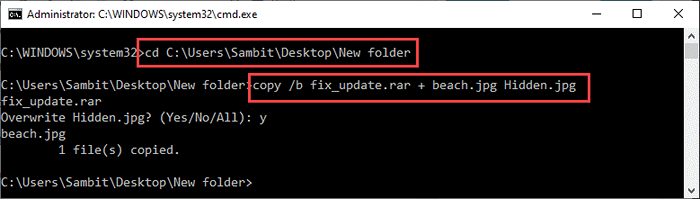
Ini akan menggabungkan fail ke dalam entiti tunggal.
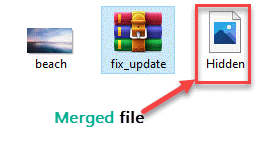
4. Sekarang, pergi ke direktori di mana fail -fail ini.
5. Kemudian, hanya Padam fail rar.
Itu sahaja! Pakej RAR tersembunyi di dalam fail imej yang baru anda buat.
Sekiranya anda membuka fail gambar dengan pemproses imej, anda akan melihat gambar sahaja. Tetapi, jika anda mengekstrak fail menggunakan Winrar atau mana -mana alat lain, anda akan mendapat pakej RAR sensitif anda.
Trick 16 - Main permainan torpg
Anda juga boleh memainkan teks permainan peranan hanya (torpg) dari terminal anda. Sekiranya anda peminat RPG, anda akan menyukai ini!
1. Buka terminal CMD.
2. Seterusnya, taipkan arahan ini di terminal dan tekan Masukkan.
Telnet Ateraan.com 4002
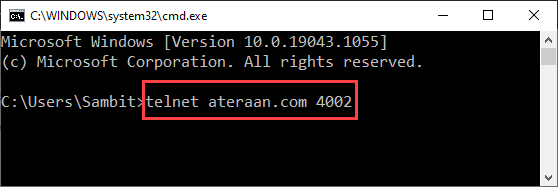
3. Sekarang, anda akan melihat bahawa permainan telah bermula.
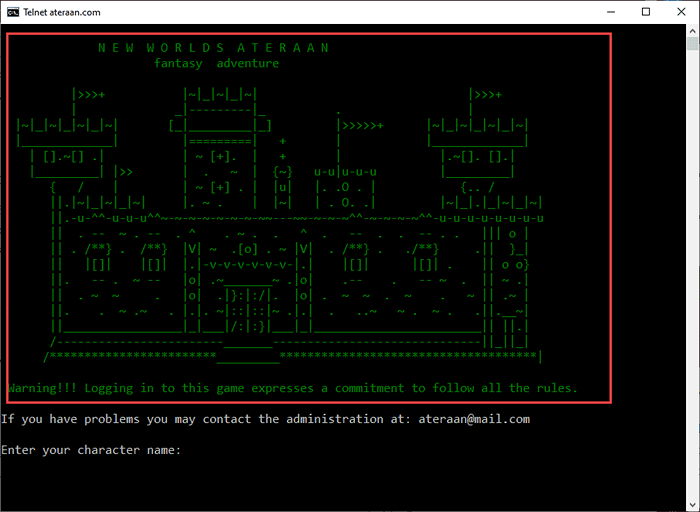
Letakkan nama anda dan nikmati permainan!
Trick 17 - Tetapkan CMD untuk dilancarkan sebagai pentadbir
Sekiranya anda menggunakan CMD banyak, anda tahu bagaimana menyusahkan adalah untuk melancarkan terminal dengan hak pentadbiran. Anda boleh mengkonfigurasi dengan mudah untuk melancarkan terminal sebagai pentadbir.
1. Klik pada kotak carian di sebelah ikon Windows dan taip "cmd".
2. Kemudian, klik kanan pada "Arahan prompt"Dan klik pada"Buka lokasi fail".
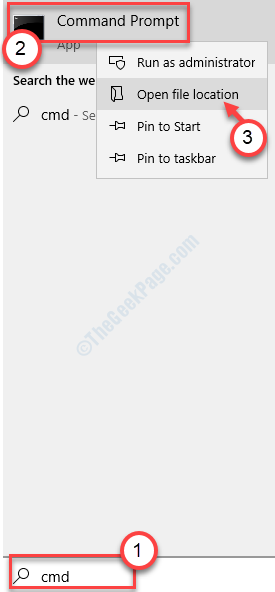
3. Ini akan membuka folder Alat Sistem. Hanya klik kanan pada "Arahan prompt"Dan klik pada"Sifat".
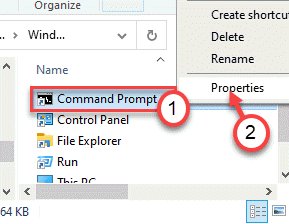
4. Pergi ke "Pintasan"Seksyen.
5. Selanjutnya, ketik pada "Lanjutan… "Untuk membuka harta lanjutan.
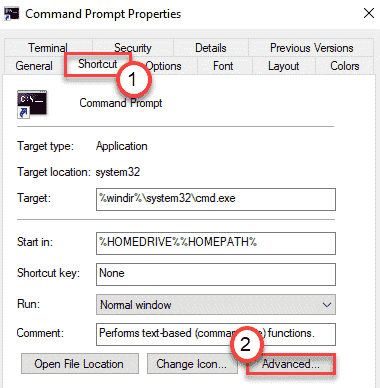
6. Hanya periksa "Jalankan sebagai pentadbir" kotak.
7. Akhirnya, klik pada "okey".
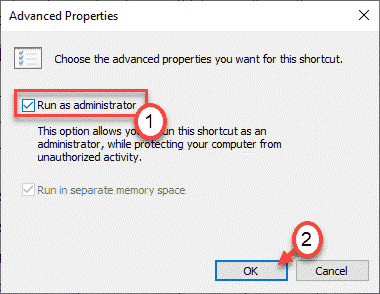
8. Akhirnya, klik pada "Memohon"Dan"okey"Untuk menyimpan tetapan.
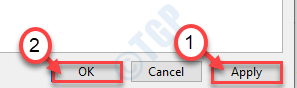
Sekarang, biasanya membuka arahan arahan. Cukup cari menggunakan bar carian dan tekan masuk. Ia akan dibuka dengan hak pentadbiran.
Trick 18 - Hentikan pelaksanaan perintah di pertengahan
Beberapa arahan pengimbasan (seperti SFC, imbasan DISM) mengambil masa yang signifikan. Sekiranya anda ingin membatalkan pelaksanaan perintah di pertengahan, pergi dengan cara ini -
Semasa melaksanakan arahan pengimbasan atau jika anda terjebak dalam gelung rekursif, tekan hanya "Ctrl+c"Kekunci bersama untuk menghentikan pelaksanaan perintah di pertengahan. Anda akan segera dialihkan ke arahnya.
Trick 19 - Cari lebih banyak maklumat mengenai arahan
Sekiranya anda ingin mengetahui tentang arahan sedikit atau jika anda ingin meneroka fungsi lain utiliti, ini akan membantu anda.
1. Buka terminal arahan arahan dengan hak pentadbiran.
2. Taipkan sintaks arahan yang dilampirkan dengan "/?".
Katakan anda cuba mengetahui mengenai imbasan SFC, maka perintah itu akan -
SFC /?
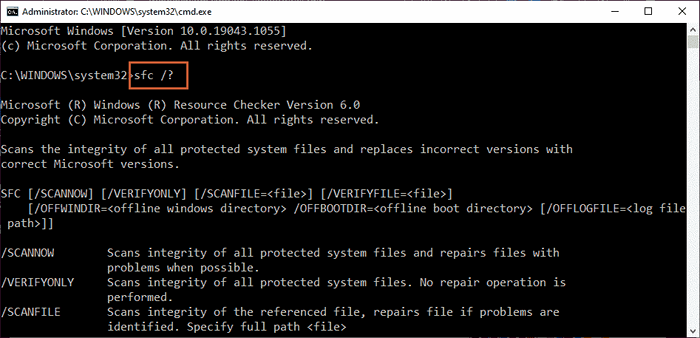
Anda akan melihat maklumat mengenai arahan dengan hujah berubah dengan contoh.
Trik 20 - Kosongkan folder temp
Anda boleh mengosongkan folder temp anda dari terminal itu sendiri. Tidak lagi mengosongkan folder temp sendiri.
1. Buka terminal arahan arahan dengan hak pentadbiran.
2. Sebaik sahaja ia dibuka, gunakan arahan ini untuk mengosongkan folder temp sekaligus. Hanya tampal ini di terminal dan memukul Masukkan.
del /q /f /s %temp %\*
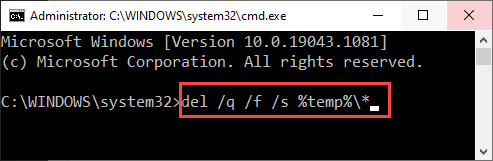
Perintah ini akan membersihkan folder temp di komputer anda.
3. Sekiranya anda ingin memadam semua fail temp tanpa mengira lokasi fail, laksanakan arahan ini di komputer anda.
del /s /q c: \ windows \ temp \*
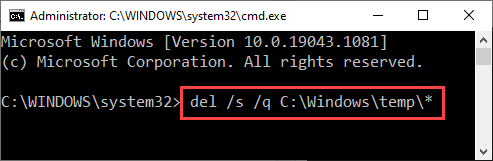
4. Sekiranya anda ingin melaksanakan kedua -dua perintah ini pada masa yang sama, tulis Perintah ini dan memukul Masukkan.
del /q /f /s %temp %\* && del /s /q c: \ windows \ temp \*
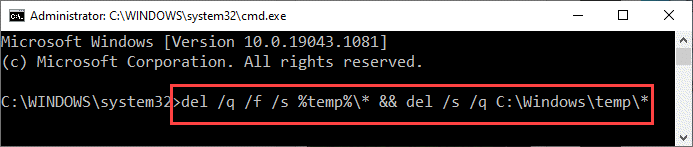
Setelah melaksanakan arahan ini, folder temp akan kosong.Anda boleh membuat fail batch yang mengandungi kod ini untuk membersihkan fail temp dan lebih jauh lagi, anda boleh mengautomasikan skrip untuk dijalankan secara automatik.
Petua bonus -
Terdapat beberapa arahan berguna lain yang boleh anda cuba.
1. Senarai arahan telnet -
A. Bermain catur -
Anda boleh bermain catur di pelayan dalam talian. Cukup gunakan arahan ini -
FICS TELNET.Freechess.org 5000
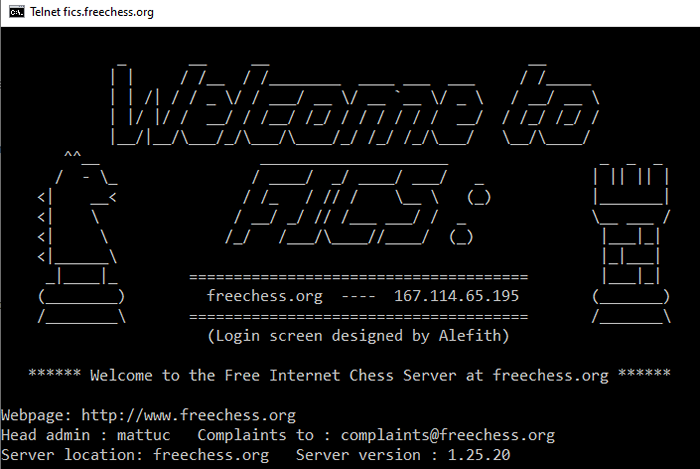
B. Bercakap dengan psikoterapi AI-
Anda juga boleh bercakap dengan psikoterapi AI pada pelanggan telnet berasaskan sembang.
1. Buka terminal dengan hak pentadbiran.
2. Kemudian, Jenis Perintah ini dan memukul Masukkan.
Telnet Telehack.com
3. Anda akan melihat senarai arahan, hanya taip "Eliza"Dan memukul Masukkan.
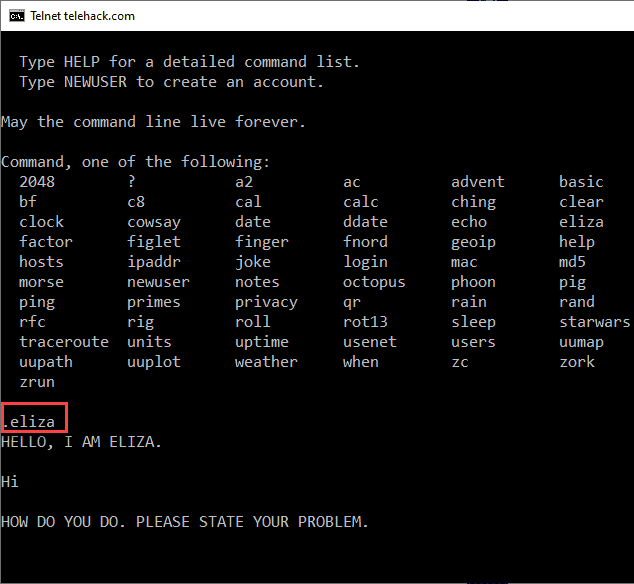
Eliza the Phsycatrist AI akan mula bercakap dengan anda. Nyatakan masalah anda dan ia akan berusaha tegas.
C. Periksa ramalan cuaca -
Gunakan arahan ini untuk menyemak ramalan cuaca dari baris arahan.
Telnet Rainmaker.Wunderground.com

2. Gunakan terminal Windows baru -
Anda boleh menggunakan terminal Windows baru dan bukannya terminal CMD yang lebih lama, yang menawarkan banyak penyesuaian. Malah anda boleh menggunakan konsol PowerShell dan terminal lain di tempat yang sama.
Sekiranya anda ingin melihat secara mendalam di terminal Windows, cubalah artikel ini.
- « Betulkan ralat OBS gagal menyambung ke pelayan
- Betulkan tidak dapat menyimpan ralat tetapan ip di Windows 10/11 »

