Betulkan ralat OBS gagal menyambung ke pelayan
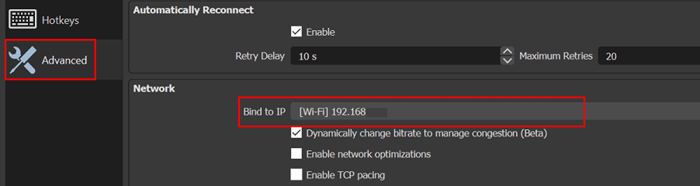
- 4598
- 1035
- Wendell Shields
Ramai pengguna telah menemui Gagal menyambung ke pelayan Ralat semasa cuba mengalir melalui aplikasi OBS. Mesej ralat penuh adalah seperti di bawah:
"Gagal menyambung ke pelayan. Sambungan masa keluar. Pastikan anda telah mengkonfigurasi perkhidmatan streaming yang sah dan tiada firewall menghalang sambungan."
Sebab -sebab ralat ini boleh menjadi sambungan internet, pemasangan OBS yang sudah lapuk, atau konfigurasi salah IP atau MTU.
Beberapa penyelesaian Anda boleh mencuba sebelum mencuba pembetulan ralat ini adalah:
1. Periksa sama ada anda dapat mengalir di OBS pada a rangkaian yang berbeza atau a peranti yang berbeza di rangkaian yang sama.
2. Semak jika pelayan streaming sedang berjalan.
3. Cuba reboot Peralatan sistem dan rangkaian anda
4. Sekiranya anda menganjurkan a Vodcast, Kemudian pastikan untuk menamatkannya sebelum cuba mengalir menggunakan OBS.
Isi kandungan
- Betulkan 1 - Edit pilihan IP Bind
- Betulkan 2 - Tukar pelayan streaming
- Betulkan 3 - Dayakan bitrate dinamik dalam OBS
- Betulkan 4 - Kemas kini OBS dan OS sistem anda ke binaan terkini
- Betulkan 5 - Buat dan masukkan semula kunci aliran
- Betulkan 6 - Benarkan OBS melalui firewall
- Betulkan 7 - Kurangkan saiz MTU
- Betulkan 8 - Tetapkan semula penghala ke tetapan lalai kilang
Betulkan 1 - Edit pilihan IP Bind
1. Buka Obs dan klik pada Tetapan.
2. Di dalam Tetapan tetingkap, pergi ke Lanjutan pilihan.
3. Di panel kanan Lanjutan, tatal ke bawah ke Rangkaian seksyen. Mengembangkan jatuh turun Mengikat ip dan pilih lalai.
4. Sekiranya sudah ditetapkan Lalai, pilih Nama sambungan rangkaian dengan alamat IP sistem anda.
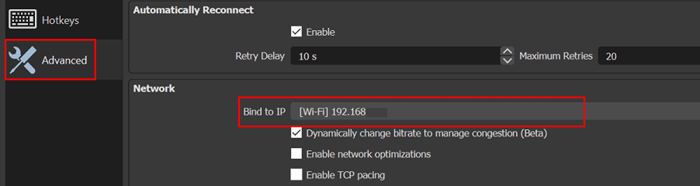
5. Memohon perubahan dan periksa sama ada OBS boleh menyambung ke pelayan.
Betulkan 2 - Tukar pelayan streaming
Sekiranya pelayan turun, OBS mungkin gagal menyambung dan membuang ralat ini. Untuk cuba menyelesaikan masalah ini, ubah pelayan streaming ke lokasi yang berbeza. Sebelum meneruskan langkah -langkah, gunakan pengimbas port untuk memeriksa sama ada port pelayan dibuka.
1. Buka Tetapan tetingkap selepas dilancarkan Obs.
2. Pergi ke Aliran tab di sebelah kanan dan kemudian pilih a pelayan yang berbeza dari kotak dropdown di sebelah Pelayan.

3. Memohon perubahan. Pelancaran semula Obs dan periksa sama ada ia jelas mengenai masalah pelayan. Sekiranya masalah masih wujud, cubalah semua pelayan satu persatu Sehingga ia diselesaikan.
Betulkan 3 - Dayakan bitrate dinamik dalam OBS
1. Pelancaran Obs dan terbuka Tetapan Di bahagian bawah kanan.
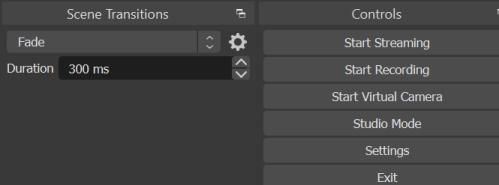
2. Pilih Lanjutan dan tatal ke bawah. Di dalam Rangkaian bahagian, periksa kotak semak Bitrate berubah secara dinamik untuk menguruskan kesesakan di bawah Mengikat IP.
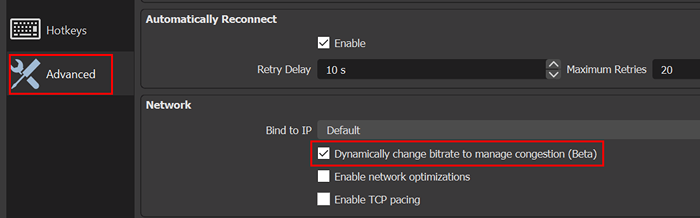
3. Memohon perubahan dan mula semula Obs untuk memeriksa sama ada masalah masih berterusan.
Betulkan 4 - Kemas kini OBS dan OS sistem anda ke binaan terkini
Kemas kini aplikasi OBS
1. Buka Tolong Menu selepas dilancarkan Obs.
2. Pilih Menyemak kemas kini Dan jika ada kemas kini yang tersedia, gunakannya.
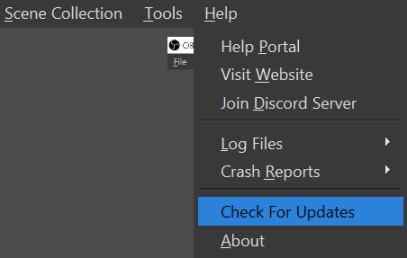
3. Mula semula sistem selepas kemas kini OBS dan periksa sama ada ralat diselesaikan.
Kemas kini OS sistem anda
1. Hanya tekan Kekunci windows + r. Di dalam Jalankan dialog, taipkan arahan MS-STETINGS: WindowsUpdate
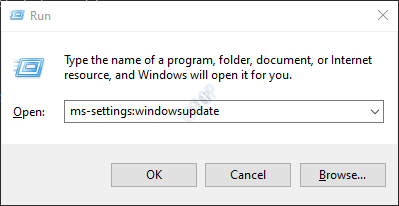
2. Di dalam Kemas kini Windows tetingkap, klik pada Menyemak kemas kini. Pasang jika ada kemas kini yang ada.
3. Kemas kini dapat mengambil sedikit masa dan bahkan beberapa dimulakan semula. Sekali lagi periksa sama ada OBS berfungsi tanpa kesilapan semasa streaming,
Betulkan 5 - Buat dan masukkan semula kunci aliran
Kecacatan antara aplikasi OBS dan perkhidmatan streaming boleh menyebabkan ralat pelayan ini dan boleh menyelesaikan dengan memasuki semula kunci streaming setelah menetapkan semula.
1. Pelancaran Facebook dalam penyemak imbas web dan klik pada Video langsung di bahagian pos baru. Ini boleh dilakukan sama menggunakan YouTube dan memulakan aliran langsung.
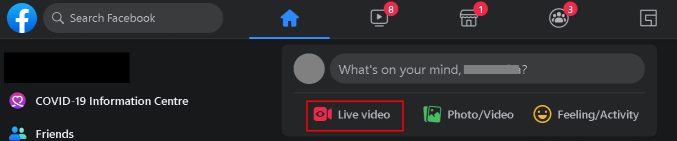
2. Pilih Gunakan kunci aliran dan tatal ke bawah.
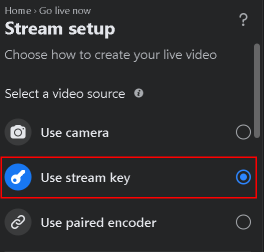
3. Klik pada Tetapkan semula butang di hadapan Kunci Stream dan klik pada Salinan Untuk menyalin kunci baru ini.
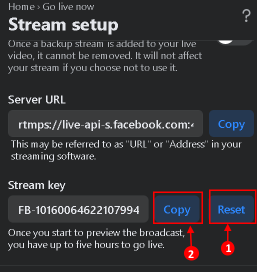
4. Buka Obs dan klik pada Tetapan terletak di bahagian bawah kanan skrin.
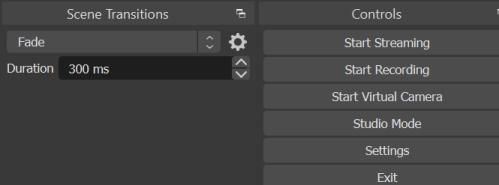
5. Di dalam Tetapan tetingkap, pilih Aliran dan tampal kunci yang disalin di Kunci Stream kotak.

6. Memohon perubahan dan periksa jika Obs sedang streaming tanpa sebarang kesilapan.
Sekiranya masalah itu tidak diselesaikan, periksa sama ada menggunakan a akaun yang berbeza (Sebagai contoh, akaun Twitch yang berbeza jika masalah berlaku dengan Twitch) membersihkan isu.
Betulkan 6 - Benarkan OBS melalui firewall
Kadang -kadang, pengguna telah melaporkan firewall sistem menyekat akses kepada sumber yang penting untuk streaming melalui OBS. Di bawah ini anda dapat mencari langkah -langkah untuk membolehkan OBS melalui Windows Defender Firewall.
1. Tekan Kekunci windows + r untuk membuka Jalankan tetingkap. Jenis wf.MSC di kotak teks dan tekan Masukkan untuk membuka Windows Defender Firewall dengan Keselamatan Lanjutan.
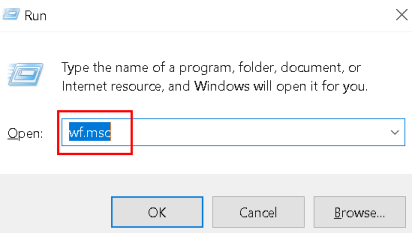
2. Seterusnya, di Peraturan masuk dan Peraturan keluar, periksa jika ada Sebarang peraturan menyekat Obs. Contohnya, pilih peraturan masuk dan tekan O Untuk memeriksa sebarang entri dengan Obs.
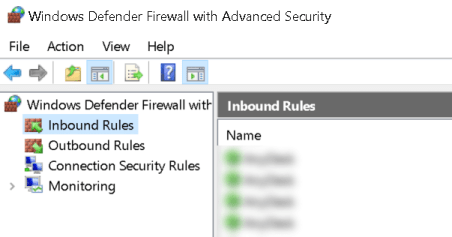
3. Di panel kiri, pilih Peraturan keluar dan klik pada Tindakan menu. Klik pada Peraturan baru untuk membuat peraturan untuk firewall.
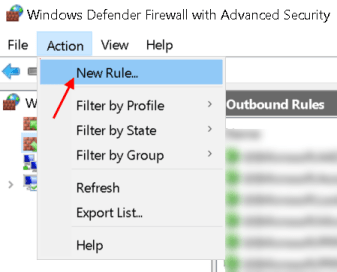
4. Klik pada Program untuk jenis peraturan yang akan dibuat. Klik pada Seterusnya.
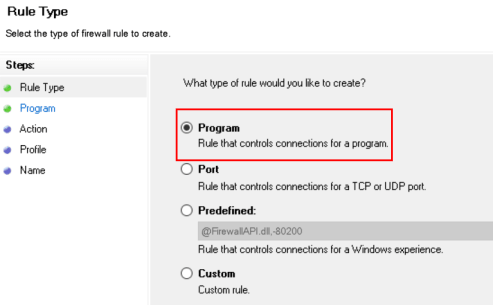
5. Klik pada Semak imbas di sebelah Laluan program ini untuk menentukan laluan program dan nama yang boleh dilaksanakan program yang mana peraturannya dibuat.
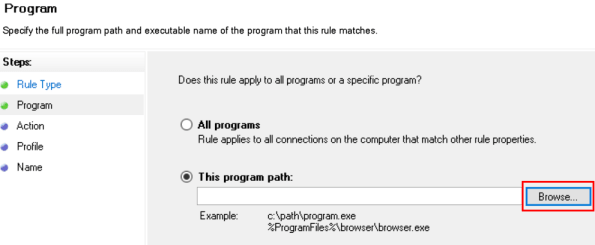
6. Cari Direktori pemasangan OBS dan pilihnya Exe fail berdasarkan versi OS anda.
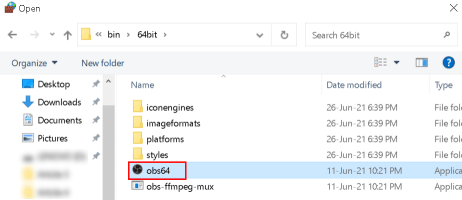
7. Setelah menambahkan jalan, klik pada Seterusnya dan pilih Benarkan sambungan.
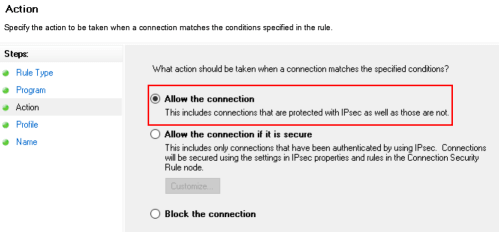
8. Pilih Profil (persendirian, awam, dan domain) mengikut keperluan (pilih semua untuk tujuan ujian) dan klik Seterusnya.
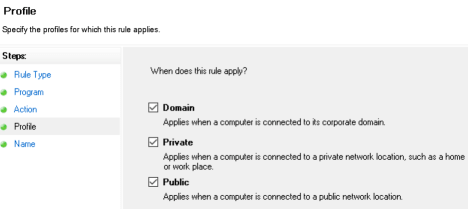
9. Masuk ke nama dan Penerangan peraturan dan klik Seterusnya.
10. Mula semula Sistem dan periksa sama ada OBS dapat mengalir tanpa sebarang masalah.
Sekiranya masalah itu tidak diselesaikan, periksa sama ada firewall penghala menyekat OBS. Juga, periksa jika melumpuhkan antivirus sistem anda menyelesaikan masalah sambungan.
Betulkan 7 - Kurangkan saiz MTU
Pelayan streaming boleh menjatuhkan paket dari klien yang lebih besar daripada saiz MTU yang dikonfigurasikan. Pengguna telah melaporkan bahawa menurunkan MTU dapat menyelesaikan masalah ini.
1- Cari PowerShell Dalam carian Windows dan klik kanan dan pilih Run sebagai Pentadbir.
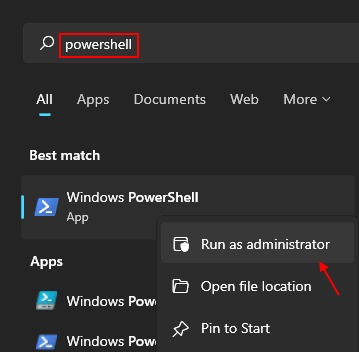
2. Melaksanakan Perintah berikut dalam PowerShell
netsh int ipv4 tunjukkan subinterface
3. Periksa Nama rangkaian anda di dalam antara muka lajur dan melaksanakan Perintah di bawah:
Netsh Inteface IPv4 Set Subinterface MTU = 1400 Store = berterusan
4. Sekarang periksa sama ada saiz MTU penyesuai rangkaian anda telah berubah dengan melaksanakan arahan di bawah:
netsh int ipv4 tunjukkan subinterface
5. Reboot dan periksa OBS gagal menyambung ralat diselesaikan.
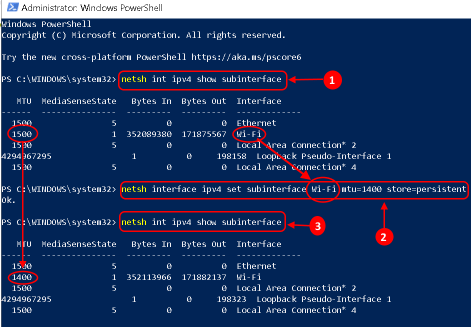
Betulkan 8 - Tetapkan semula penghala ke tetapan lalai kilang
Pengguna telah mendapati bahawa menetapkan semula penghala ke lalai kilang boleh membersihkan masalah ini. Menetapkan semula penghala boleh dilakukan sama ada melalui butang pada penghala atau menggunakan portal webnya.
Tetapkan semula melalui butang
1. Cari Tetapkan semula butang, sama ada di bahagian bawah atau bahagian belakang penghala.
2. Tekan/tahan The Tetapkan semula butang selama sekurang -kurangnya 30 saat.
3. Pembebasan The Tetapkan semula butang dan tunggu sehingga ia ditetapkan semula sepenuhnya dan dikuasakan.
Tetapkan semula melalui portal web
1. Buka penyemak imbas dan pergi ke Gateway lalai daripada penghala. Gateway lalai boleh didapati menggunakan IPConfig perintah dalam arahan arahan.
2. Masukkan kelayakan untuk membuka portal web penghala.
3. Cari Aturan semula atau Kembali kepada asal (biasanya dalam sistem atau umum) pilihan. Mengesahkan untuk menetapkan semula penghala dan tunggu sehingga penghala dimulakan semula selepas ditetapkan semula.
Terima kasih untuk membaca.
Semoga artikel ini membantu anda menyelesaikan kesilapan. Komen dan beritahu kami bahawa penetapan yang berfungsi untuk anda.
- « Cara Membuka Fail Imej Heic pada Windows 10/11
- Tip & Tip & Trik Prompt Perintah Teratas yang belum anda ketahui »

