Top 10 Windows 10 Tugas Pengurus Tugas yang Harus Anda Ketahui
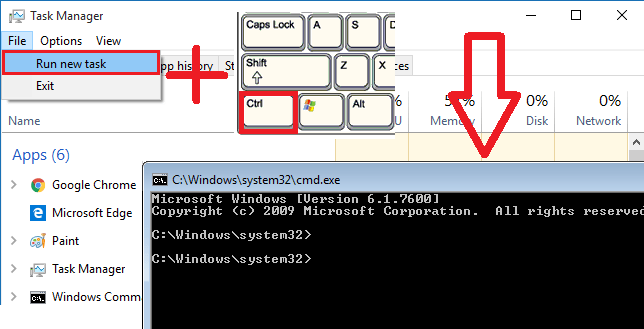
- 1228
- 354
- Noah Torp
10 Trik Pengurus Tugas Windows 10 Terbaik yang Harus Anda Ketahui:- Adakah anda fikir satu -satunya perkara yang boleh anda lakukan dengan pengurus tugas anda adalah membunuh proses beku? Oh tidak, anda sangat tersilap. Terdapat 100 perkara yang dapat anda capai dengan bantuan pengurus tugas windows 10. Dalam artikel ini, kami telah menjelaskan 10 helah pengurus tugas terbaik yang perlu diketahui oleh setiap pengguna Windows. Menyelam ke dalam artikel untuk mula menggunakan pengurus tugas di tahap yang berbeza, seperti pro.
Isi kandungan
- Trick 1: Lancarkan Pengurus Tugas dengan 5 cara yang berbeza
- Trik 2: Ketahui sebab mengapa permohonan tersekat
- Trick 3: Mulakan semula Windows Explorer untuk menyelesaikan banyak masalah pembekuan
- Trik 4: Cari dalam talian untuk butiran proses yang mencurigakan
- Trick 5: Lihat nilai sumber dalam peratusan atau nilai
- Trick 6: Buka kotak dialog Run
- Trick 7: Buka arahan arahan dalam mod admin
- Trik 8: Menganalisis Performace
- Trick 9: Tab Sejarah Aplikasi
- Trick 10: Mengurus Aplikasi Permulaan
Trick 1: Lancarkan Pengurus Tugas dengan 5 cara yang berbeza
Kaedah 1
Tekan kekunci Ctrl+alt+padam bersama. Ini membuka senarai pilihan sebelum anda suka Kunci pengguna ini, Ubah Pengguna, Log keluar, Tukar kata laluan dan Mula Pengurus Tugas. Anda mesti mengklik pada Mula Pengurus Tugas pilihan dari senarai ini. Ya, proses yang panjang. Mari lihat pilihan lain.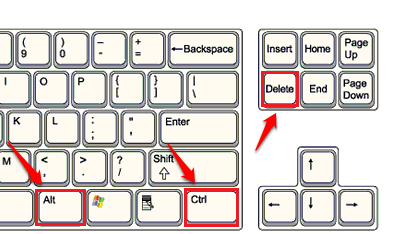
Kaedah 2
Menekan kunci Ctrl+Shift+Escape Bersama -sama membuka pengurus tugas untuk anda.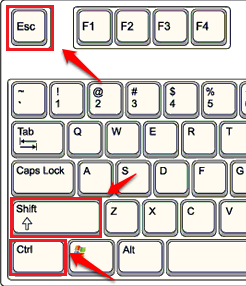
Kaedah 3
Klik kanan pada ruang kosong di Pengurus Tugas Windows. Dari menu konteks yang muncul, klik pada Pengurus Tugas pilihan.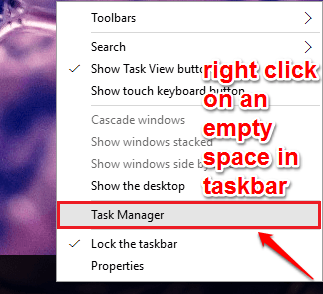
Kaedah 4
Klik kanan pada Ikon Windows. Senarai pilihan akan muncul. Klik pada Pengurus Tugas pilihan.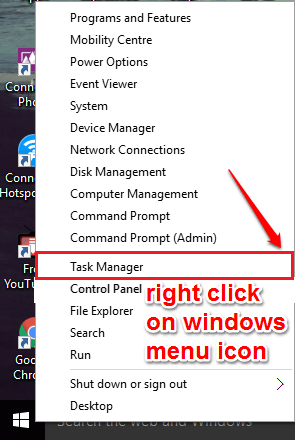
Kaedah 5
Buka Jalankan kotak dialog. Untuk itu, anda boleh menekan kunci Menang+r bersama. Apabila ia dibuka, taipkan taskmgr dan tekan Kunci Enter.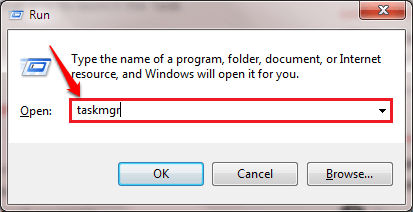
Trik 2: Ketahui sebab mengapa permohonan tersekat
Pada dasarnya kita semua membuka pengurus tugas untuk membunuh proses beku. Tetapi sebelum pergi membunuh proses, anda boleh menganalisis rantaian tunggu dan memutuskan sama ada menunggu aplikasinya untuk menyelesaikannya atau membunuhnya. Untuk itu, klik pada Perincian tab. Cari proses yang menyebabkan anda masalah. Klik kanan padanya dan kemudian klik pada Menganalisis rantaian tunggu pilihan. Ini akan menunjukkan kepada anda proses mana yang sedang menunggu untuk menggunakan sumber yang digunakan oleh proses lain. Dengan menganalisis rantaian tunggu ini, anda boleh memutuskan untuk membunuh aplikasi atau tunggu suatu ketika nanti.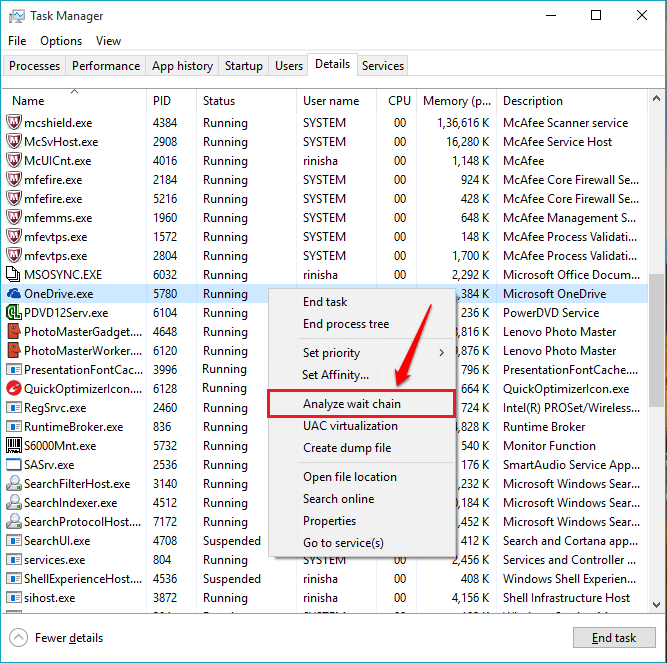
Trick 3: Mulakan semula Windows Explorer untuk menyelesaikan banyak masalah pembekuan
Apabila aplikasi anda yang lain berjalan tetapi bukan Windows, seperti Menu Mula, Fail Explorer dan lain -lain, anda boleh mencuba memulakan semula Windows Explorer. Memulakan semula sistem juga akan menyelesaikan masalah ini, tetapi kebanyakan masa, hanya memulakan semula Windows Explorer akan menyelesaikan masalah. Untuk itu, di bawah Proses tab, cari Windows Explorer dan klik kanan padanya. Seperti seterusnya, klik pada Mula semula pilihan.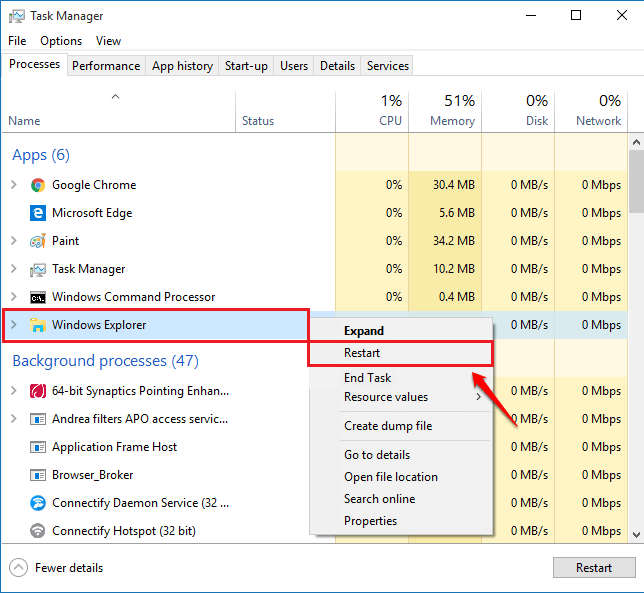
Trik 4: Cari dalam talian untuk butiran proses yang mencurigakan
Semasa anda membuka Pengurus Tugas, anda dapat melihat banyak proses berjalan. Beberapa proses ini boleh mencurigakan. Dalam kes itu, klik kanan pada proses yang mencurigakan dan klik pada Cari dalam talian pilihan untuk mengetahui lebih lanjut mengenai proses itu.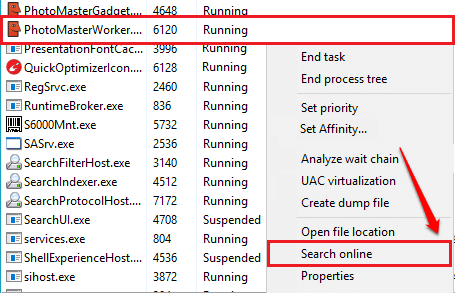
Trick 5: Lihat nilai sumber dalam peratusan atau nilai
Kadang -kadang melihat Nilai sumber dalam bentuk peratusan akan lebih berguna. Sekiranya itu yang anda sukai, anda boleh mengklik kanan pada proses, kemudian klik Nilai sumber, kemudian pada a Sumber Dan kemudian Percents atau Nilai mengikut pilihan anda.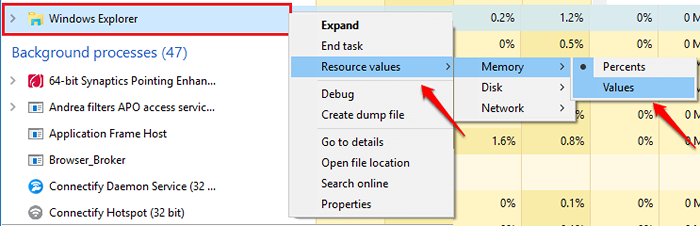
Trick 6: Buka kotak dialog Run
Kita semua tahu banyak cara untuk membuka Jalankan kotak dialog. Tetapi anda boleh melakukan perkara yang sama dari Pengurus Tugas juga. Untuk itu, klik pada Fail tab di bahagian atas Pengurus Tugas tetingkap. Seperti seterusnya, klik pada Jalankan tugas baru pilihan.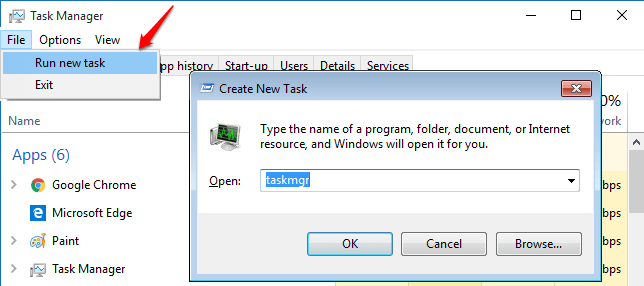
Trick 7: Buka arahan arahan dalam mod admin
Anda juga boleh membuka Arahan arahan dalam mod admin betul dari Pengurus Tugas. Untuk itu, klik pada Fail tab. Kemudian klik pada Jalankan tugas baru pilihan. Pada masa yang sama, tekan Ctrl kunci. Sekiranya anda mempunyai keraguan, sila rujuk tangkapan skrin berikut.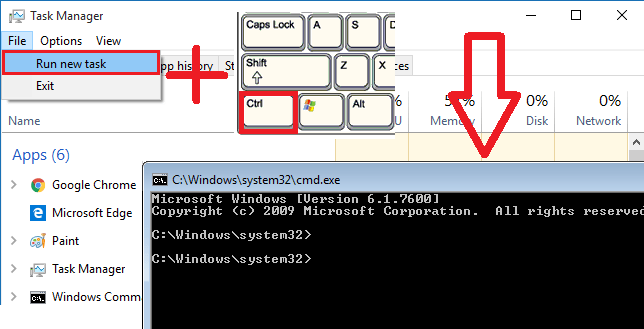
Trik 8: Menganalisis Performace
Anda boleh menganalisis prestasi pelbagai sumber dengan mengklik pada Prestasi tab seperti yang ditunjukkan dalam tangkapan skrin berikut.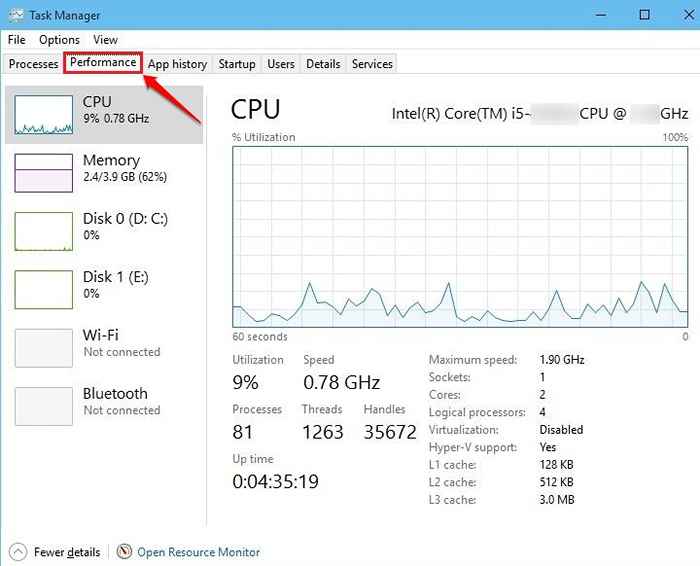
Trick 9: Tab Sejarah Aplikasi
Anda boleh melihat sejarah penggunaan aplikasi dengan mengklik pada Sejarah App tab. Dengan mengklik pada Padam Sejarah Penggunaan pautan, anda juga boleh memadamkan sejarah penggunaan aplikasi.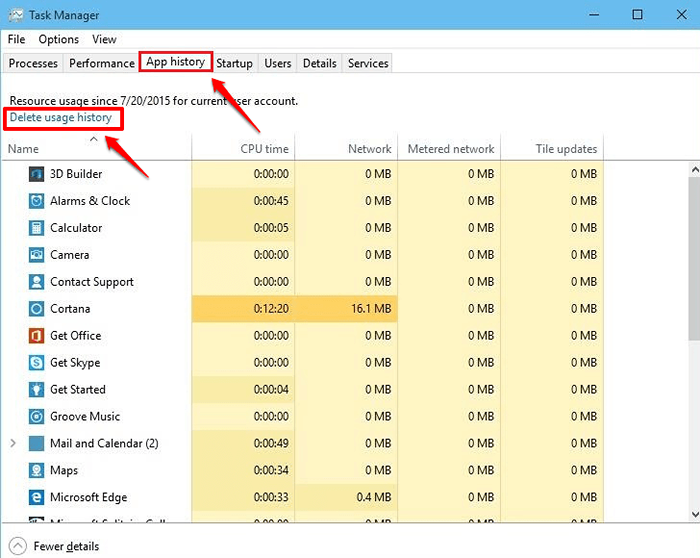
Trick 10: Mengurus Aplikasi Permulaan
Untuk menguruskan aplikasi pada permulaan, anda boleh mengklik pada memulakan tab masuk Pengurus Tugas. Untuk melumpuhkan aplikasi pada permulaan, klik kanan pada aplikasi dan kemudian klik pada Diable pilihan. Atau anda boleh memilih aplikasi dan terus klik pada Lumpuhkan butang di bahagian bawah tetingkap.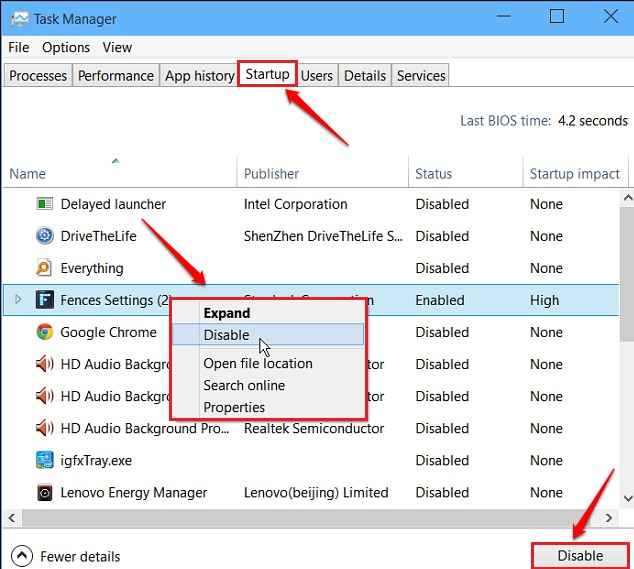
Jadilah pengguna Pengurus Tugas Pro dari hari ini dan seterusnya. Harap anda dapati artikel itu berguna. Sekiranya anda mempunyai keraguan mengenai mana -mana langkah, jangan ragu untuk meninggalkan komen. Kami dengan senang hati akan membantu. Tinggal untuk helah, petua, dan hacks berguna. Menguruskan tugas gembira!!
- « Cara Menyembunyikan Lembaran, Gridlines dan Sel di Excel
- Cara Memperbaiki Ralat 0x80070522 Keistimewaan yang diperlukan tidak dipegang oleh pengguna »

