Cara Menyembunyikan Lembaran, Gridlines dan Sel di Excel
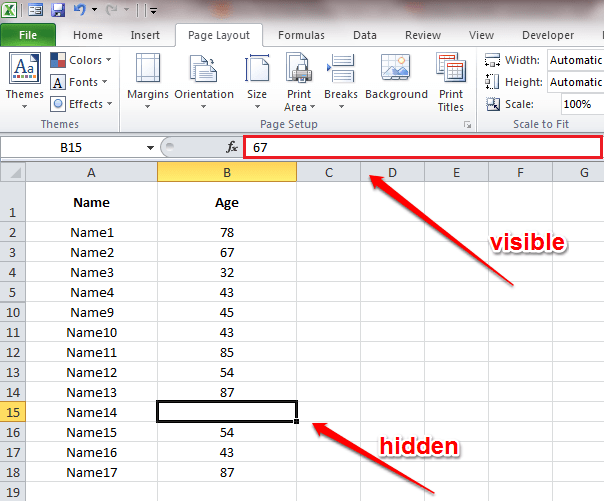
- 2064
- 375
- Don Will
Cara Menyembunyikan Lembaran, Gridlines dan Sel dalam Lembaran Excel:- Adakah anda mencari cara untuk menyembunyikan helaian, gridlines atau sel di lembaran Excel anda? Anda berada di tempat yang betul. Kami mendapat hasil yang sempurna untuk semua pertanyaan anda. Menyelam artikel untuk belajar bagaimana menyembunyikan helaian, gridlines dan sel dalam helaian Excel.
Isi kandungan
- Langkah untuk menyembunyikan helaian di Excel
- Cara menyembunyikan gridlines di Excel
- Cara menyembunyikan sel di Excel
Langkah untuk menyembunyikan helaian di Excel
LANGKAH 1
- Klik kanan pada lembaran yang ingin anda sembunyikan di Excel. Sekarang dari menu konteks yang muncul, cari dan klik pada Sembunyikan pilihan.
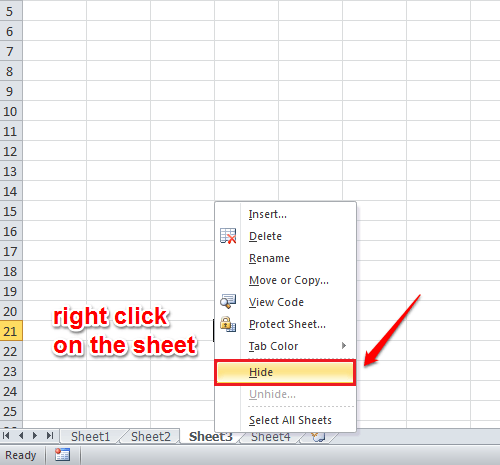
Langkah 2
- Anda tidak dapat melihat lembaran tersembunyi. Oleh itu, untuk melepaskan lembaran tersembunyi, klik kanan pada lembaran yang kelihatan. Seperti seterusnya, klik pada Tidak sedap pilihan dari menu konteks yang muncul.
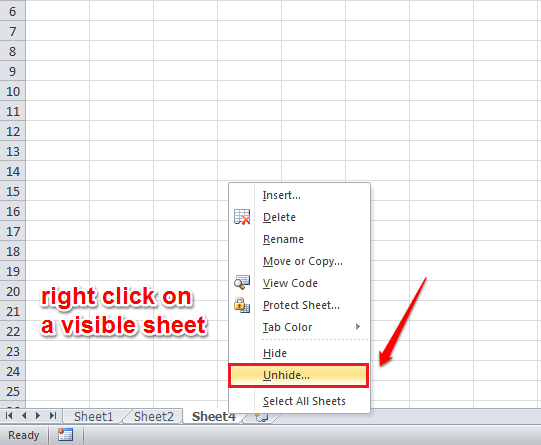
Langkah 3
- Ini akan menunjukkan semua helaian tersembunyi di tingkap kecil. Cukup pilih yang anda mahu tanpa henti dan klik Okey butang. Sekiranya anda menyemak sekarang, anda dapat melihat bahawa lembaran Hideen dapat dilihat.
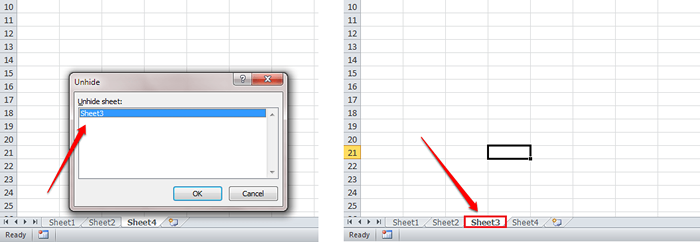
Cara menyembunyikan gridlines di Excel
LANGKAH 1
- Anda mungkin mahu melepaskan garis grid dari lembaran excel. Untuk itu, buka lembaran Excel yang anda mahu gridlines dikeluarkan dari.
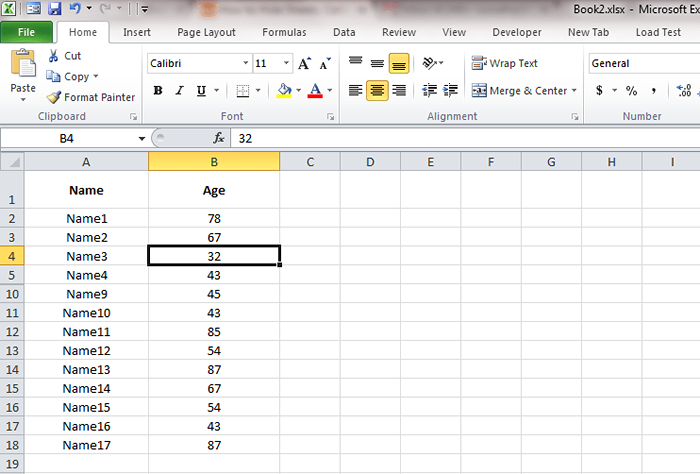
Langkah 2
- Seperti seterusnya, klik pada Lihat tab. Sekarang nyahtistikan kotak semak yang sepadan dengan Gridlines. Dan garis grid hilang!
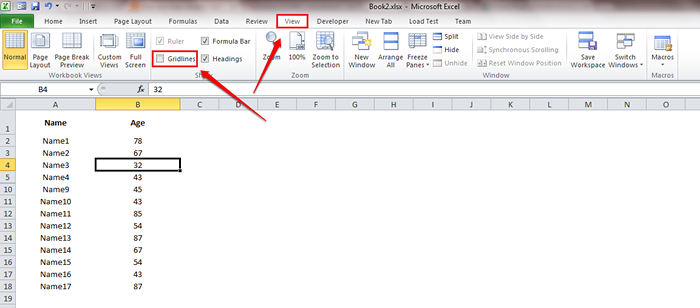
Cara menyembunyikan sel di Excel
LANGKAH 1
- Pilih sel yang ingin anda sembunyikan dan klik kanan padanya. Pilih Sel format pilihan dari menu konteks.
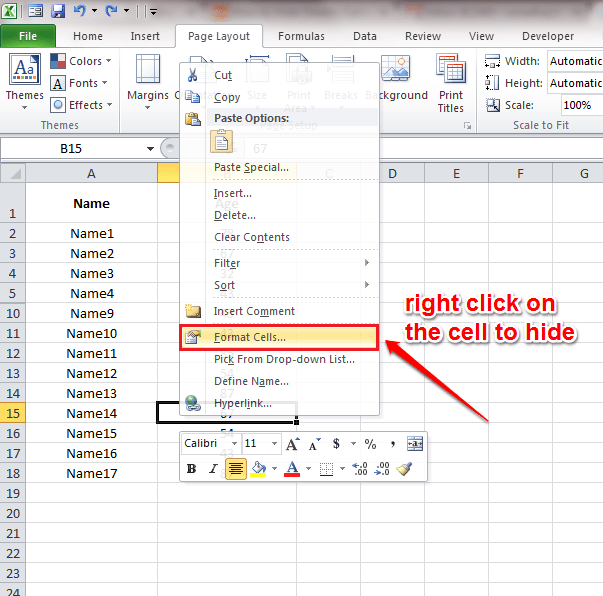
Langkah 2
- Tetingkap baru yang dinamakan Sel format terbuka. Klik pada Nombor tab. Di bawah Kategori seksyen, pilih Adat pilihan. Sekarang untuk jenis, beri ;;; tanpa sebarang ruang. Rujuk tangkapan skrin berikut jika anda mempunyai keraguan. Hit okey Sebaik sahaja anda selesai.
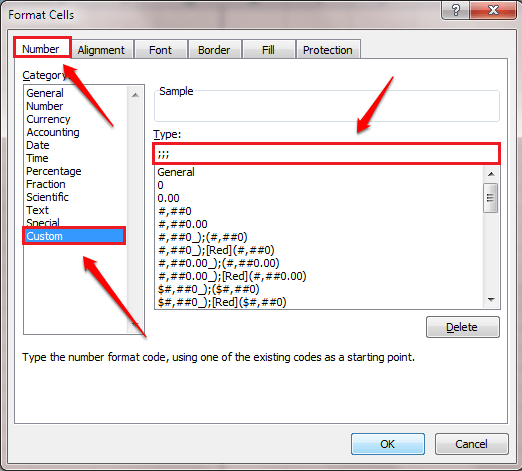
Langkah 3
- Sekarang jika anda melihat kandungan sel, anda dapat melihat bahawa ia tersembunyi. Tetapi jika anda melihat tab Fomula di atas, anda dapat melihat kandungannya di sana, jadi jangan risau. Untuk kembali, cuma tetapkan Jenis ke Umum di dalam Sel format tetingkap.
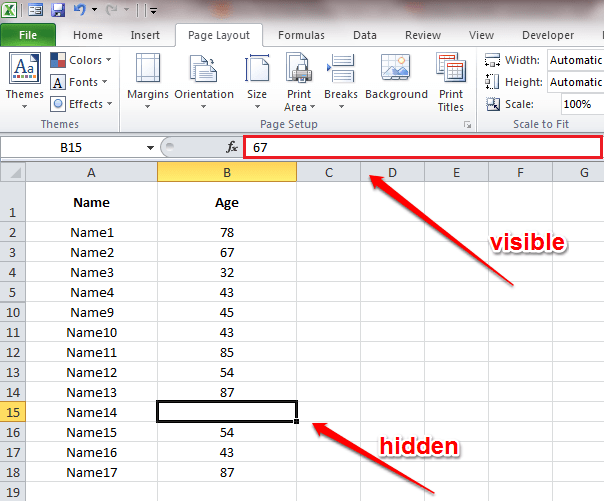
Cubalah Excel menyembunyikan helah hari ini sendiri. Sekiranya anda mempunyai keraguan mengenai artikel itu, jangan ragu untuk meninggalkan komen. Kami dengan senang hati akan membantu. Nantikan lebih banyak helah, petua dan hacks.
- « 6 baris perintah windows asas semua orang harus tahu
- Top 10 Windows 10 Tugas Pengurus Tugas yang Harus Anda Ketahui »

