Operasi ini memerlukan pembaikan ralat stesen tetingkap interaktif
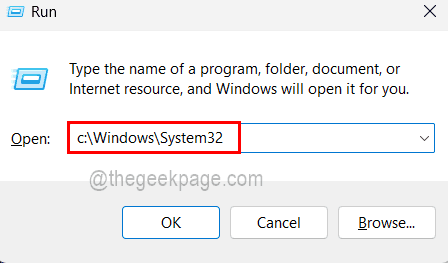
- 3691
- 983
- Chris Little I
Untuk mana -mana sistem Windows berfungsi dengan lebih baik dan mempunyai prestasi yang baik, ia perlu dikemas kini dari semasa ke semasa. Bukan sahaja sistem yang perlu dikemas kini tetapi juga semua pemacu peranti yang disambungkan ke sistem secara dalaman seperti kad grafik atau luaran seperti tetikus optik, papan kekunci, dan lain -lain.
Baru -baru ini beberapa pengguna Windows mula mengalami masalah semasa mengemas kini mana -mana pemacu peranti dalam sistem mereka. Apabila mereka cuba mengemas kini pemandu, ia melemparkan mesej ralat pada tetingkap pemacu kemas kini yang mengatakan "operasi ini memerlukan stesen tetingkap interaktif" dan ia menghentikan pengguna daripada mengemas kini pemandu.
Ini sebenarnya adalah masalah yang serius jika tidak membenarkan pengguna mengemas kini mana -mana pemacu kerana ia agak penting dalam menjaga sistem sihat. Keistimewaan pentadbiran yang hilang boleh menjadi alasan di sebalik masalah ini.
Juga dalam fikiran saya sebab -sebab lain yang mungkin, kami telah mengumpulkan beberapa perbaikan yang dijelaskan dalam artikel ini di bawah ini, yang akan membantu pengguna dalam menyelesaikannya dan mengemas kini pemacu peranti mereka pada sistem.
Isi kandungan
- Betulkan 1 - Hidupkan Kebenaran Pentadbiran kepada Folder & Fail dalam Pemandu dan DriverStore
- Betulkan 2 - Matikan firewall dan perisian anti -virus
- Betulkan 3 - Lakukan Pemeriksaan Pemeriksa Fail Sistem
- Betulkan 4 - Kemas kini sistem Windows anda
- Betulkan 5 - Padamkan pemacu peranti dan pasang lagi
- Betulkan 6 - Pulihkan sistem Windows anda
Betulkan 1 - Hidupkan Kebenaran Pentadbiran kepada Folder & Fail dalam Pemandu dan DriverStore
Apabila terdapat kekurangan keistimewaan pentadbiran untuk fail dan folder dalam pemacu dan folder drivestore dalam sistem, jenis ralat ini pasti berlaku pada mana -mana sistem Windows semasa mengemas kini mana -mana pemandu. Oleh itu, kami berada di sini untuk menerangkan kaedah bagaimana pengguna dapat memberikan kebenaran pentadbiran kepada folder dan fail dengan langkah -langkah yang diuraikan di bawah.
Langkah -langkah bagaimana memberi kebenaran kepada pemandu folder dan drivestore
Langkah 1: Buka The Jalankan kotak dengan menekan Menang+r Kekunci bersama.
Langkah 2: Jenis C: \ Windows \ System32 di dalamnya dan tekan Masukkan kunci.
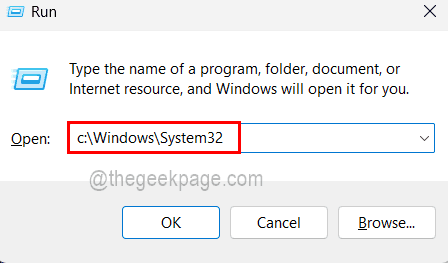
Langkah 3: Setelah folder System32 dibuka, tatal ke bawah ke Pemandu folder dan Klik kanan di atasnya.
Langkah 4: Pilih Sifat dari menu konteksnya seperti yang ditunjukkan dalam tangkapan skrin di bawah.
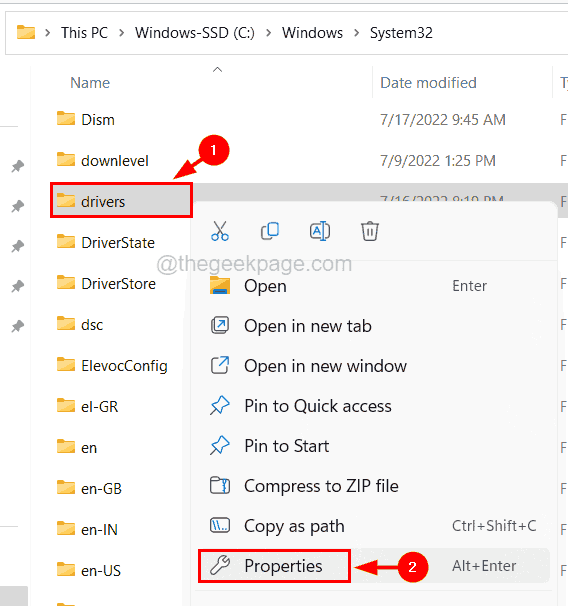
Langkah 5: Di tetingkap Properties, klik Keselamatan tab dan kemudian klik Lanjutan butang yang berada di bahagian bawah seperti yang ditunjukkan di bawah.

Langkah 6: Seterusnya, anda dapat melihat bahawa pemiliknya adalah aman. Untuk mengubahnya, anda perlu mengklik Ubah Di sebelah pilihan pemilik.

Langkah 7: Sekarang taipkan pentadbir di kotak teks dan klik Periksa nama butang di sebelahnya.
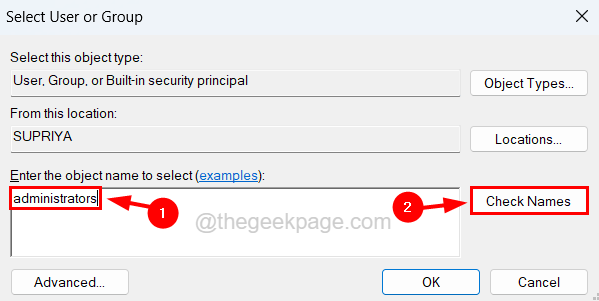
Langkah 8: Ia akan mencari nama pentadbir sistem dan menghasilkan nama pemilik sebagai pentadbir. Jadi klik okey untuk meneruskan.
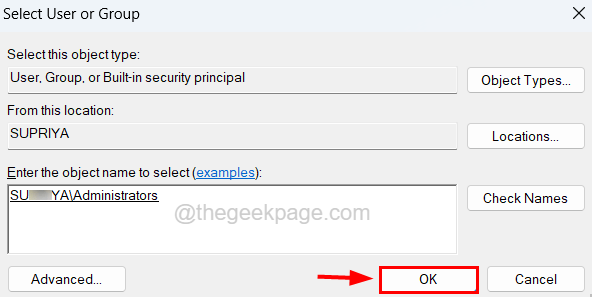
Langkah 9: Sekarang anda dapat melihat bahawa pemilik telah diubah untuk folder Pemandu.
Langkah 10: Klik Memohon dan okey.
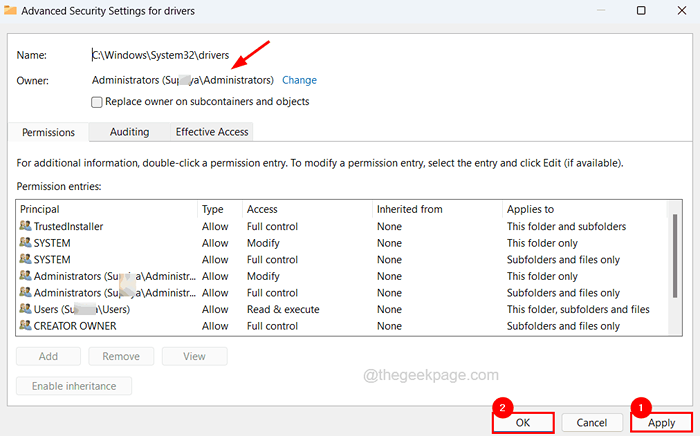
Langkah 11: Sekarang tutup tetingkap Properties folder Pemandu dengan mengklik okey.
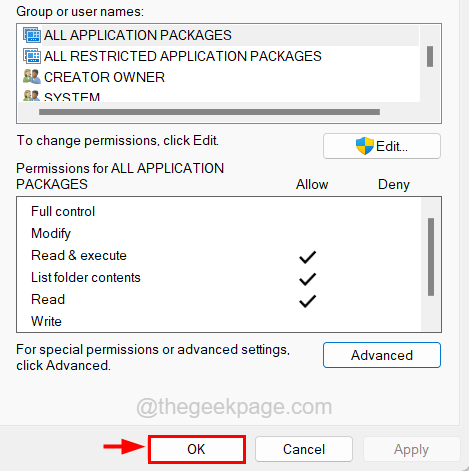
Langkah 12: Ulangi prosedur yang sama untuk menukar hak pemilikan folder DriverStore yang terdapat dalam folder System32 kepada pentadbir seperti yang dijelaskan di atas.
Langkah Mengenai Cara Memberi Kebenaran untuk Semua Fail Di Dalam Pemandu Dan Folder Drivestore
Langkah 1: Tekan The Menang+r kekunci bersama yang terbuka The Jalankan kotak.
Langkah 2: Sekarang taipkan cmd di kotak teks dan tekan Ctrl + Shift + Masukkan Kekunci bersama.
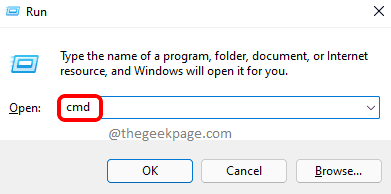
Langkah 3: Terima apa -apa UAC Prompt pada skrin dengan mengklik Ya bersambung.
Langkah 4: Sekarang tetingkap Prompt Command yang tinggi dibuka dan anda perlu menaip garis di bawah dan memukul Masukkan kunci untuk memberikan kebenaran pentadbiran ke semua fail di dalam folder Pemandu.
REM #WAS yang dimiliki oleh pemasang ICALCS yang dipercayai "C: \ Windows \ System32 \ Drivers" /Grant Adminstrators: (OI) (CI) F /T /Q /Q

Langkah 5: Sekali garis di atas dilaksanakan, Salin tampal baris dan tekan berikut Masukkan Kunci untuk memberikan kebenaran kepada semua fail di dalam folder DriverStore.
REM #WAS milik sistem icalcs "C: \ Windows \ System32 \ DriverStore" /Grant Administrators: (OI) (CI) F /T /Q /C

Langkah 6: Sekarang anda boleh menutup tetingkap arahan arahan.
Langkah 7: Mulakan semula sistem sekali.
Betulkan 2 - Matikan firewall dan perisian anti -virus
Kadang -kadang, alat keselamatan yang melarang kebanyakan peristiwa yang dikaitkan dengan internet. Alat seperti perisian anti-virus atau firewall keselamatan Windows, bertindak pada sistem untuk melindunginya daripada perisian hasad dan virus dari internet. Oleh itu, ini mungkin mengganggu semasa cuba mengemas kini pemacu pada sistem.
Oleh itu marilah kita mematikan firewall keselamatan windows untuk beberapa waktu dan periksa sama ada ini dapat menyelesaikan masalah.
CATATAN - Setelah mengemas kini pemandu, anda perlu menghidupkan firewall pertahanan Windows dan perisian antivirus pada sistem.
Langkah 1: Tekan Tingkap kunci dan jenis Keselamatan Windows di papan kekunci dan kemudian tekan Masukkan kunci.
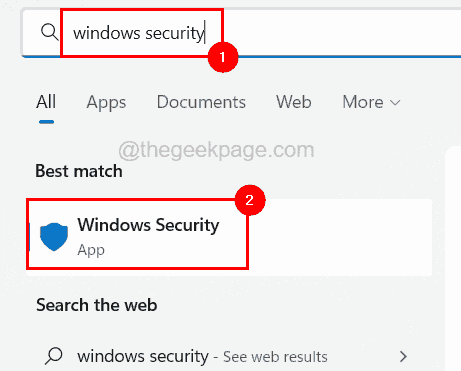
Langkah 2: Di tetingkap aplikasi Windows Security, pergi ke Perlindungan Firewall & Rangkaian pilihan di menu sebelah kiri.
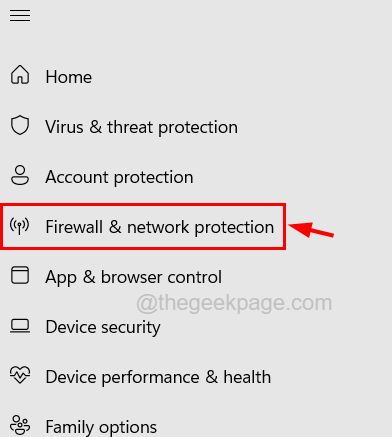
Langkah 3: Seterusnya di sebelah kanan, pilih rangkaian yang mana aktif dengan mengklik padanya.
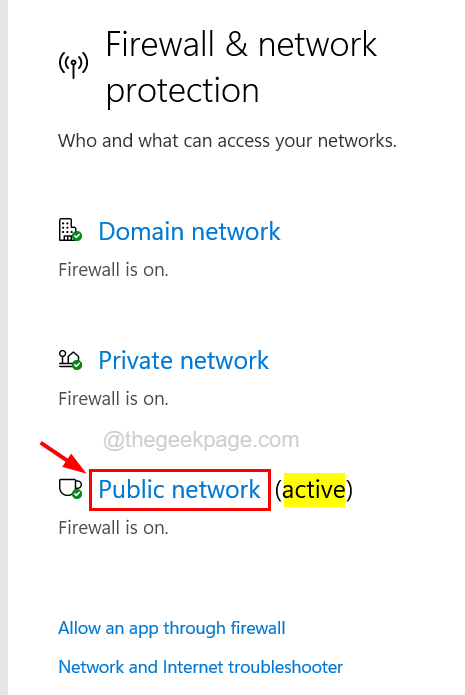
Langkah 4: Anda harus mengklik pada togol butang Microsoft Defender Firewall pilihan untuk menghidupkannya Mati seperti yang ditunjukkan di bawah.
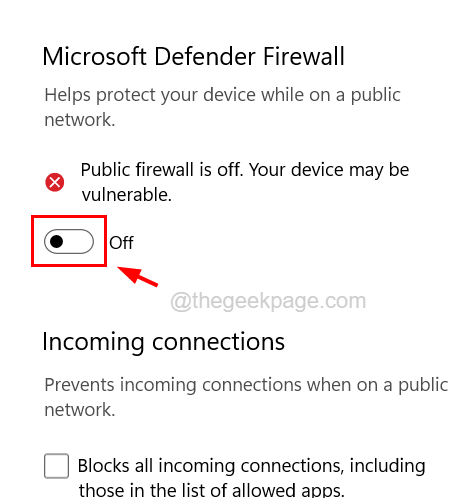
Langkah 5: Anda juga perlu menerima arahan UAC untuk meneruskan dengan mengklik Ya.
Langkah 6: Setelah firewall dimatikan, tutup tetingkap aplikasi Windows Security App.
Langkah 7: Sekarang anda boleh melancarkan perisian anti-virus yang dipasang pada sistem anda dan mematikannya untuk melumpuhkannya.
Langkah 8: Setelah kedua-dua anti-virus dan firewall dilumpuhkan, periksa sama ada anda boleh mengemas kini pemacu pada sistem anda.
Betulkan 3 - Lakukan Pemeriksaan Pemeriksa Fail Sistem
Kesalahan yang berlaku semasa mengemas kini mana -mana pemacu pada sistem mungkin juga kerana beberapa fail sistem yang rosak hadir dalam sistem. Oleh itu, kami mencadangkan pengguna kami melakukan imbasan pemeriksa fail sistem menggunakan arahan arahan untuk membetulkan fail yang rosak dan ini dapat menyelesaikan masalah ini.
Berikut adalah langkah bagaimana melakukan imbasan SFC.
Langkah 1: Tekan Windows + R Kekunci bersama dan taip cmd dan kemudian tekan Ctrl + Shift + Masukkan Kekunci secara serentak.
Langkah 2: Klik Ya pada arahan UAC di skrin untuk meneruskan.
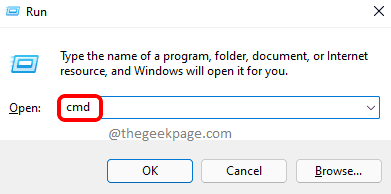
Langkah 3: Jenis SFC /Scannow di tetingkap prompt arahan tinggi dan tekan Masukkan kunci.
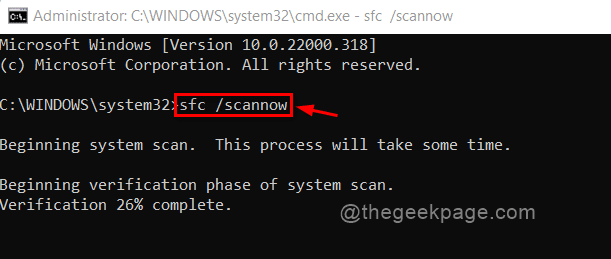
Langkah 4: Ini akan mula mengimbas semua fail yang rosak dan membaikinya.
Langkah 5: Setelah selesai, tutup tetingkap arahan arahan.
Betulkan 4 - Kemas kini sistem Windows anda
Mengemas kini sistem Windows hampir dapat menyelesaikan beberapa kesilapan kerana, untuk berjalan lancar, sistem perlu dikemas kini dengan versi terkini. Oleh itu, mari kita lihat bagaimana untuk mengemas kini sistem Windows dengan langkah -langkah yang dijelaskan di bawah.
Langkah 1: Tekan Menang+r Kekunci dan jenis MS-STETINGS: WindowsUpdate di kotak teks dan tekan Masukkan kunci.
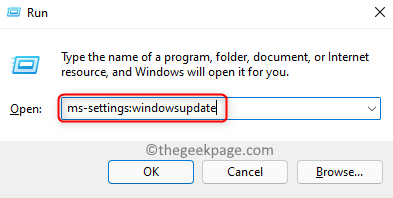
Langkah 2: Ini akan membuka halaman Kemas Kini Windows pada sistem.
Langkah 3: Sekiranya terdapat kemas kini yang tersedia maka muat turun dan pasang semuanya dan mulakan semula sistem setelah dikemas kini.
Langkah 4: Jika tidak, klik Menyemak kemas kini, yang mula menyemak sebarang kemas kini terkini yang tersedia dari Microsoft.
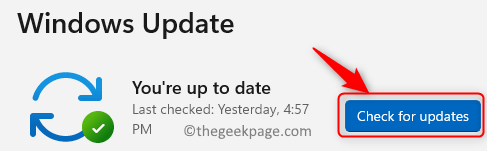
Betulkan 5 - Padamkan pemacu peranti dan pasang lagi
Sekiranya anda melihat bahawa ralat ini hanya apabila anda cuba mengemas kini beberapa pemacu peranti dan tidak semua pemandu, kami cadangkan anda memadamkan pemacu peranti tertentu yang membuang mesej ralat dan kemudian anda perlu memasang semula pemacu peranti itu lagi. Ini berjaya untuk beberapa pengguna jadi kami berharap ini juga berfungsi untuk anda.
Langkah 1: Buka The Pengurus peranti aplikasi dengan menekan Menang+x kunci bersama dan kemudian menekan M Kunci pada papan kekunci.
Langkah 2: Setelah pengurus peranti dibuka, pergi ke pemacu peranti Dari senarai peranti yang disenaraikan.
Langkah 3: Klik kanan di atasnya dan pilih Nyahpasang peranti dari menu seperti yang ditunjukkan di bawah.
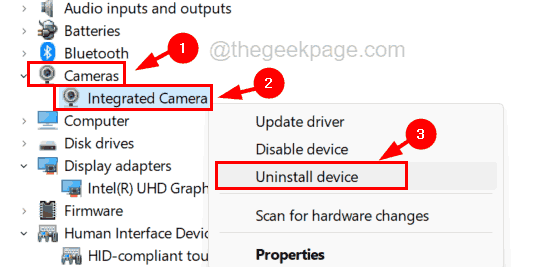
Langkah 4: Sekiranya peranti terbina dalam sistem, maka ia secara automatik akan memasangnya apabila anda reboot sistem anda sekali.
Langkah 5: Sekiranya peranti disambungkan secara luaran ke sistem, sila lawati laman web pengeluarnya untuk memuat turun dan kemudian pasang pemacu peranti.
Langkah 6: Tutup pengurus peranti jika anda selesai.
Betulkan 6 - Pulihkan sistem Windows anda
Sekiranya tidak ada yang berfungsi untuk anda dalam menyelesaikan masalah ini, ini boleh menjadi penyelesaian utama dan memulihkan sistem Windows anda menggunakan sistem pemulihan. Ini akan memulihkan sistem anda kembali ke titik yang terakhir disimpan di mana sistem berfungsi dengan baik tanpa sebarang masalah. Oleh itu, kami mengesyorkan pengguna kami cuba memulihkannya hanya jika tiada apa yang berfungsi untuk mereka kerana ini dapat kehilangan beberapa data atau perisian dari sistem yang anda miliki selepas titik terakhir yang disimpan.
- « Cara Memperbaiki LoadLibrary Gagal Dengan Isu Kesalahan 126
- Wwahost.Proses EXE Cakera Tinggi, CPU, atau Memori Memori »

