Cara Memperbaiki LoadLibrary Gagal Dengan Isu Kesalahan 126
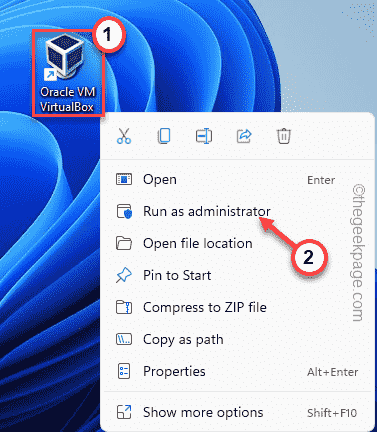
- 1061
- 210
- Clarence Powlowski
Ralat yang cepat ”Loadlibrary gagal dengan ralat 126: Modul tidak dapat dijumpai"Mesej boleh muncul pada permulaan hampir mana -mana aplikasi Windows. Terdapat beberapa alasan yang pasti di sebalik masalah ini. Biasanya, kekurangan keistimewaan pentadbiran membawa kepada kesilapan ini dan akibatnya, program itu ditutup. Oleh itu, ikuti cara mudah ini untuk menyelesaikan masalah anda sendiri.
Isi kandungan
- Betulkan 1 - Jalankan program sebagai pentadbir
- Betulkan 2 - Salin fail DLL
- Betulkan 3 - Edit Dasar Kumpulan
- Betulkan 4 - Pelanggan RDP menggunakan kad bersepadu
- Betulkan 5 - Kemas kini kad grafik lama
- Betulkan 6 - Jalankan beberapa pemeriksaan fail
- Betulkan 7 - Nyahpasang penyesuai paparan
Betulkan 1 - Jalankan program sebagai pentadbir
Log masuk ke sistem menggunakan akaun pentadbiran dan jalankan permohonan sebagai pentadbir.
1. Cari ikon aplikasi di desktop anda.
2. Kemudian, klik kanan aplikasi itu di desktop dan ketik "Jalankan sebagai pentadbir".
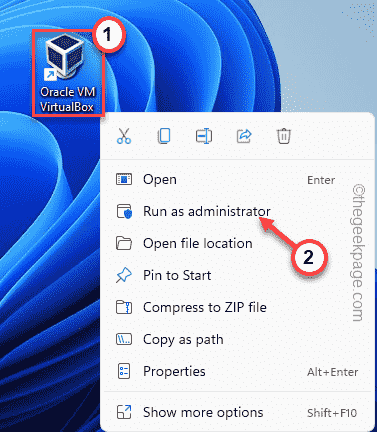
[Sekiranya anda tidak dapat mencari ikon aplikasi di desktop anda, anda juga boleh menggunakan kotak carian untuk mencari aplikasinya.
1. Tekan Menang Kunci dan cari nama aplikasi.
2. Apabila anda melihat nama aplikasi pada hasil carian, klik kanan itu dan ketik "Jalankan sebagai pentadbir".
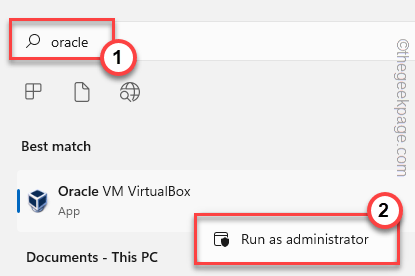
]
3. Sekarang, klik sahaja "Ya"Di halaman kawalan akaun pengguna untuk menjalankan aplikasi dengan persetujuan pentadbiran.
Anda tidak akan melihat "Loadlibrary gagal dengan ralat 126: Modul tidak dapat dijumpai"Sekali lagi.
Sekiranya anda melihat mesej ralat tidak muncul, anda boleh menetapkan permohonan untuk sentiasa berjalan dengan hak pentadbiran.
1. Ketik Kekunci Windows di papan kekunci anda, dan cari aplikasinya.
2. Apabila anda melihat aplikasi itu pada hasil carian, klik kanan dan ketik "Buka lokasi fail".
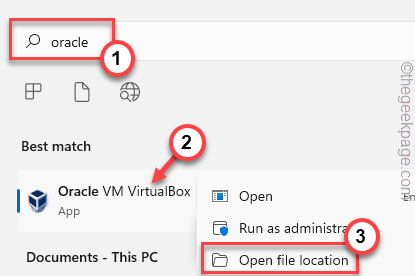
3. Ini harus memaparkan lokasi sebenar aplikasi pada pemacu.
4. Sekarang, cari permohonan .fail exe. Seterusnya, klik kanan itu dan ketik "Sifat".
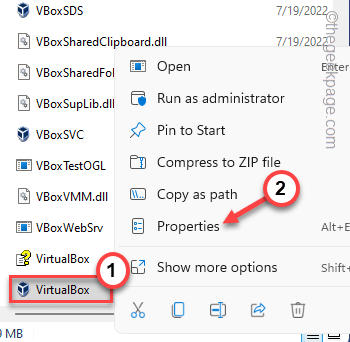
5. Apabila halaman Properties muncul, pergi ke "Keserasian"Tab.
6. Di sini, pastikan untuk periksa "Jalankan program ini sebagai pentadbir".
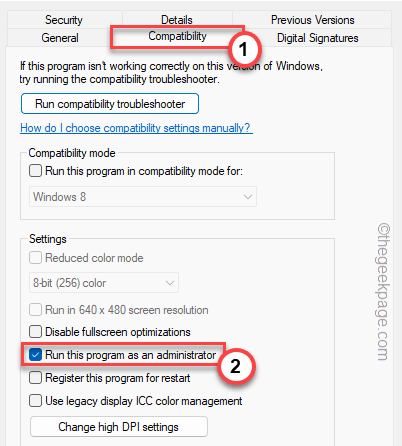
7. Akhirnya, pastikan untuk mengklik "Memohon"Untuk menerapkan perubahan dan"okey"Untuk menyelamatkannya.
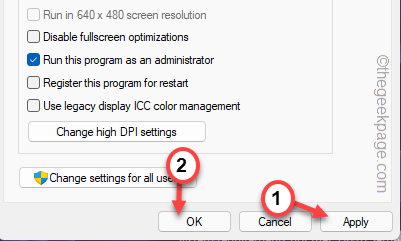
Sekarang, tutup halaman Explorer File. Kemudian, jalankan permohonan sekali lagi dengan hak pentadbiran.
Ia harus diperbaiki secara kekal.
Betulkan 2 - Salin fail DLL
Anda boleh menyalin fail DLL tertentu dari folder System32.
1. Tekan Kekunci Windows dari papan kekunci dan jenis "cmd".
2. Sekarang, klik kanan pada "Arahan prompt"Dan ketik"Jalankan sebagai pentadbir".
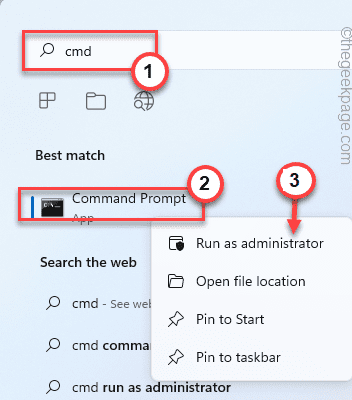
3. Sekarang, Salin tampal kod ini ke terminal dan memukul Masukkan.
CD /D C: \ Windows \ System32 Salin atioglxx.dll .dll
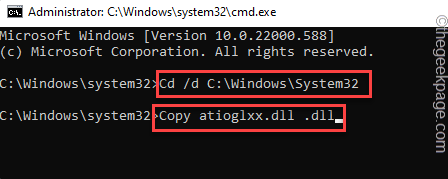
Sebaik sahaja anda telah melaksanakan kedua -dua kod, tutup terminal CMD.
Kemudian, lancarkan aplikasi dan uji sama ada ini telah berjaya.
Betulkan 3 - Edit Dasar Kumpulan
[Untuk persediaan jauh]
1. Tekan Menang Kunci+R Kekunci bersama.
2. Kemudian, taipkan "gpedit.MSC"Dan klik"okey".
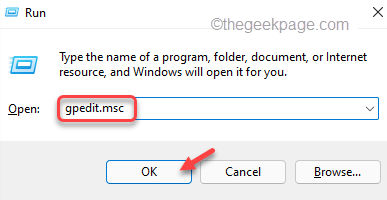
3. Apabila halaman editor dasar kumpulan tempatan dibuka, ikuti jalan ini -
Konfigurasi Komputer >> Templat Pentadbiran >> Komponen Windows >> Perkhidmatan Desktop Jauh >> Hos Sesi Desktop Jauh >> Persekitaran Sesi Jauh
4. Apabila anda sampai ke lokasi yang disebutkan, cari "Gunakan pemacu paparan grafik WDDM untuk sambungan desktop jauh"Dasar.
5. Kemudian, tekan dua kali polisi untuk menukar tetapan.
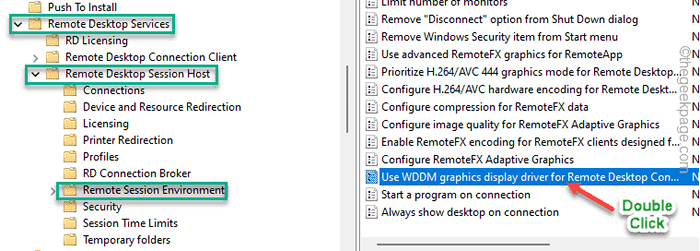
6. Tetapkan tetapan dasar ke "Kurang upaya".
7. Selepas itu, klik "Memohon"Dan"okey".
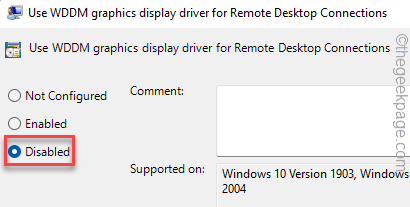
Sekarang, tutup halaman editor dasar kumpulan tempatan dan mula semula sistem.
Sekarang, jalankan permohonan dan periksa sama ada anda masih menghadapi Kod Ralat 126.
CATATAN -
Sekiranya anda masih menghadapi mesej ralat yang sama, ikuti langkah -langkah ini -
1. Buka Editor Dasar Kumpulan.
2. Kemudian, navigasi ke tempat yang sama sekali lagi -
Konfigurasi Komputer >> Templat Pentadbiran >> Komponen Windows >> Perkhidmatan Desktop Jauh >> Hos Sesi Desktop Jauh >> Persekitaran Sesi Jauh
3. Sekarang, di sebelah kanan, tekan dua kali "Gunakan penyesuai grafik perkakasan untuk semua perkhidmatan desktop jauh"Dasar untuk mengaksesnya.
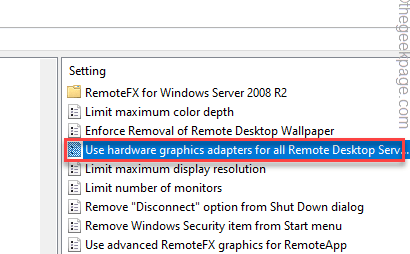
4. Kemudian, tetapkan tetapan dasar ke "Didayakan"Pilihan.
5. Selepas itu, klik "okey".
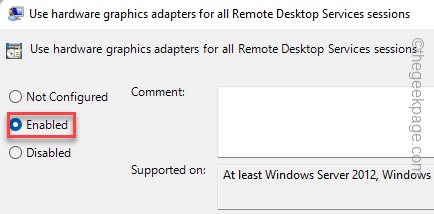
6. Dengan cara ini, membolehkan dasar ini di halaman yang sama -
Mengutamakan h.Mod grafik 265/AVC444 untuk sambungan desktop jauh
Konfigurasikan h.264/pengekodan perkakasan AVC untuk sambungan desktop jauh
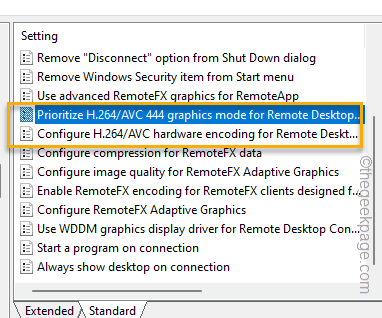
Selepas itu, keluar dari editor dasar kumpulan tempatan.
Mula semula sistem. Sebaik sahaja anda memulakan semula, anda tidak akan melihat mesej ralat lagi.
Betulkan 4 - Pelanggan RDP menggunakan kad bersepadu
Sekiranya anda cuba melancarkan aplikasi pada sistem terpencil, ada kemungkinan bahawa ia menggunakan kad grafik bersepadu, bukannya pemacu yang berdedikasi.
1. Anda boleh melumpuhkan kad bersepadu menggunakan pengurus peranti.
2. Tekan Menang Kunci+R Kekunci bersama.
3. Kemudian, taipkan "Devmgmt.MSC"Dan memukul Masukkan.
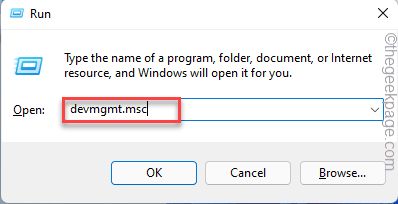
4. Sebaik sahaja pengurus peranti dimuatkan, navigasi ke "Paparan penyesuai".
5. Kemudian, klik kanan pemacu kad grafik bersepadu dan ketik "Lumpuhkan peranti".
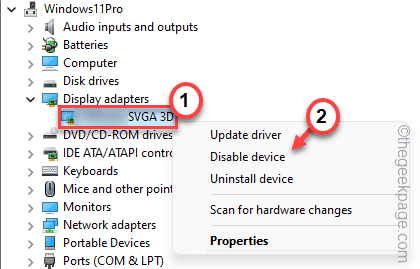
6. Sekarang, klik "Ya"Untuk melumpuhkan pemacu peranti.
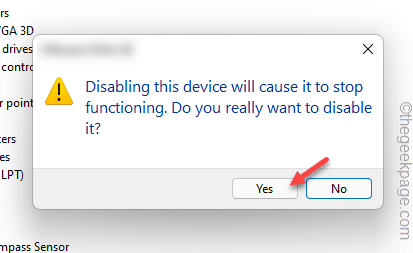
Dengan cara ini, mana -mana program tidak boleh menggunakan pemacu bersepadu sama sekali. Sekarang, jalankan program untuk menguji penyelesaian ini.
Betulkan 5 - Kemas kini kad grafik lama
Menggunakan pemacu kad grafik lama boleh membawa kepada mesej ralat ini untuk beberapa aplikasi seperti Adobe Photoshop, dll.
1. Buka kotak carian dan cari "Pengurus peranti".
2. Kemudian, ketik "Pengurus peranti"Untuk mengaksesnya.
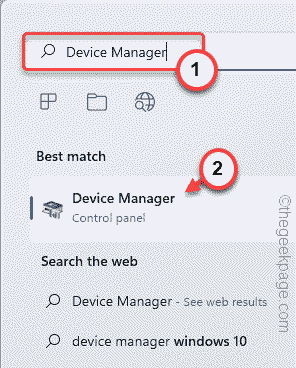
3. Sebaik sahaja pengurus peranti dibuka, mengembangkan "Paparan penyesuai".
4. Sekarang, klik kanan pemacu paparan dan ketik "Kemas kini pemacu".
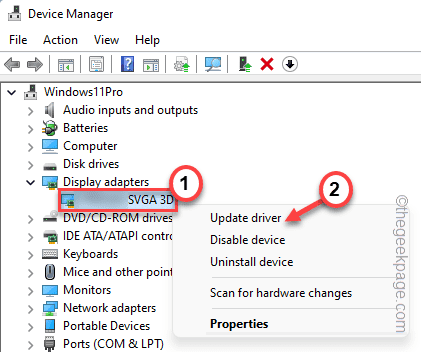
5. Sekarang, ketik "Cari secara automatik untuk pemandu"Pilihan.
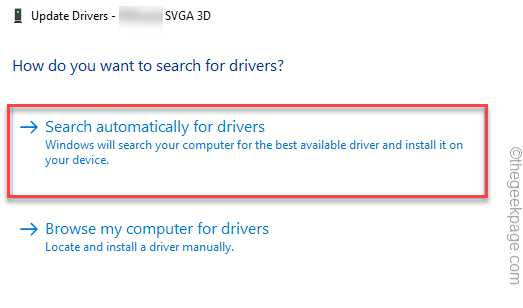
Ini sekarang akan mencari secara automatik untuk pemacu grafik yang serasi dengan penyesuai grafik anda.
Setelah proses selesai, tutup pengurus peranti.
CATATAN -
Untuk pengguna kad grafik yang berdedikasi, ada perkara lain yang anda boleh cuba mengemas kini kad grafik anda secara langsung.
1. Buka Pengalaman GeForce aplikasi.
2. Sekarang, jika anda pergi ke "Pemandu"Seksyen, tunggu beberapa saat untuk mencari pemandu terkini yang tersedia.
3. Sebaik sahaja ia berlaku, ketik "Muat turun"Untuk memuat turun versi terkini pemandu.
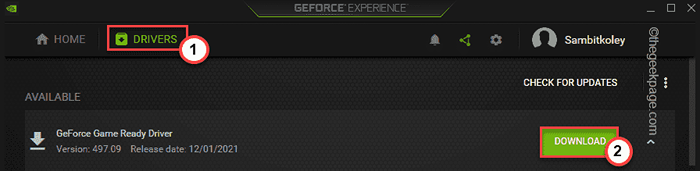
Dengan cara ini, ia akan memuat turun versi terkini pemandu.
4. Setelah selesai, klik pada "Pemasangan tersuai"Pilihan.
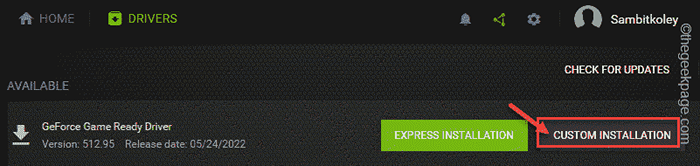
5. Ke langkah seterusnya, pastikan untuk memeriksa "Melakukan pemasangan yang bersih"Kotak semak.
6. Kemudian, klik "Pasang"Pada skrin yang sama untuk meneruskan proses pemasangan akhir.
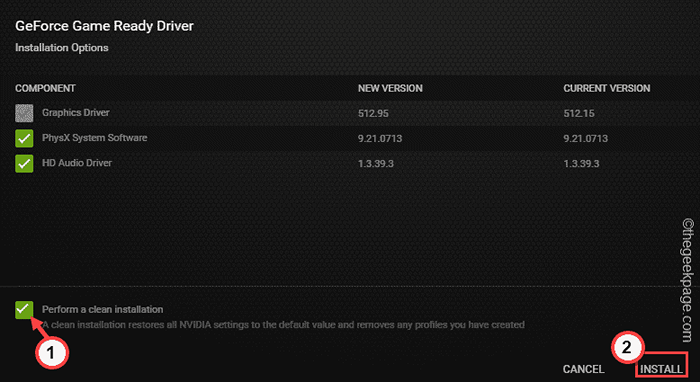
Proses pemasangan mungkin mengambil masa beberapa minit kerana ia akan membersihkan tetapan kad grafik, dan profil. Kemudian, ia akan memasang versi terkini kad grafik.
Kamu patut mula semula komputer setelah anda selesai. Setelah anda memulakan semula, jalankan aplikasi dan uji jika ini berfungsi.
Betulkan 6 - Jalankan beberapa pemeriksaan fail
Menjalankan SFC, dan pemeriksaan imbasan DISM harus membantu anda menyelesaikan masalah.
1. Pada mulanya, klik pada ikon 🔍 di sebelah ikon Windows dan taip "perintah".
2. Kemudian, klik kanan pada "Comand prompt"Dan ketik"Jalankan sebagai pentadbir".
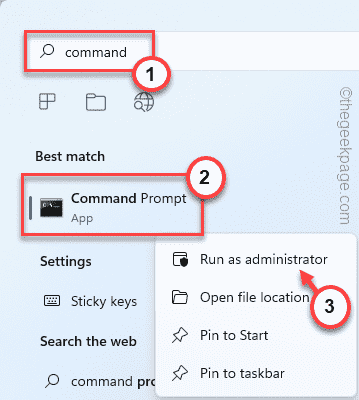
2. Kemudian, Jenis Perintah pengimbasan SFC ini dan memukul Enter Untuk menjalankan imbasan SFC.
SFC /Scannow
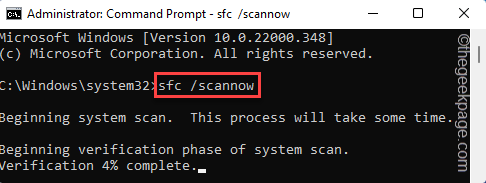
3. Setelah imbasan SFC selesai, salin kod ini dari sini, tampalkannya ke terminal, dan tekan Masukkan kunci.
Dism RestoreHealth Imej Pembersihan Dalam Talian
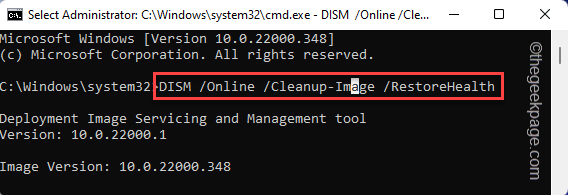
Selepas itu, tutup skrin prompt arahan. Selepas itu, mula semula sistem.
Betulkan 7 - Nyahpasang penyesuai paparan
Anda boleh menyahpasang penyesuai paparan dan memasangnya semula.
1. Menekan Menang Kunci+X Membawa menu konteks.
2. Kemudian, ketik "Pengurus peranti"Untuk mengaksesnya.
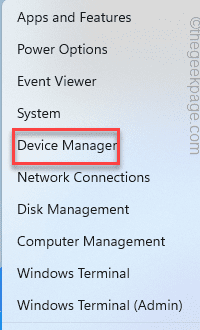
3. Di Pengurus Peranti, hanya ketik "Paparan penyesuai"Untuk mengembangkannya.
4. Untuk menyahpasang pemandu, ketuk kanan pemacu paparan dan ketik "Nyahpasang peranti".
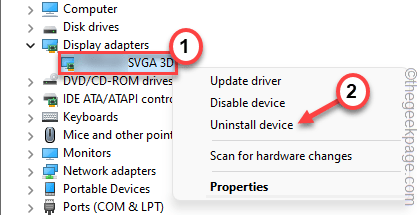
5. Ketik "Nyahpasang"Apabila anda diminta dengan mesej amaran.
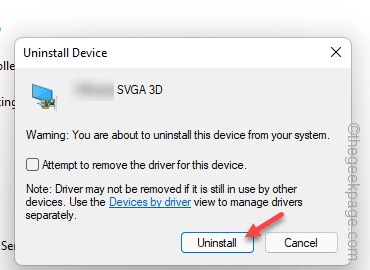
Sebaik sahaja anda telah menyahpasang pemacu kad, tutup pengurus peranti dan mula semula sistem.
Ini akan menetapkan semula pemacu grafik ke tetapan lalai sebaik sahaja peranti reboot.
Masalah anda akan diselesaikan.
- « Cara memilih dan memadam teks secara menegak menggunakan Notepad ++
- Operasi ini memerlukan pembaikan ralat stesen tetingkap interaktif »

