Lokasi ini tidak disediakan untuk memasang permainan dalam pembetulan aplikasi Xbox
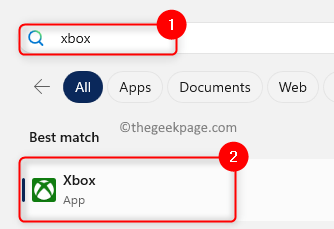
- 1891
- 100
- Clarence Tromp
Untuk memuat turun dan bermain permainan konsol, pengguna menggunakan aplikasi Xbox pada PC Windows mereka. Tetapi, akhir -akhir ini, ramai pengguna telah melihat ralat "Lokasi ini tidak disediakan untuk memasang permainan" Semasa mereka cuba memasang permainan baru menggunakan aplikasi xbox. Sebaik sahaja mesej ralat ini dilihat, proses pemasangan permainan dihentikan.
Telah dilihat bahawa beberapa pengguna yang menghadapi ralat ini tidak ada Perkhidmatan permainan Dipasang pada PC mereka yang umumnya berlaku selepas anda menaik taraf Windows OS. Kehadiran perkhidmatan permainan membantu kedai Windows dalam memasang fail permainan besar melalui Microsoft Store. Juga, kesilapan ini telah dilihat dalam kes -kes di mana Lokasi storan lalai Untuk muat turun fail permainan belum disediakan.
Adakah anda menghadapi mesej ralat ini dengan aplikasi Xbox pada PC Windows anda? Kemudian, baca artikel ini untuk mencari beberapa penyelesaian yang anda boleh cuba menyelesaikan ralat aplikasi xbox. Sebelum bergerak maju dengan perbaikan, periksa mata yang diberikan di bawah dalam penyelesaian untuk melihat apakah mereka membetulkan ralat.
Isi kandungan
- Penyelesaian
- Betulkan 1 - Periksa kebergantungan permainan dan muat turunnya
- Betulkan 2 - Pilih lokasi storan lalai
- Betulkan 3 - Kemas kini Perkhidmatan Permainan
- Betulkan 4 - Gunakan Microsoft Store untuk memasang permainan
- Betulkan 5 - Kemas kini Kebenaran untuk Folder Windows
- Betulkan 6 - Membaiki dan menetapkan semula aplikasi Xbox
- Betulkan 7 - Pasang semula aplikasi Xbox
Penyelesaian
1. Semak kemas kini Windows dan pasangkannya.
2. Pastikan permainan yang anda cuba pasang serasi dengan versi Windows.
3. Mulakan semula aplikasi Xbox.
4. Reboot PC anda dan periksa sama ada ralat wujud.
Betulkan 1 - Periksa kebergantungan permainan dan muat turunnya
Ketergantungan permainan adalah aplikasi yang perlu hadir di komputer anda untuk memasang atau bermain permainan. Sebaik sahaja anda menemui kebergantungan permainan yang hilang, anda boleh memasangnya jika pemasangan tidak lengkap.
Langkah 1. Memukul Tingkap kunci dan jenis xbox di kotak carian.
Langkah 2. Dalam hasil carian perlawanan terbaik, klik pada Xbox aplikasi.
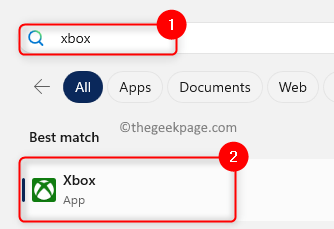
Langkah 3. Klik pada anda nama profil di sudut kiri atas tetingkap aplikasi.
Langkah 4. Dalam menu yang dibuka, klik pada Tetapan.
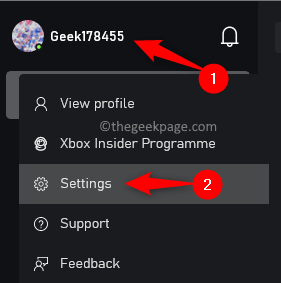
Langkah 5. Pilih Umum tab di Tetapan tetingkap.
Langkah 6. Sekiranya terdapat sebarang kebergantungan permainan yang perlu dipasang, akan ada pemberitahuan di sebelah kanan di bahagian atas.
Langkah 7. Sekiranya anda melihat sebarang kebergantungan yang hilang di sini, klik pada Pasang butang.
Langkah 8. Tunggu proses pemasangan selesai. Kemudian, cuba pasang permainan dan periksa sama ada ralat tetap atau tidak.
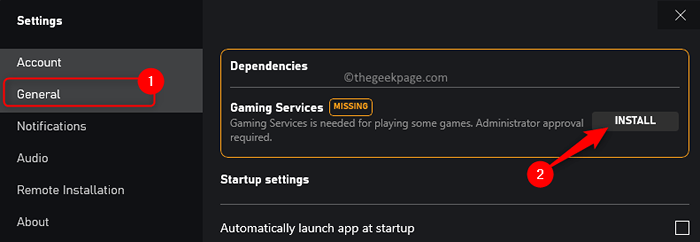
Betulkan 2 - Pilih lokasi storan lalai
Langkah 1. Buka Tetapan aplikasi menggunakan Windows + i Gabungan utama.
Langkah 2. Dengan Sistem tab yang diserlahkan di panel kiri, tatal dan cari Penyimpanan di sebelah kanan.
Langkah 3. Klik pada Penyimpanan.
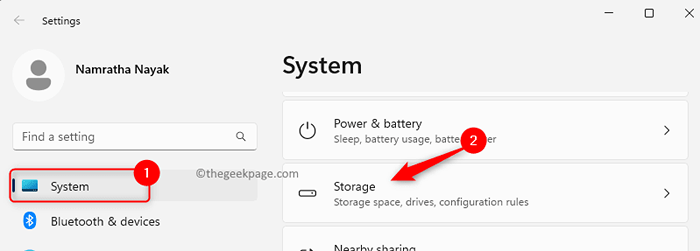
Langkah 4. Pergi ke Pengurusan Penyimpanan seksyen dan klik pada Tetapan Penyimpanan Lanjutan.
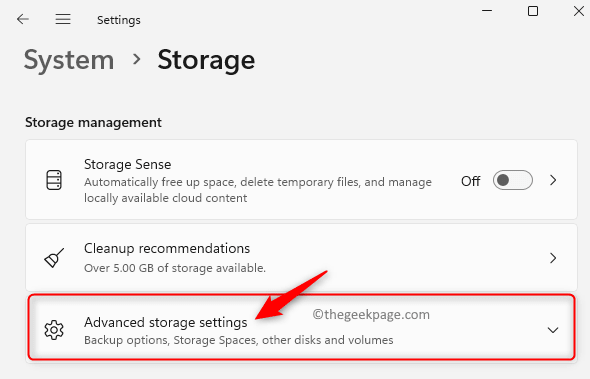
Langkah 5. Dalam senarai yang dipaparkan, pilih Di mana kandungan baru disimpan.
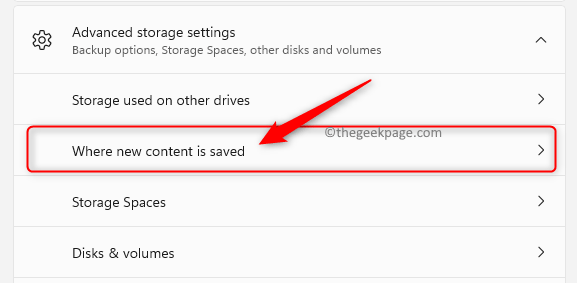
Langkah 6. Di halaman ini, gunakan dropdown di bawah Aplikasi baru akan menjimatkan ke dan pilih pemacu pilihan anda.
Langkah 7. Kemudian, klik pada Memohon.
Langkah 8. Cuba muat turun dan pasang permainan dan lihat apakah masalahnya diselesaikan.
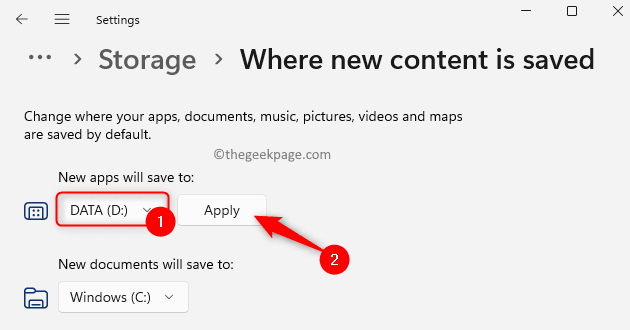
Betulkan 3 - Kemas kini Perkhidmatan Permainan
Langkah 1. Buka Jalankan dialog menggunakan Windows + R.
Langkah 2. Jenis PowerShell dan tekan Ctrl + Shift + Enter Kunci Bersama untuk Berjalan PowerShell sebagai pentadbir.
Klik pada Ya Apabila diminta oleh UAC.
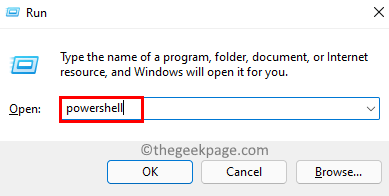
Langkah 3. Taipkan arahan yang diberikan di bawah dan tekan Masukkan.
Get -appxpackage * gamingservices * -allusers | Buang -AppxPackage -Lusers
Langkah 4. Keluar PowerShell dan mula semula komputer anda.
Periksa sama ada ralat masih berterusan.

Sekiranya perkhidmatan permainan tidak dikemas kini selepas melaksanakan arahan di atas maka lakukan langkah -langkah di bawah.
Langkah 1. Buka Jalankan (Windows + R).
Langkah 2. Jenis regedit dan memukul Masukkan untuk membuka Editor Pendaftaran.
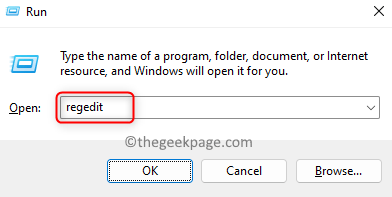
Langkah 3. Navigasi ke lokasi di bawah.
Hkey_local_machine \ System \ CurrentControlset \ Services
Langkah 4. Di bawah Perkhidmatan, Cari kunci yang dinamakan GamingServiceNet dan Gamingservices.
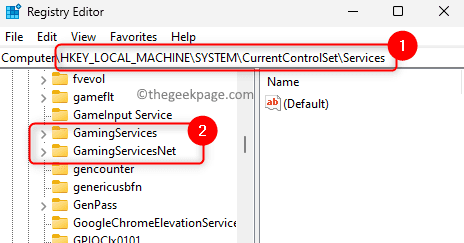
Langkah 5. Klik kanan pada kunci ini satu demi satu dan memilih Padam.
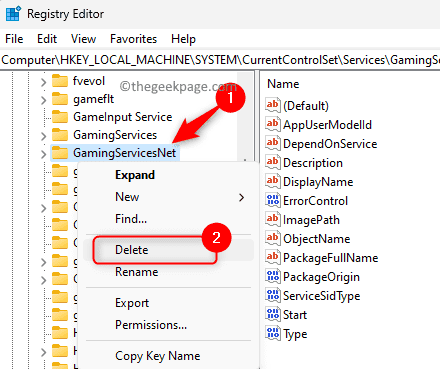
Klik pada Ya Untuk mengesahkan penghapusan utama.
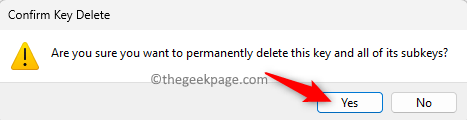
Langkah 6. Mula semula Sistem anda setelah anda memadamkan kedua-dua kunci yang disebutkan di atas.
Langkah 7. Memukul Tingkap kunci dan jenis kedai.
Langkah 8. Klik pada Kedai Microsoft dalam hasil perlawanan terbaik.
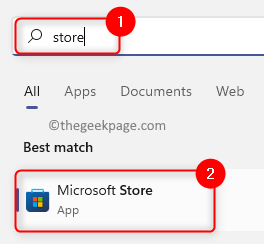
Langkah 9. Pergi ke Perpustakaan tab di sudut kiri bawah.
Langkah 10. Di dalam Kemas kini & muat turun seksyen, periksa sama ada terdapat kemas kini untuk Xbox atau Perkhidmatan permainan.
Langkah 11. Sekiranya ada kemas kini, maka klik pada Kemas kini butang untuk memuat turun dan memasang kemas kini terkini.
Langkah 12. Periksa sama ada masalah diselesaikan selepas kemas kini.
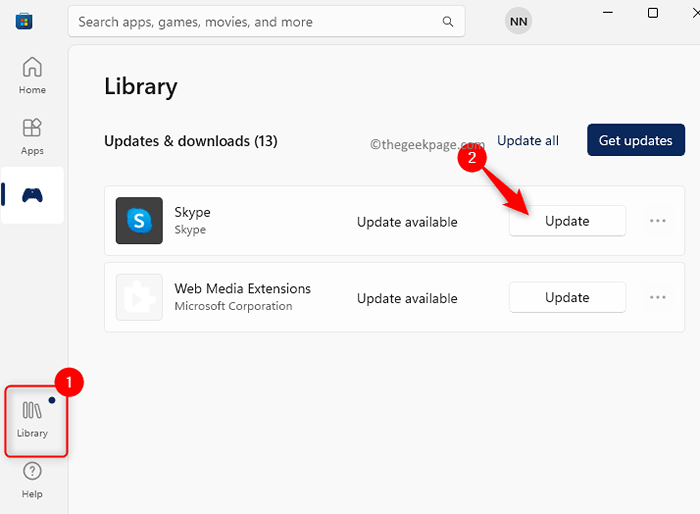
Betulkan 4 - Gunakan Microsoft Store untuk memasang permainan
Langkah 1. Pastikan anda menggunakan akaun yang sama di App Microsoft Store dan Xbox.
Langkah 2. Buka kedua -dua Xbox aplikasi dan Kedai Microsoft.
Langkah 3. Cari Untuk permainan di kedai Microsoft menggunakan kotak carian.
Langkah 4. Klik pada Pasang Untuk memuat turun dan memasang permainan di PC anda.
Langkah 5. Anda akan melihat bahawa permainan sedang dipasang di kedai dan di aplikasi xbox.
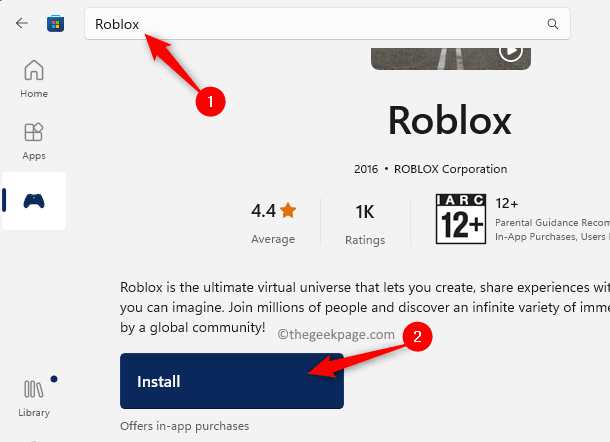
Betulkan 5 - Kemas kini Kebenaran untuk Folder Windows
Kekurangan kebenaran untuk WindowsApps folder Setelah menaik taraf OS ke Windows 11 boleh menjadi alasan untuk menghadapi ralat ini. Folder WindowsApps mengandungi semua aplikasi di PC anda yang diperoleh dari Microsoft Store.
Pengguna Windows 11 mempunyai kebenaran admin untuk WindowsApps dalam pemacu C secara lalai. Walau bagaimanapun, apabila anda menukar lokasi untuk menyimpan aplikasi baru di PC anda, folder WindowsApps dibuat di lokasi pemacu baru tetapi ia tidak mempunyai kebenaran admin. Ini mungkin menimbulkan kesilapan semasa memasang permainan menggunakan xbox.
Langkah 1. Memukul Tingkap kunci dan jenis arahan prompt.
Langkah 2. Dengan Arahan prompt diserlahkan, klik pada Jalankan sebagai pentadbir di sebelah kanan.
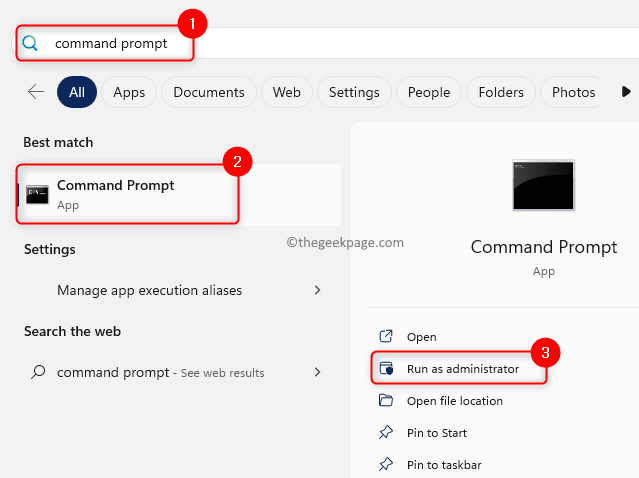
Langkah 3. Taipkan arahan di bawah dan tekan Masukkan.
pengambilan /f "" /r
Catatan: Di sini, adalah nama bersama dengan jalan folder yang anda mahu mengambil pemilikan. Laluan ini akan menjadi laluan folder WindowsApps pada pemacu yang dipilih untuk menyimpan aplikasi.
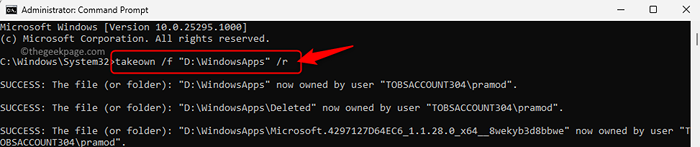
Langkah 4. Buka Penjelajah Fail (Windows + E).
Langkah 5. Menavigasi ke jalan C: \ Program Files
Langkah 6. Pilih WindowsApps folder dan klik pada Padam ikon di bahagian atas.
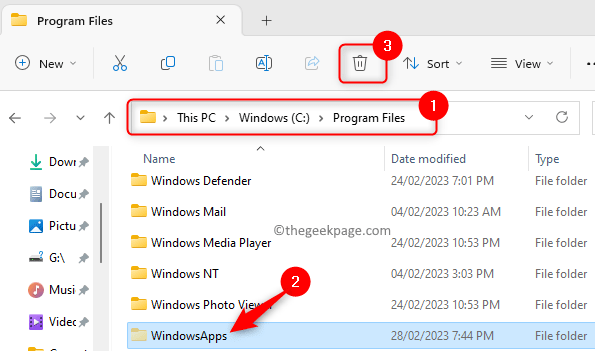
Langkah 7. Pastikan untuk memadam folder ini di Tong kitar semula sistem anda.
Langkah 8. Reboot Sistem anda dan periksa sama ada ralat dengan memasang permainan di Xbox diselesaikan.
Betulkan 6 - Membaiki dan menetapkan semula aplikasi Xbox
Langkah 1. Tekan Windows + R untuk membuka Jalankan.
Langkah 2. Jenis MS-STETINGS: Appfeatures dan memukul Masukkan untuk membuka Aplikasi yang dipasang halaman.
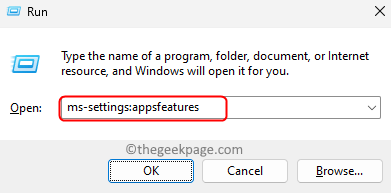
Langkah 3. Cari Xbox aplikasi menggunakan bar carian dalam senarai aplikasi yang dipasang
Langkah 4. Klik pada tiga titik menu yang dikaitkan dengan Xbox dan pilih Pilihan lanjutan.
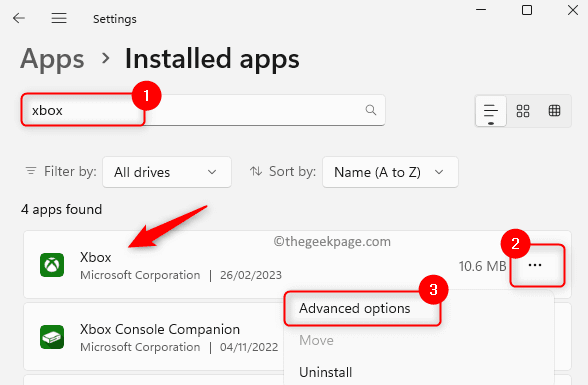
Langkah 5. Pada Pilihan lanjutan halaman, tatal ke bawah ke Tetapkan semula seksyen.
Langkah 6. Klik pada Pembaikan butang.
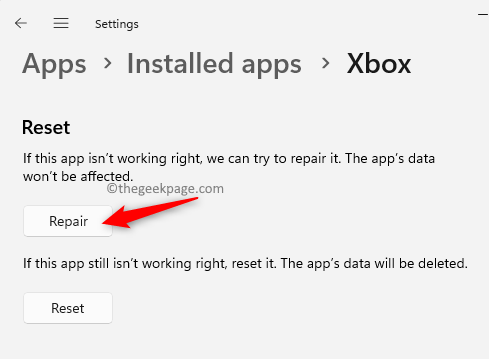
Langkah 7. Selepas pembaikan, periksa jika ralat diselesaikan.
Langkah 8. Sekiranya masalah masih berterusan, maka kembali ke Pilihan lanjutan halaman dan klik pada Tetapkan semula.
Klik pada Tetapkan semula sekali lagi dalam arahan pengesahan.
Langkah 9. Sebaik sahaja aplikasinya ditetapkan semula, buka Xbox dan cuba memasang permainan untuk memeriksa sama ada ralat itu diperbaiki.
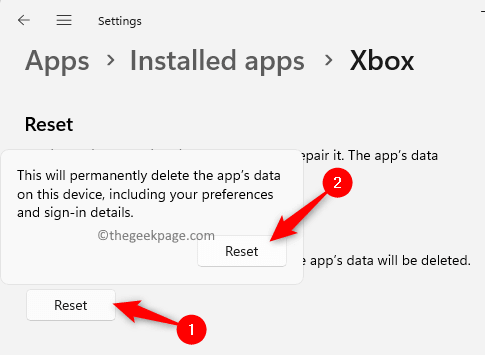
Betulkan 7 - Pasang semula aplikasi Xbox
Langkah 1. Melakukan Langkah 1 - 3 seperti yang dinyatakan dalam Betulkan 5 atas.
Langkah 2. Ketik pada tiga elips Berkaitan dengan Xbox dan pilih Nyahpasang.
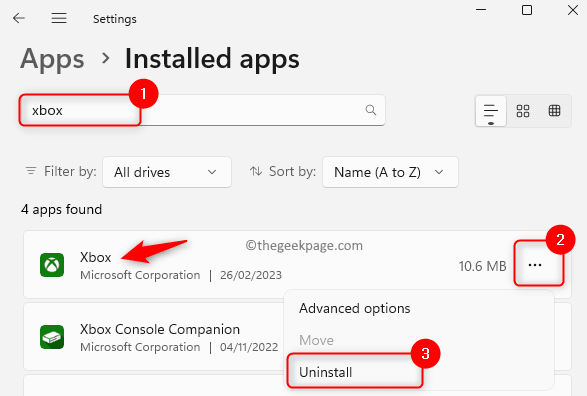
Langkah 3. Apabila diminta untuk mengesahkan, klik pada Nyahpasang sekali lagi.
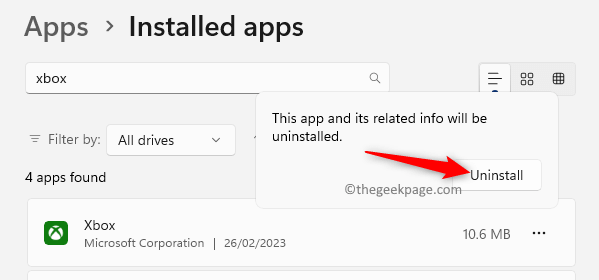
Langkah 4. Tunggu aplikasi untuk menyahpasang.
Langkah 5. Buka Kedai Microsoft dan mencari Xbox aplikasi.
Langkah 6. Klik pada Dapatkan/Pasang Untuk memasang aplikasi Xbox di PC anda.
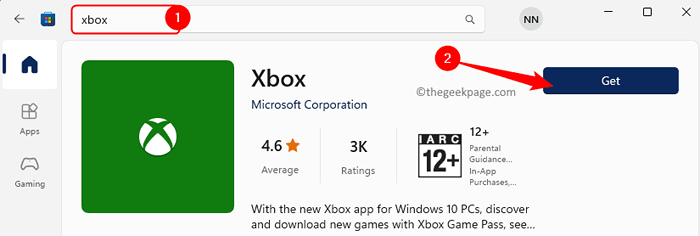
Langkah 7. Selepas Xbox dipasang, cuba muat turun permainan dan lihat apakah ralat masih dipaparkan atau tidak.
Itu sahaja!
Kami harap anda dapati artikel ini membantu dalam menyelesaikan kesilapan "Lokasi ini tidak disediakan untuk memasang permainan" di Xbox semasa cuba memuat turun dan memasang sebarang permainan di PC Windows anda. Komen dan beritahu kami kaedah yang membantu anda mengatasi masalah yang dinyatakan di atas.
- « Cara Memperbaiki Kod Ralat Spotify Auth 74 di Windows 10/11
- Betulkan iPhone 14 Pro terus dimulakan semula semasa mengecas [diselesaikan] »

