Cara Memperbaiki Kod Ralat Spotify Auth 74 di Windows 10/11
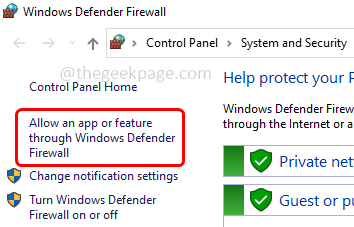
- 2597
- 188
- Dale Harris II
Spotify adalah aplikasi yang digunakan untuk mendengar muzik. Ia mempunyai perkhidmatan streaming muzik percuma dan berbayar. Tetapi beberapa pengguna ketika cuba log masuk ke Spotify mendapatkan 'kod ralat auth 74' yang menafikan akses. Kesalahan ini mungkin disebabkan oleh pelbagai sebab seperti akses yang ditolak kerana firewall, sambungan internet yang lemah, cache, menggunakan pelbagai akaun, dll. Tetapi jangan risau ralat dapat diselesaikan. Dalam artikel ini marilah kita lihat bagaimana menyelesaikan kod ralat auth 74 isu dalam mesin Windows. Mari kita mulakan!
Isi kandungan
- Kaedah 1 - Tukar rantau ini dalam aplikasi Spotify
- Kaedah 2 - Periksa sambungan internet anda
- Kaedah 3 - Periksa jika pelayan Spotify turun
- Kaedah 4 - Benarkan aplikasi Spotify melalui Firewall Windows
- Kaedah 5 - Lumpuhkan tetapan proksi
- Kaedah 6 - Lumpuhkan dan nyahpasang VPN pihak ketiga
- Kaedah 7 - Ubah suai fail tuan rumah
- Kaedah 8 - Pasang semula aplikasi Spotify
Kaedah 1 - Tukar rantau ini dalam aplikasi Spotify
Langkah 1 - Buka Spotify aplikasi dan pergi ke log masuk halaman
Langkah 2 - Berikan yang sesuai e -mel alamat dan kata laluan dan klik pada butang log masuk
Langkah 3 - Selain itu, anda juga boleh memilih untuk log masuk dengan akaun Facebook, Google, dll
Langkah 4 - Klik pada anda profil di sudut kanan atas
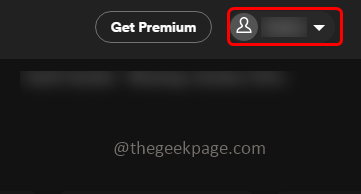
Langkah 5 - Kemudian dari dropdown profil, klik pada akaun
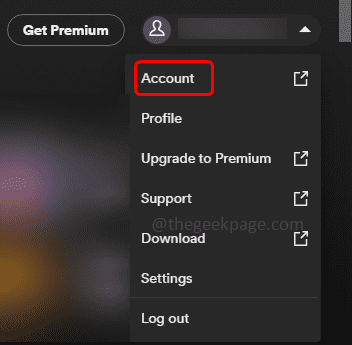
Langkah 6 - Di sebelah kiri, klik pada Sunting profil butang
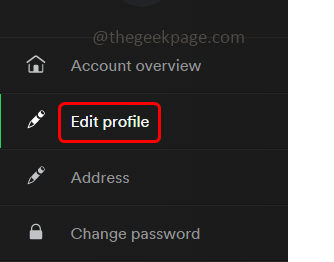
Langkah 7 - Tatal ke bawah dan klik pada drop down untuk negara dan pilih negara yang sesuai
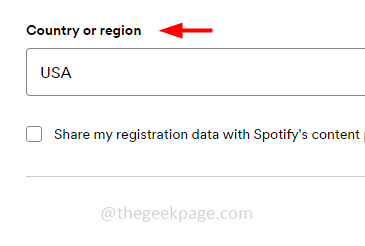
Catatan: Perubahan ke negara atau wilayah baru hanya menunjukkan ketika anda sebenarnya hadir di sana
Langkah 8 - Klik pada Simpan profil butang di bahagian bawah
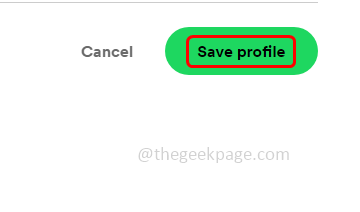
Langkah 9 - Mula semula aplikasi Spotify dan sekali lagi log masuk ke aplikasi dan periksa sama ada masalah diselesaikan.
Kaedah 2 - Periksa sambungan internet anda
Periksa sama ada sambungan rangkaian anda stabil dan jika terdapat gangguan internet. Ini mungkin menyebabkan masalah. Sekiranya terdapat masalah internet maka cuba menukar sambungan internet seperti menggunakan data mudah alih, titik panas, atau rangkaian alternatif lain yang stabil, dan kemudian lihat apakah masalah itu diselesaikan.
Kaedah 3 - Periksa jika pelayan Spotify turun
Ada kemungkinan pelayan Spotify turun kadang -kadang dan jika ini berlaku maka anda tidak boleh melakukan apa -apa dari hujung anda sehingga pelayan sedang berjalan dan berjalan. Oleh itu, sebelum memohon penyelesaian penyelesaian lain jika pelayan Spotify sudah habis. Ini boleh dilakukan dengan melawat halaman status pelayan Spotify di internet yang memberitahu anda butiran. Beberapa pautan untuk menyemak status akan menjadi pengesan status atau halaman status Spotify juga boleh didapati di Twitter.
Kaedah 4 - Benarkan aplikasi Spotify melalui Firewall Windows
Langkah 1 - Buka command prompt menggunakan Windows + R Kekunci bersama
Langkah 2 - Jenis Firewall.cpl dalam lari dan memukul masukkan. Ini akan membuka halaman Firewall Windows Defender
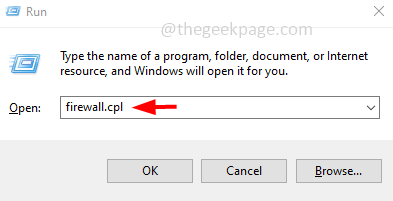
Langkah 3 - Di sebelah kiri, klik pada Benarkan aplikasi atau ciri melalui Windows Defender Firewall
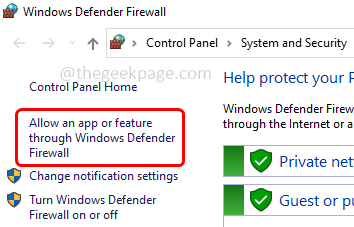
Langkah 4 - Kemudian klik pada Tukar Tetapan butang
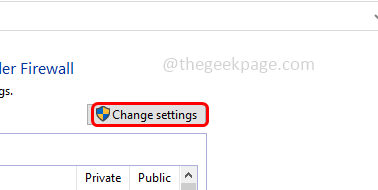
Langkah 5 - Tatal ke bawah dalam aplikasi yang dibenarkan dan ciri -ciri tetingkap dan periksa untuk Spotify muzik. Kemudian klik pada kotak semak di sebelahnya dan juga Dayakan Swasta dan Awam Pilihan (tanda semak harus hadir dalam ketiga -tiga kotak semak)
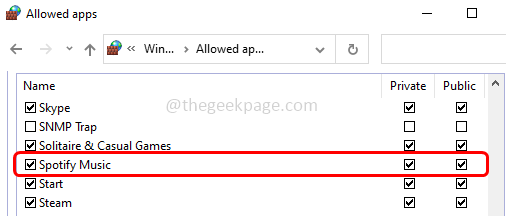
Langkah 6 - Untuk menyimpan perubahan klik pada okey di bawah. Sekarang periksa jika ralat diselesaikan.
Kaedah 5 - Lumpuhkan tetapan proksi
Langkah 1 - Buka tetapan Windows menggunakan Windows + i Kekunci bersama
Langkah 2 - Klik pada Rangkaian & Internet
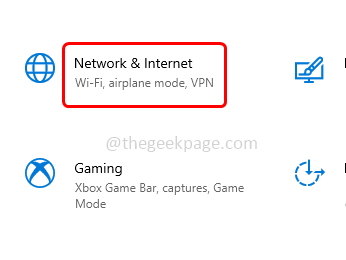
Langkah 3 - Di sebelah kiri, klik pada proksi
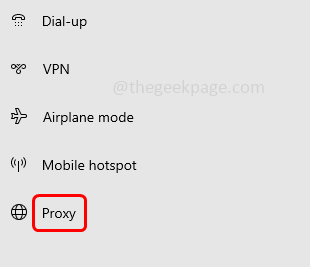
Langkah 4 - Di sebelah kanan, periksa sama ada ada Proksi disenaraikan. Jika ya kemudian pilih dan klik Keluarkan butang untuk mengeluarkannya
Langkah 5 - Kemudian Matikan Gunakan Pelayan Proksi Pilihan dengan mengklik pada bar togol (warna biru tidak boleh hadir di bar togol)
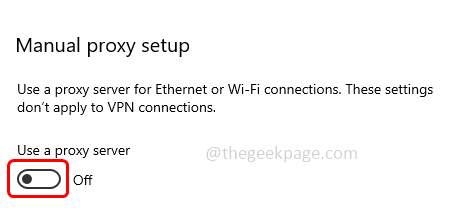
Kaedah 6 - Lumpuhkan dan nyahpasang VPN pihak ketiga
Lumpuhkan VPN
Langkah 1 - Buka tetapan Windows menggunakan Windows + i Kekunci bersama
Langkah 2 - Klik pada Rangkaian & Internet
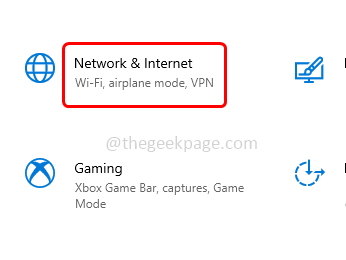
Langkah 3 - Di sebelah kiri, klik pada VPN
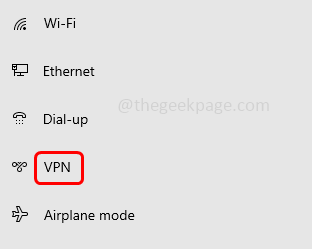
Langkah 4 - Di sebelah kanan, Matikan Benarkan VPN Over Overed Rangkaian Metered dengan mengklik pada bar togolnya
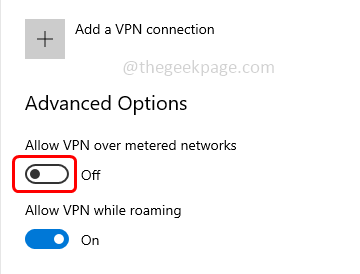
Unsksall vpn pihak ketiga
Langkah 1 - Buka tetapan Windows menggunakan Windows + i Kekunci bersama
Langkah 2 - Klik pada aplikasi
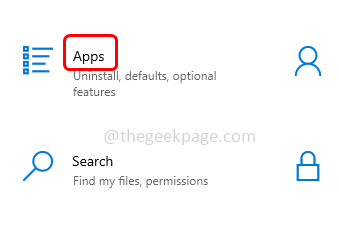
Langkah 3 - Dalam tetingkap aplikasi & ciri, tatal ke bawah dan cari untuk Antivirus pihak ketiga bahawa anda telah memasang
Langkah 4 - Klik padanya dan kemudian klik pada Nyahpasang
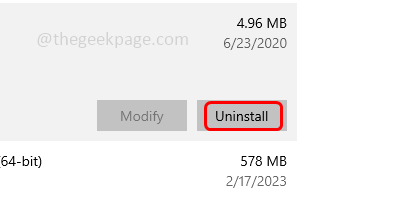
Langkah 5 - Sekali lagi klik pada Nyahpasang Dalam pengesahan muncul
Langkah 6 - Sekali sekali dipasang mula semula komputer anda. Sekarang periksa jika ralat hilang.
Kaedah 7 - Ubah suai fail tuan rumah
Langkah 1 - Buka Fail Explorer (Windows Explorer) menggunakan Windows + e Kekunci bersama
Langkah 2 - Menavigasi ke jalan berikut atau salinan dan tampal jalan berikut di bar alamat explorer fail
C: \ Windows \ System32 \ Drivers \ etc
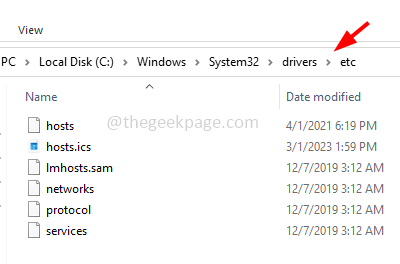
Langkah 3 - Klik pada tuan rumah fail dan kemudian Klik kanan di atasnya
Langkah 4 - Klik pada buka dengan dan kemudian pilih notepad
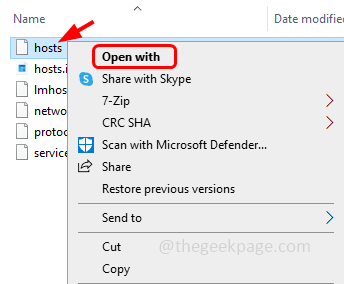
Langkah 5 - Di Notepad Cari alamat IP di bawah
0.0.0.0 WEBLB-WG.GSLB.Spotify.com0.0.0.0
Langkah 6 - Sekiranya alamat IP di atas hadir Keluarkan garis itu sepenuhnya
Langkah 7 - Sekarang Simpan fail (Ctrl + s) dan tutupnya
Langkah 8 - Gunakan aplikasi Spotify dan lihat apakah masalahnya diselesaikan.
Kaedah 8 - Pasang semula aplikasi Spotify
Langkah 1 - Buka tetapan Windows menggunakan Windows + i Kekunci bersama
Langkah 2 - Klik pada aplikasi
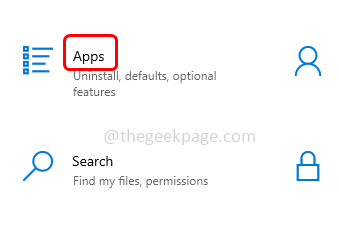
Langkah 3 - Dalam tetingkap aplikasi & ciri, tatal ke bawah dan cari untuk Spotify aplikasi
Langkah 4 - Klik padanya dan kemudian klik pada Nyahpasang
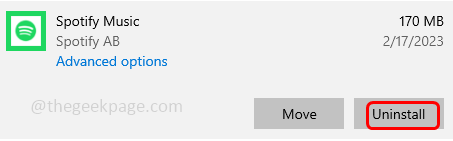
Langkah 5 - Sekali lagi klik pada Nyahpasang Dalam pengesahan muncul
Langkah 6 - Setelah pemasangan selesai, maka mula semula komputer
Langkah 7 - Sekarang memasang semula aplikasi Spotify, untuk melakukan itu ke aplikasi Store Microsoft
Langkah 8 - Cari aplikasi Spotify
Langkah 9 - Klik pada Dapatkan aplikasi kedai butang dan pilih untuk Pasang ia
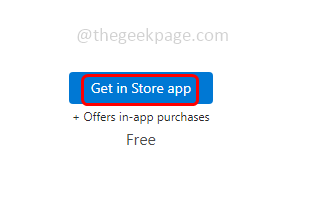
Langkah 10 - Setelah dipasang, periksa jika ralat diselesaikan.
Itu sahaja! Saya harap maklumat yang disediakan di atas mudah diikuti dan membantu. Beritahu kami kaedah mana yang anda gunakan untuk menyelesaikan masalah. Terima kasih dan selamat membaca!!
- « Percubaan dibuat untuk mengakses soket dengan cara yang dilarang oleh ralat kebenaran aksesnya 10013
- Lokasi ini tidak disediakan untuk memasang permainan dalam pembetulan aplikasi Xbox »

