Item ini dalam format kami tidak menyokong 0xc004f011 Fix
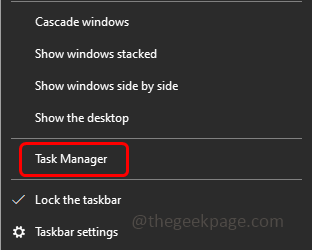
- 3239
- 512
- Wendell Shields
Beberapa pengguna Windows ketika cuba memainkan fail video yang mereka hadapi ralat "Pilih sesuatu yang lain untuk dimainkan. Item ini dalam format kami tidak menyokong 0xc004f011 "ini mungkin boleh menjadi ralat codec yang hilang, format fail yang tidak disokong atau kadang -kadang juga mungkin disebabkan oleh pemandu yang sudah lapuk, dll. Tetapi ini dapat diselesaikan. Dalam artikel ini, kami mempunyai kaedah yang berbeza untuk menghilangkan kesilapan. Cubalah dan selesaikan masalahnya. Mari kita mulakan!
Isi kandungan
- Kaedah 1: Mulakan semula sistem anda
- Kaedah 2: Periksa kemas kini Windows
- Kaedah 3: Dayakan Windows Media Player
- Kaedah 4: Padamkan fail sementara dan fail yang tidak diingini dari sistem
- Kaedah 5: Kemas kini pemacu grafik
- Kaedah 6: Gunakan pemain media yang berbeza
Kaedah 1: Mulakan semula sistem anda
Lebih sedikit kali hanya memulakan semula akan membuat masalah diselesaikan. Oleh itu, cubalah dan periksa sama ada ralat codec ditetapkan. Tutup semua aplikasi dan jika proses latar belakang sedang ditutup juga. Untuk melakukan itu,
Langkah 1: Klik kanan di bar tugas Windows dan klik Pengurus Tugas.
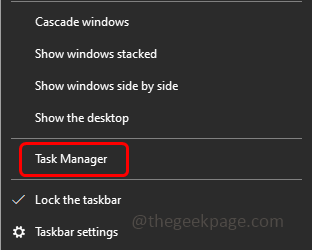
Langkah 2: Di tetingkap yang dibuka di bawah tab Proses Klik kanan pada aplikasi dan klik pada tugas akhir.
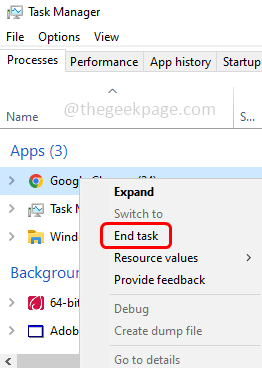
Langkah 3: Mula semula sistem dan periksa sama ada masalah masih ada. Jika ya, kemudian teruskan dengan kaedah lain yang disebutkan di bawah.
Kaedah 2: Periksa kemas kini Windows
Langkah 1: Buka tetapan Windows menggunakan Windows + i Kekunci bersama dan klik Kemas kini & Keselamatan
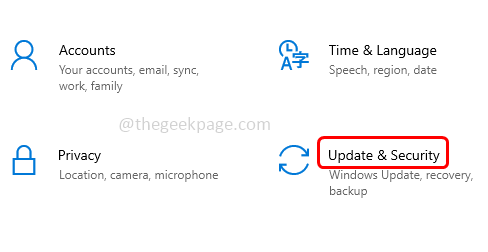
Langkah 2: Secara lalai skrin kemas kini Windows akan dibuka, klik Semak kemas kini
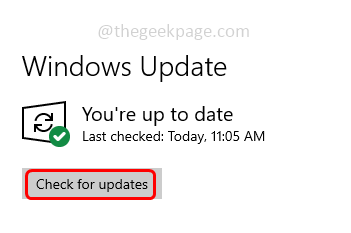
Langkah 3: Sekiranya terdapat kemas kini, ia akan dipasang. Sekarang mula semula sistem dan periksa sama ada masalah diselesaikan
Kaedah 3: Dayakan Windows Media Player
Langkah 1: Buka jalan lari menggunakan Windows + R Kekunci Bersama, Taipkan kawalan, dan memukul masukkan.
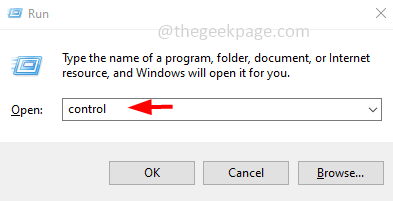
Langkah 2: Panel kawalan akan dibuka, di sebelah kanan di Lihat dengan dropdown pilih besar ikon.
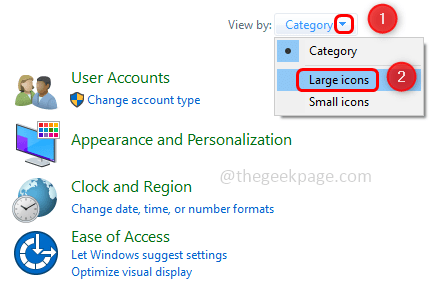
Langkah 3: Klik Program dan ciri.
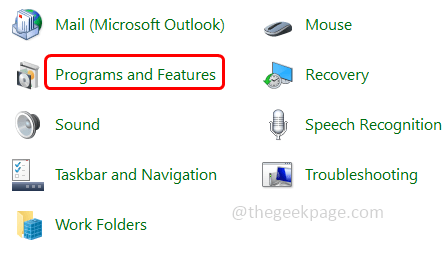
Langkah 4: Di sebelah kiri klik pada Hidupkan atau matikan ciri Windows
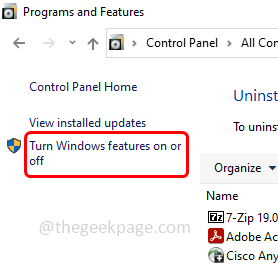
Langkah 5: Di tetingkap yang muncul, tatal ke bawah dan cari Ciri -ciri Media dan berkembang dengan mengklik tanda tambah di sebelahnya
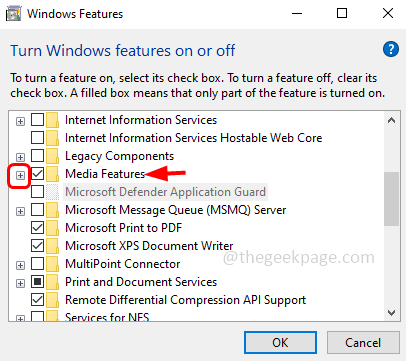
Langkah 6: Klik pada kotak semak selainnya Windows Media Player untuk mengaktifkannya dan klik pada okey
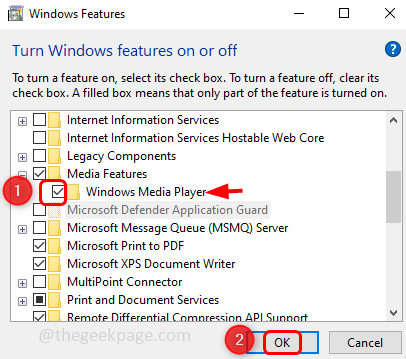
Langkah 7: Tunggu untuk menerapkan perubahan. Apabila selesai mesej akan muncul mengatakan Windows menyelesaikan perubahan yang diminta
Langkah 8: Mula semula sistem anda dan periksa sama ada masalah diselesaikan.
Kaedah 4: Padamkan fail sementara dan fail yang tidak diingini dari sistem
Langkah 1: Buka jalan lari menggunakan Windows + R Kekunci Bersama, Taipkan temp, dan memukul masukkan
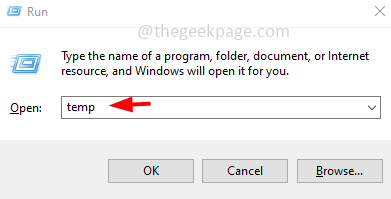
Langkah 2: Pilih semua fail temp menggunakan Ctrl + a Kekunci dan tekan Padam untuk menghilangkannya
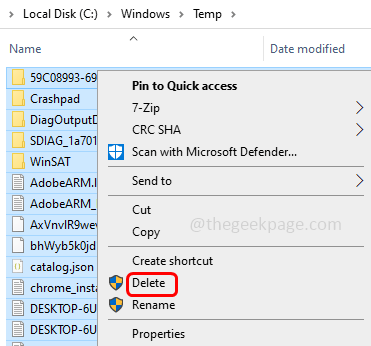
Langkah 3: Untuk mengeluarkan fail sampah, buka tetapan Windows menggunakan Windows + i Kekunci bersama dan klik Sistem
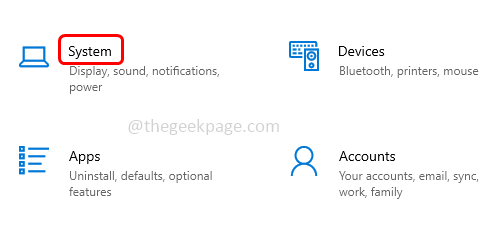
Langkah 4: Dari Klik Kiri Penyimpanan
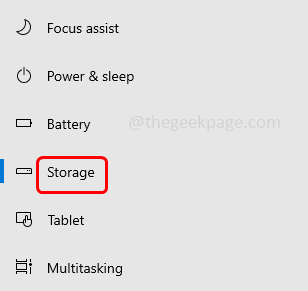
Langkah 5: Di sebelah kanan, membolehkan The togol bar yang di bawah penyimpanan dengan mengklik padanya untuk membebaskan ruang
Langkah 6: Klik Konfigurasikan rasa penyimpanan atau jalankan sekarang
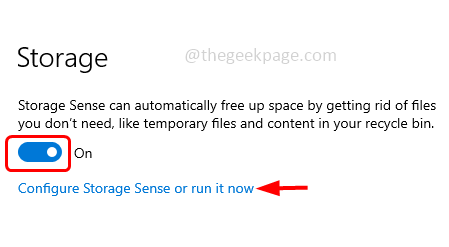
Langkah 7: Dari Jalankan Sense Penyimpanan dropdown, pilih Apabila anda ingin menjalankan pembersihan
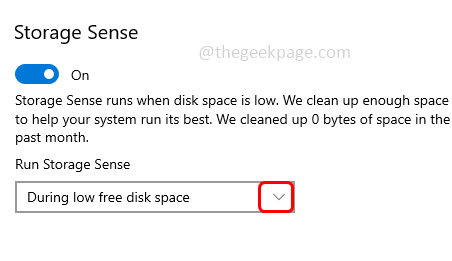
Langkah 8: Di bahagian fail sementara pilih kotak semak selainnya Padamkan fail sementara yang tidak digunakan oleh aplikasi saya Anda juga boleh memilih dari dropdown berapa hari yang anda mahu menyimpan fail
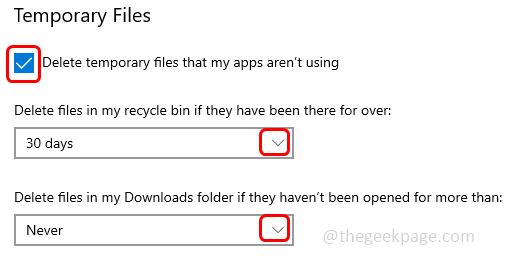
Langkah 9: Klik Bersihkan sekarang Untuk memulakan proses pembersihan
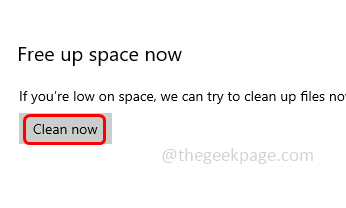
Kaedah 5: Kemas kini pemacu grafik
Langkah 1: Buka jalan lari menggunakan Windows + R Kekunci Bersama, Taipkan Devmgmt.MSC dan memukul masukkan
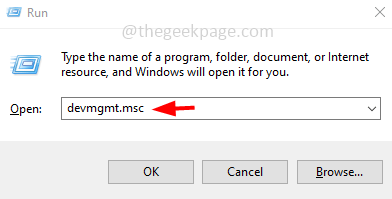
Langkah 2: Ia akan membuka tetingkap Pengurus Peranti, berkembang Paparan penyesuai dengan mengklik anak panah di sebelahnya
Langkah 3: Klik kanan pada Grafik penyesuai dan klik pada Kemas kini pemacu
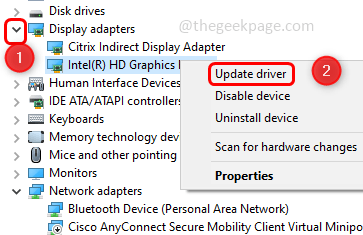
Langkah 4: Klik Cari secara automatik untuk pemandu
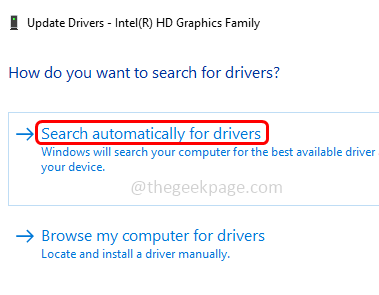
Langkah 5: Klik Cari pemacu yang dikemas kini pada kemas kini windows. Sekiranya ini tidak menunjukkan kemas kini baru, maka kembali dan ikuti langkah 1 hingga langkah 3
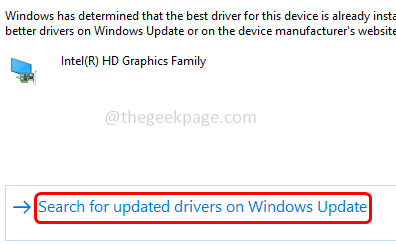
Langkah 6: Kemudian klik pada Layari komputer saya untuk pemandu
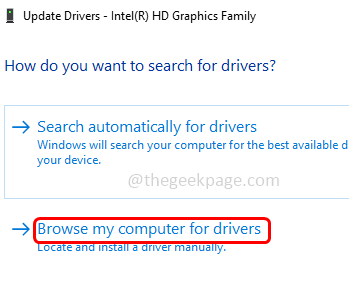
Langkah 7: Klik Izinkan saya memilih dari senarai pemandu yang ada di komputer saya
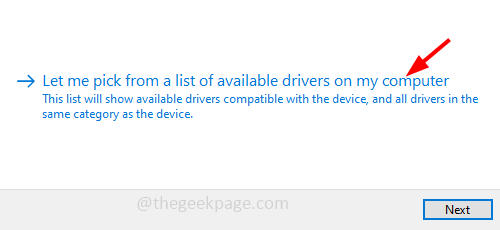
Langkah 8: Pilih model yang sesuai dan klik pada Seterusnya dan ikuti arahan pada skrin untuk menyelesaikan proses.
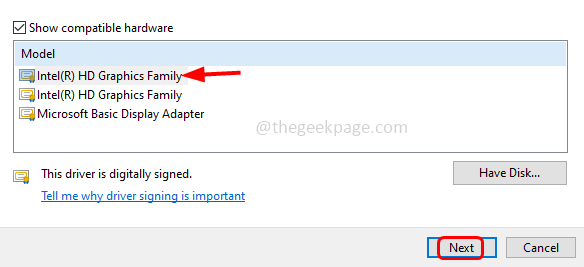
Langkah 9: Mula semula sistem dan periksa sama ada masalah diselesaikan.
Kaedah 6: Gunakan pemain media yang berbeza
Sekiranya anda yakin bahawa fail video yang anda mahu buka tidak mempunyai masalah maka cuba gunakan pemain media lain seperti pemain media VLC, pemain media klasik, dll. Pasang pemain media yang berbeza dan buka fail video di dalamnya dan periksa sama ada masalah diselesaikan.
Itu sahaja! Saya harap artikel ini berguna dan beritahu kami kaedah mana di atas menyelesaikan masalah anda.
- « Cara memperbaiki ntdll.DLL Menghancurkan masalah pada Windows 11/10
- Operasi tidak dapat diselesaikan ralat 0x000006ba memulakan semula spooler cetak »

