Operasi tidak dapat diselesaikan ralat 0x000006ba memulakan semula spooler cetak
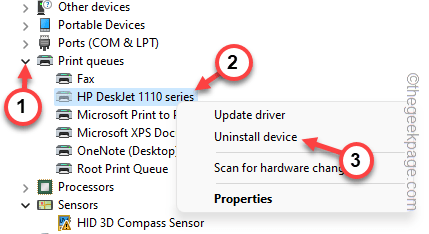
- 2839
- 640
- Dale Harris II
Menggunakan pencetak pejabat anda untuk mencetak sesuatu biasanya merupakan tugas biasa, tetapi hanya jika semuanya berjalan lancar. Sekiranya satu perkara yang salah, halaman tidak akan dicetak dan anda akan melihat mesej ralat ini "Operasi tidak dapat diselesaikan (ralat 0x000006BA). Sila mulakan semula spooler di pelayan atau mulakan semula mesin pelayan."Penyelesaian terbaik untuk isu ini dinyatakan secara langsung dalam mesej ralat.
Isi kandungan
- Penyelesaian -
- Betulkan 1 - Mulakan semula Spooler Cetak
- Betulkan 2 - mengasingkan pemacu pencetak
- Betulkan 3 - Bersihkan fail spool pencetak
- Betulkan 4 - Gunakan penyelesai masalah pencetak
- Betulkan 5 - Pasang semula pemacu pencetak
Penyelesaian -
1. Kamu patut mula semula sistem sekali dan cuba semula operasi percetakan.
2. Sekiranya anda menggunakan pencetak pejabat, pastikan tiada proses percetakan lain yang berlaku. Yang mungkin menghalang kerja anda dan menunjukkan mesej ralat kepada anda.
Betulkan 1 - Mulakan semula Spooler Cetak
Anda mesti memulakan semula perkhidmatan spooler pencetak.
1. Anda mesti membuka utiliti perkhidmatan.
2. Jadi, taip "perkhidmatan"Dalam kotak carian.
3. Kemudian, ketik "Perkhidmatan"Untuk membuka halaman utiliti perkhidmatan.
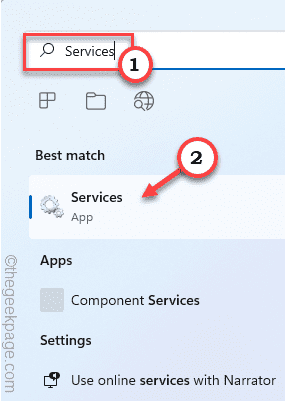
4. Sebaik sahaja halaman perkhidmatan dibuka, turun dan cari "Cetak Spooler"Perkhidmatan.
5. Apabila anda telah menemui perkhidmatan, ketuk kanan perkhidmatan dan ketik "Sifat".
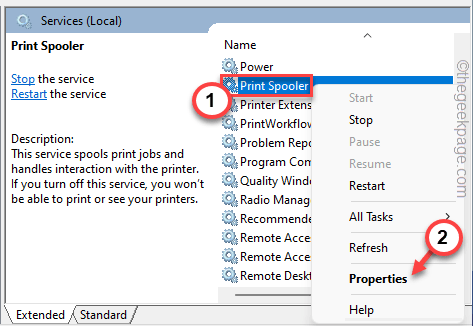
5. Apabila sifat muncul, pergi ke 'jenis permulaan:' dan tetapkannya kepada "Automatik"Dari senarai drop-down.
6. Seterusnya, lihatlah apa yang dibaca oleh 'status permulaan'. Periksa sama ada ia "Berlari"Atau"Berhenti".
7. Sekiranya perkhidmatan berjalan, ketik "Berhenti". Kemudian, tunggu beberapa saat dan ketik "Mula" untuk memulakan perkhidmatan.
Sekiranya perkhidmatan sudah, berhenti, ketik "Mula"Untuk memulakan perkhidmatan.
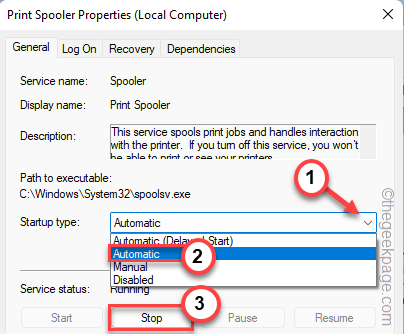
8. Sebaik sahaja anda telah berhenti perkhidmatan, ketik "Mula".
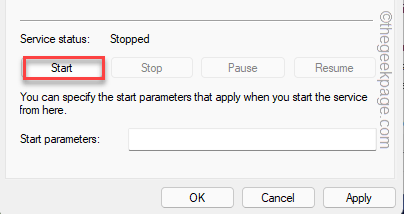
9. Sekarang, pergi ke "Pemulihan"Tab.
10. Di sini, tetapkan "Kegagalan pertama:","Kegagalan kedua:"Dan"Kegagalan berikutnya:"Untuk"Mulakan semula perkhidmatan".
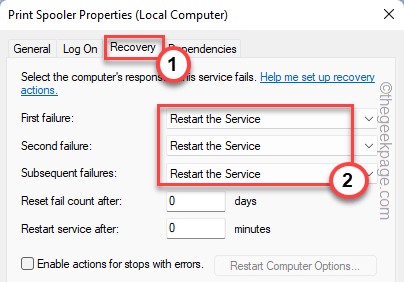
11. Akhirnya, klik "Memohon"Dan"okey"Untuk menyelamatkan perubahan.
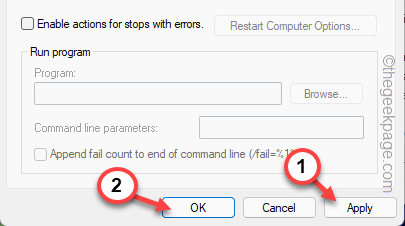
Sebaik sahaja anda telah memulakan semula perkhidmatan Spooler Pencetak, kembali ke halaman percetakan dan mencetak semula dokumen.
Betulkan 2 - mengasingkan pemacu pencetak
Anda harus mengasingkan pemacu pencetak dan kemudian mencuba operasi percetakan.
1. Memukul Kekunci windows+r Kekunci bersama.
2. Kemudian, Jenis/Salin tampal ini dan klik "okey".
cetak pengurusan.MSC
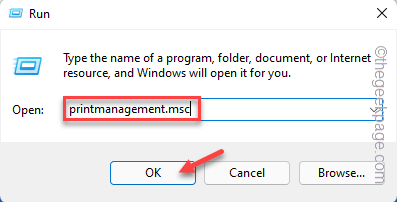
3. Di halaman Pengurusan Cetak yang dibuka, anda mungkin dapati semua alat pencetak di panel kiri.
4. Sekarang, di sebelah kiri, pilih "Semua pemandu". Kemudian, ketuk kanan dan ketik "Menyegarkan".
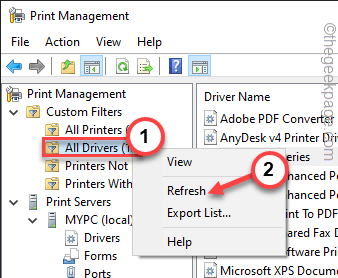
5. Anda boleh menemui semua pemandu pencetak di panel kanan.
6. Sebaik sahaja anda menemui pemandu, ketuk kanan pemacu pencetak dan ketik "Tetapkan pengasingan pemandu>".
7. Kemudian, pilih "Terpencil"Dari drop-down.
Ini akan memindahkan pemandu cetak ke dalam proses yang berasingan.
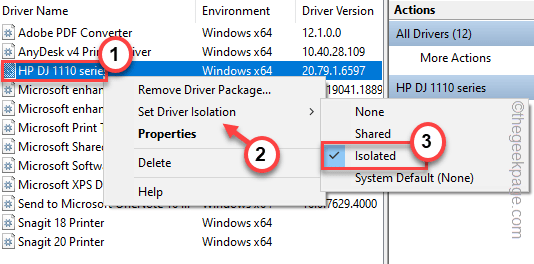
Sekarang, cetak dokumen lagi. Periksa jika ini berfungsi.
Betulkan 3 - Bersihkan fail spool pencetak
Anda boleh membersihkan fail spool pencetak tetapi sebelum itu anda perlu menghentikan perkhidmatan spooler.
2. Untuk melakukan itu, tekan Kekunci Windows dari papan kekunci anda dan taipkan "cmd".
3. Sekarang, hanya mengetuk kanan "Arahan prompt"Dan ketik"Jalankan sebagai pentadbir".
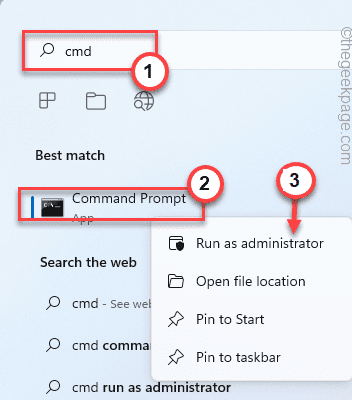
4. Dengan hanya satu arahan, anda boleh menghentikan perkhidmatan Spooler. Tampal ini dan memukul Masukkan butang.
Spooler berhenti bersih
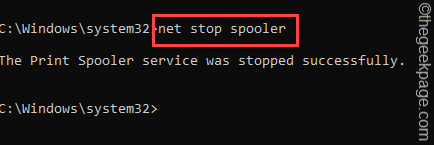
Kurangkan halaman terminal prompt arahan. Anda akan memerlukan ini kemudian.
5. Sekarang, tekan Menang Kunci+E Kekunci bersama.
6. Navigasi ke bahagian ini -
C: \ Windows \ System32 \ Spool \ Printers
7. Anda mungkin melihat kebenaran yang berkaitan dengan kebenaran di skrin anda. Klik pada "Teruskan"Butang.
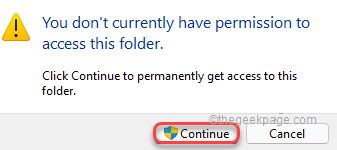
8. Sebaik sahaja anda berada di dalam folder, pilih semua fail dan folder sekaligus.
9. Kemudian, klik 'Padam'Ikon di Penjelajah Fail.
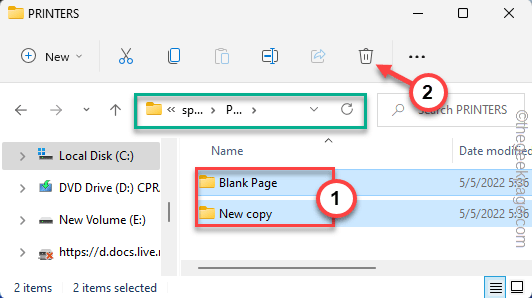
Selepas ini, tutup halaman Explorer File.
9. Kembali ke terminal lagi.
10. Kemudian, tulis kata -kata ini dan tekan Masukkan.
Spooler permulaan bersih
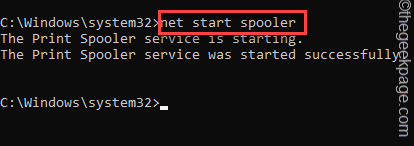
Ini akan meneruskan perkhidmatan spooler yang terhenti.
Sebaik sahaja anda melihat "Perkhidmatan Spooler Cetak berjaya dimulakan."Mesej telah muncul di terminal, anda boleh menutupnya.
Betulkan 4 - Gunakan penyelesai masalah pencetak
Penyelesai masalah pencetak hanyalah alat yang anda perlukan.
1. Anda boleh menemui penyelesai masalah pencetak pada halaman tetapan.
2. Hanya tekan Menang Kunci+i.
3. Apabila halaman Tetapan dibuka, klik "Sistem"Di anak panah kiri.
4. Di sebelah kanan, klik "Menyelesaikan masalah"Tetapan.
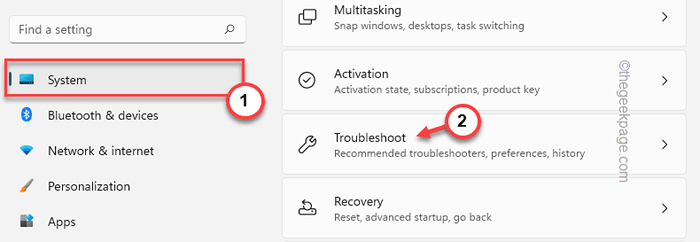
5. Kemudian, ketik pada "Penyelesai masalah lain".
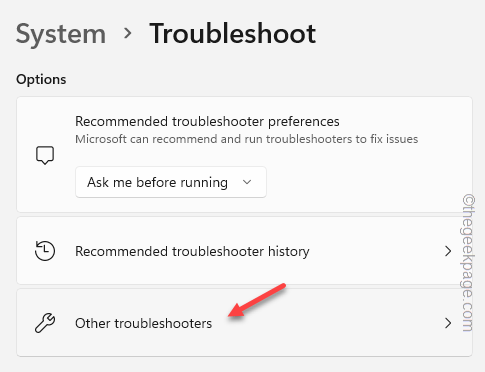
6. Ini akan membuka senarai masalah masalah yang luas. Lihat jika anda dapat mencari "Mesin pencetak"Penyelesaian masalah.
7. Cukup pilih penyelesai masalah dan ketik "Jalankan"Untuk menjalankannya.
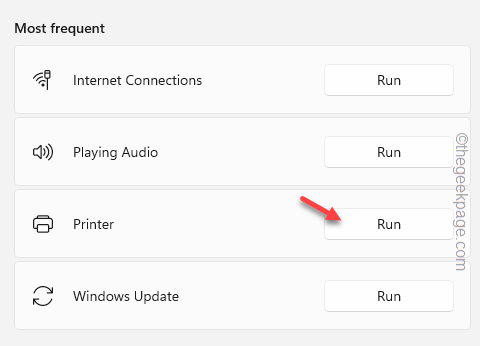
8. Apabila penyelesai masalah pencetak bermula, hanya Tandakan tanda "Memohon pembaikan secara automatik"Pilihan.
9. Kemudian, ketik "Seterusnya".
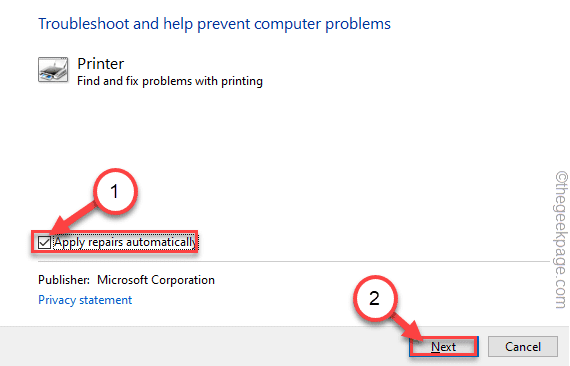
10. Sebilangan pencetak disenaraikan di halaman seterusnya. Pilih pencetak yang bermasalah.
11. Anda kemudian boleh bergerak dengan mengetuk "Seterusnya".
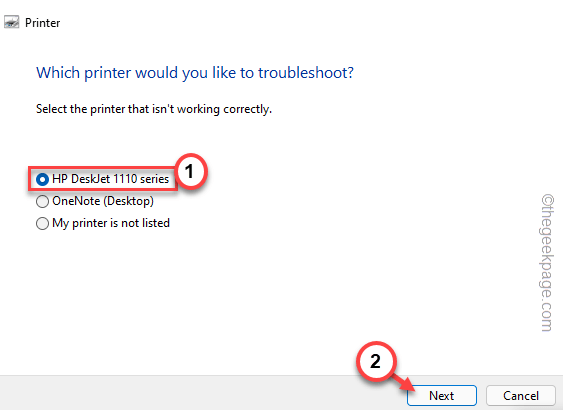
12. Sekali tingkap mengesan masalah dan menetapkan sesuatu.
13. Jadi, ketik "Sapukan pembetulan ini"Untuk menerapkan penyelesaiannya.
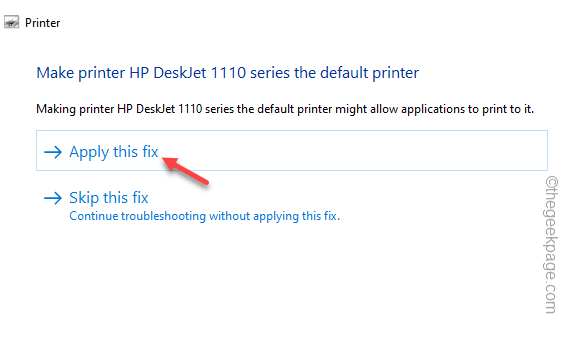
Masalah pencetak anda harus diselesaikan. Oleh itu, cuba mencetak halaman ujian menggunakan komputer.
Betulkan 5 - Pasang semula pemacu pencetak
Sekiranya semua penyelesaian telah gagal, cubalah menyahpasang dan memasang semula pemacu pencetak
1. Menekan Menang Kunci+i Kekunci bersama.
2. Kemudian, klik pada "Pengurus peranti"Untuk mengaksesnya.
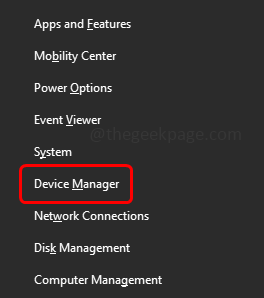
3. Setelah membuka pengurus peranti, ketik "Cetak beratur"Seksyen.
3. Cuba cari pencetak dengan masalahnya. Kemudian, klik kanan peranti itu dan klik pada "Nyahpasang peranti".
[Dalam kes ini, pencetak yang salah ialah "Siri HP DJ 1110".]
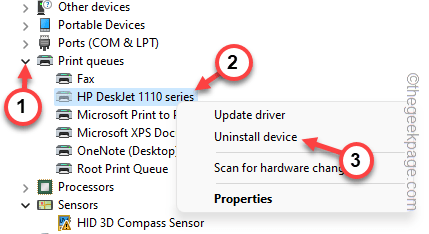
4. Cukup klik pada "Nyahpasang"Untuk menyahpasang pemandu.
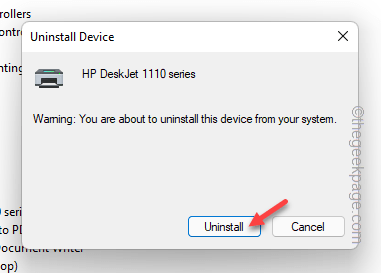
Setelah menyahpasang pencetak, anda boleh menutup tetingkap Pengurus Peranti.
Kaedah -1
Tutup setiap tetingkap dan mula semula komputer anda. Semasa sistem dimulakan semula, Windows mengesan pemacu pencetak yang tidak dipasang dan memasangnya secara automatik.
Kaedah- 2
Sekiranya memulakan semula sistem anda tidak berjaya. Mengimbas sistem anda untuk perubahan perkakasan dapat menyelesaikan masalah-
1. Buka Pengurus Peranti dengan menekan Kekunci Windows+x Bersama dan diikuti dengan satu klik pada "Pengurus peranti".
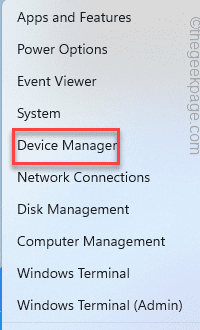
2. Setelah membuka halaman Pengurus Peranti, klik pada "Tindakan"Dari bar menu.
3. Kemudian ketukan ringkas pada "Mengimbas perubahan perkakasan"Pilihan.
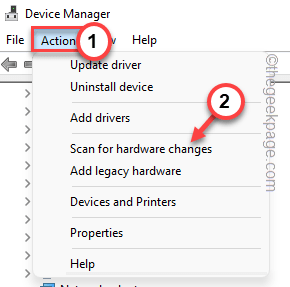
Dengan cara ini, pencetak harus dipasang secara automatik.
Setelah melakukan ini, periksa sama ada ini telah berfungsi untuk pencetak anda atau tidak. Uji jika ini berfungsi.
- « Item ini dalam format kami tidak menyokong 0xc004f011 Fix
- Cara melakukan modal kecil dalam kata ms »

