Aplikasi ini telah disekat kerana dasar syarikat di Microsoft Store di Windows 10 Fix
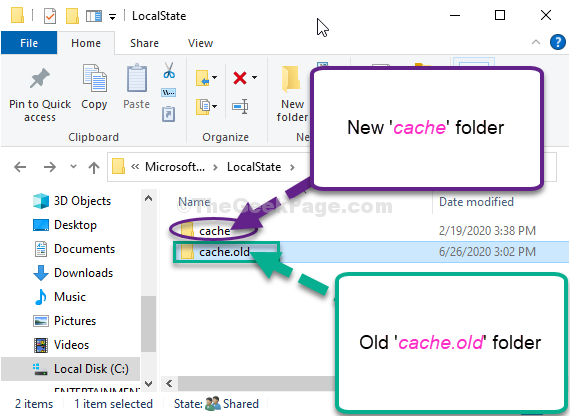
- 2255
- 610
- Clarence Tromp
Semasa membuka aplikasi yang dimuat turun dari Stor Microsofte, anda mungkin melihat "Aplikasi ini telah disekat kerana polisi syarikat"Mesej ralat. Masalah ini sebenarnya dikaitkan dengan Kedai Microsoft sendiri. Oleh itu, ikuti perbaikan mudah ini untuk menyelesaikan masalah ini.
Isi kandungan
- FIX-1 RE-mendaftar Microsoft Store-
- Fix-2 Cache Store Reset-
- FIX-3 Namakan semula folder cache-
FIX-1 RE-mendaftar Microsoft Store-
1. Pada mulanya, Klik kanan Pada ikon Windows dan kemudian klik pada "PowerShell (admin)"Untuk mengaksesnya.
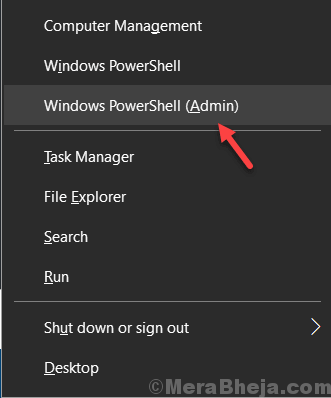
2. Apabila PowerShell Tetingkap terbuka, tulis atau Salin tampal Kod ini di dalamnya dan memukul Masukkan.
Get -appxpackage -allusers | Foreach add -appxpackage -disablevelopmentmode -register "$ ($ _.PemasanganLocation) \ AppxManifest.xml "

Reboot komputer anda untuk menyimpan perubahan dalam sistem anda.
Cuba buka Kedai Microsoft di komputer anda.
Fix-2 Cache Store Reset-
Menetapkan semula Kedai Cache akan memberi anda Kedai Microsoft permulaan baru. Ikuti langkah mudah ini untuk melakukannya-
1. Tekan Kekunci windows+r Bersama -sama untuk dilancarkan Jalankan
2. Jenis "cmd"Di dalamnya dan tekan Ctrl+Shift+Enter . Ini akan membuka a Arahan prompt tetingkap dengan hak pentadbiran.
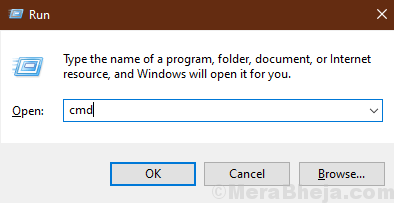
2. Tulis arahan ini di Cmd tetingkap dan tekan masuk. Kedai akan ditetapkan semula di komputer anda.
Wsreset.exe
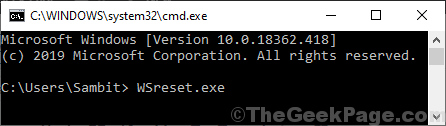
Tutup Arahan prompt tetingkap.
Mula semula komputer anda.
Setelah reboot komputer anda, cuba buka Kedai Microsoft. Periksa sama ada ia berfungsi atau tidak.
FIX-3 Namakan semula folder cache-
Menamakan semula folder cache boleh menyelesaikan masalah ini.
1. Jenis "%AppData%"Di bar carian.
2. Kemudian, anda perlu mengklik "%AppData%"Dalam hasil carian yang tinggi.
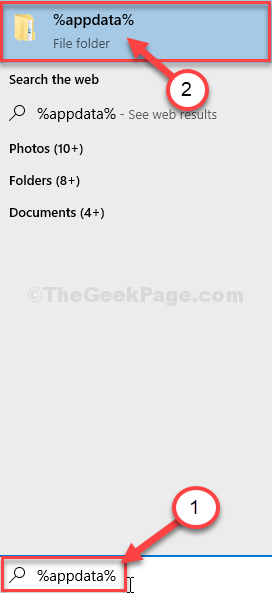
3. Di bar alamat, klik pada "AppData".
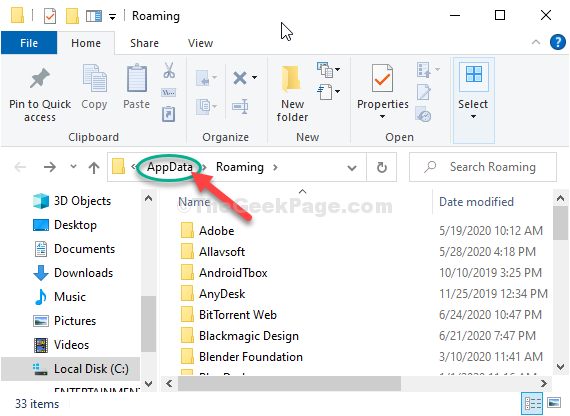
4. Sekarang, Klik dua kali pada "Tempatan"Folder untuk mengekangnya.
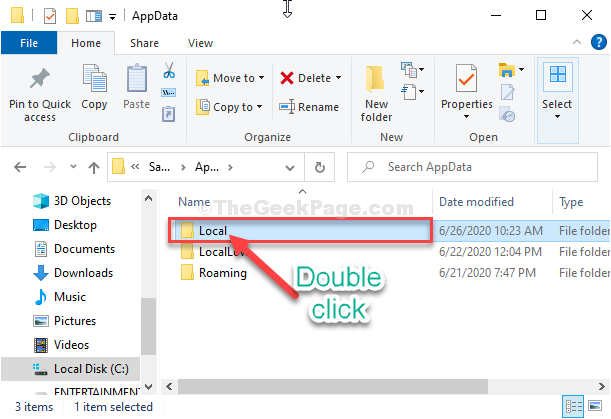
5. Selepas itu, Klik dua kali pada "Pakej"Folder.
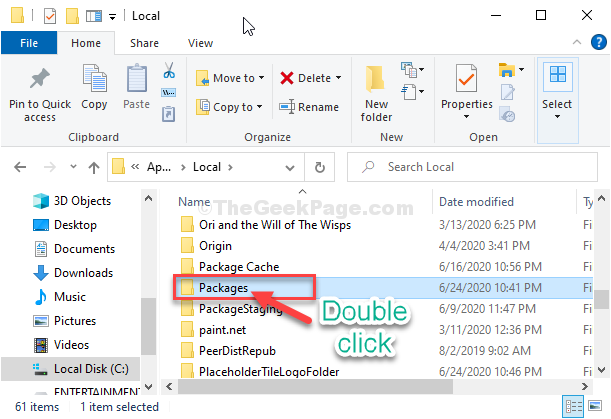
6. Sekarang, anda perlu Klik dua kali pada "Microsoft.WindowsStore_8wekyb3d8bbwe"Folder untuk membukanya.
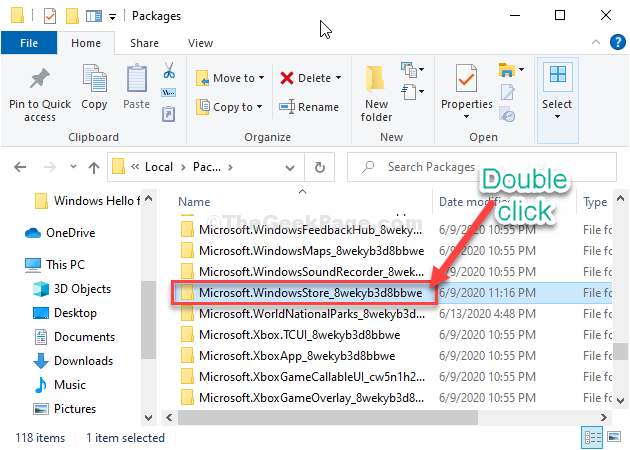
7. Kemudian, Klik dua kali pada "Localstate"Folder.
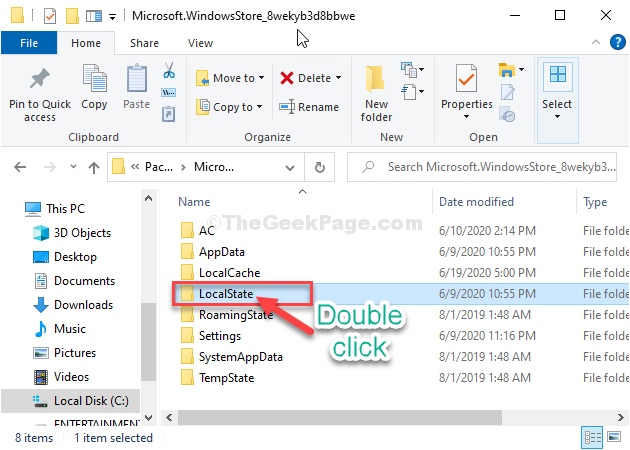
8. Sekiranya anda melihat 'cache'Folder ada di sana, Klik kanan di atasnya dan kemudian klik pada "Namakan semula".
Namakan folder sebagai "cache.tua".
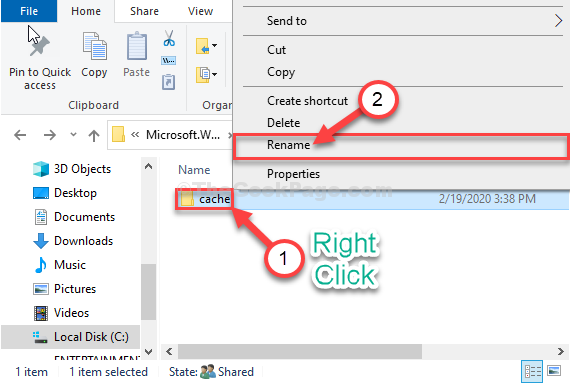
9. Sebaik sahaja anda melakukannya, sekali lagi Klik kanan di ruang kosong, dan kemudian klik pada "Baru"Dan kemudian klik pada"Folder"Untuk membuat folder baru.
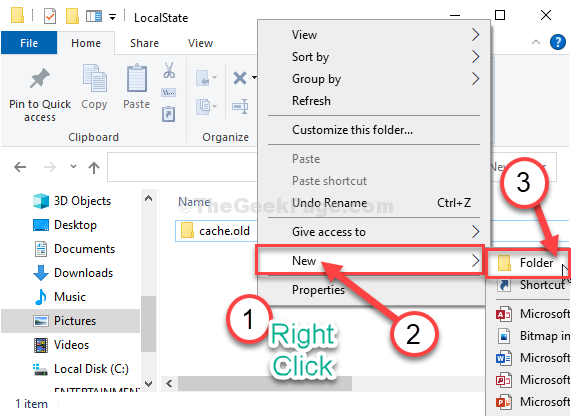
10. Selepas itu, anda perlu menamakan folder sebagai "cache".
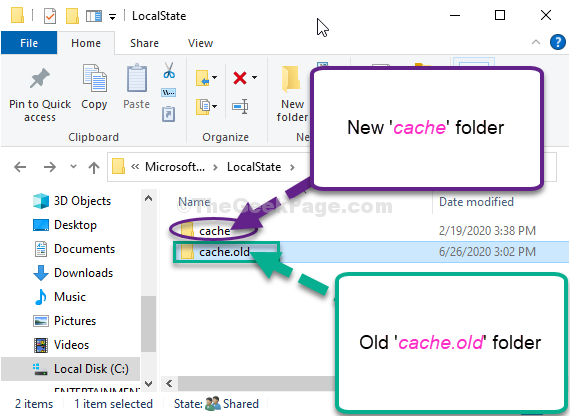
11. Sekiranya anda tidak melihat apa -apa 'cache'Folder, sederhana Klik kanan di ruang kosong, dan kemudian klik pada "Baru"Dan kemudian klik pada"Folder"Untuk membuat folder baru.
12. Namakan folder baru sebagai "cache".
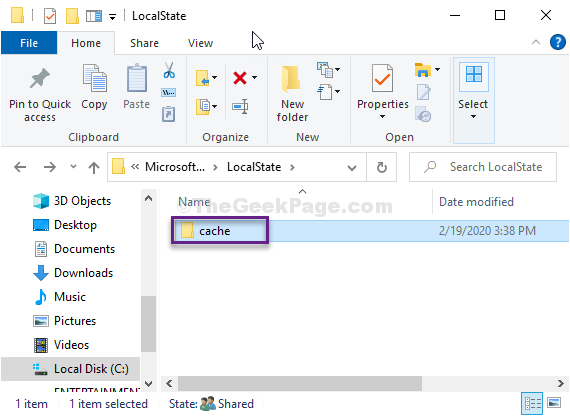
Tutup Penjelajah fail tetingkap di komputer anda.
Reboot komputer anda.
- « Cara Memperbaiki Kekunci Papan Kekunci Tidak Berfungsi Atau Tidak Masalah Menekan Auto
- Fix- Shell tidak boleh dimulakan. Kegagalan berlaku semasa permulaan dalam PowerShell »

