Fix- Shell tidak boleh dimulakan. Kegagalan berlaku semasa permulaan dalam PowerShell
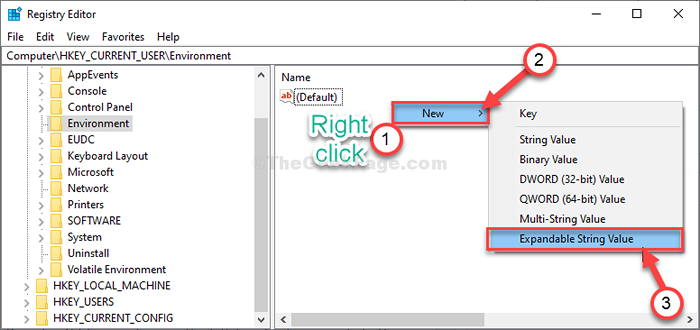
- 1767
- 557
- Dana Hammes
Awak akan lihat "Shell tidak boleh dimulakan. Kegagalan berlaku semasa permulaan:"Mesej masuk PowerShell tetingkap jika ia membuang pengecualian apabila Windows cuba membukanya. Sekiranya anda melihat mesej ralat jenis ini di PowerShell tetingkap, ikuti perbaikan mudah ini untuk menyelesaikan masalah. Juga jika anda menghadapi kesilapan seperti skrip berjalan dilumpuhkan di PowerShell, kaedah akan menyelesaikan masalah.
Isi kandungan
- FIX-1 Modify Registry-
- Fix-2 Open PowerShell (x86)-
- Fix-3 Tetapkan ExecutionPolicy ke Jauh-
- Betulkan-4 Penggunaan .Alat Pembaikan Rangka Kerja Bersih-
FIX-1 Modify Registry-
Anda hanya perlu membuat kunci dan tiga sub-keys untuk menyelesaikan masalah.
Penting-
Mungkin anda tahu Editor Pendaftaran bukan tempat di mana anda boleh mengubah apa -apa dan lari dengannya. Kesalahan tunggal, nilai yang salah kecil dari kunci pendaftaran boleh membesarkan sistem anda. Oleh itu, sebelum meneruskan, buat dan simpan sandaran pendaftaran ini di komputer anda. Klik pada "Fail"Dan kemudian pada"Eksport". Namakannya seperti yang anda mahukan dan simpan di lokasi pilihan anda yang selamat.
1. Hanya dengan menekan Kekunci Windows bersama dengan 'R'Kunci anda boleh mengakses'Jalankan'tetingkap.
2. Dalam tetingkap itu, taipkan "regedit". Klik pada "okey"Untuk mengakses Editor Pendaftaran.
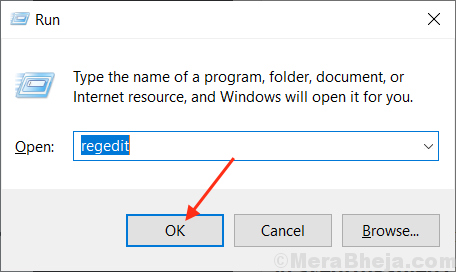
3. Dalam Editor Pendaftaran tingkap, di sebelah kiri, Klik kanan pada "Hkey_current_user"Kunci dan kemudian klik pada"Baru>"Dan kemudian klik pada"Kunci".
4. Namakan kunci baru sebagai "Persekitaran".

5. Di sebelah kiri, pilih "Persekitaran".
6. Sekarang, di sebelah kanan, Klik kanan di mana sahaja di ruang dan pilih "Baru>"Dan kemudian klik pada"Nilai rentetan yang boleh diperkembangkan".
7. Tetapkan nama nilai ini kepada "Temp".
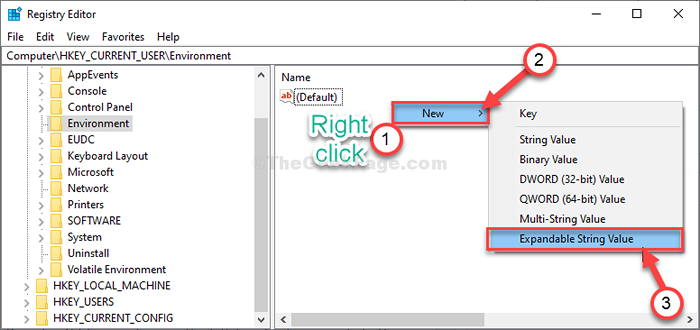
8. Klik dua kali pada "Temp"Untuk mengubahnya.

9. Sekarang, salinan alamat yang disebut di bawah dan tampal ia dalam 'Nilai Data:'Pilihan.
%Userprofile%\ appdata \ local \ temp
10. Sekarang, klik pada "okey"Untuk menyelamatkan perubahan ini.
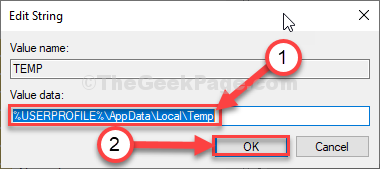
11. Sekarang, di sebelah kanan, Klik kanan di mana sahaja di ruang dan pilih "Baru>"Dan kemudian klik pada"Nilai rentetan yang boleh diperkembangkan".
12. Tetapkan nama nilai ini kepada "TMP".

8. Klik dua kali pada "TMP"Untuk mengubahnya.

9. Sekarang, Salin tampal Alamat yang disebutkan di bawah dan tampalnya dalam 'Nilai Data:' Pilihan.
%Userprofile%\ appdata \ local \ temp
10. Sekarang, klik pada "okey"Untuk menyelamatkan perubahan ini.
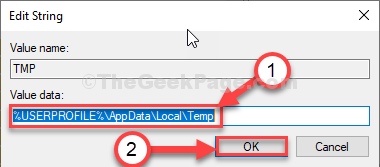
11. Untuk kunci akhir, Klik kanan di mana sahaja di ruang dan pilih "Baru>"Dan kemudian klik pada"Nilai rentetan yang boleh diperkembangkan".
7. Tetapkan nama nilai ini kepada "Jalan".

8. Klik dua kali pada "Jalan"Untuk mengubahnya.
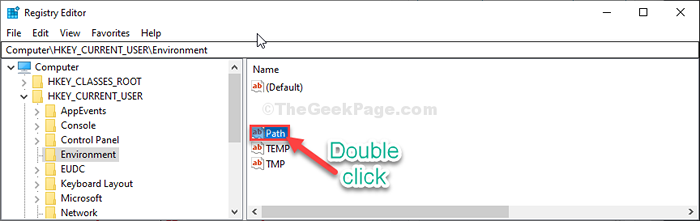
9. Sekarang, Salin tampal Alamat yang disebutkan di bawah dan tampalkannya di 'Nilai Data:'Pilihan.
%UserProfile%\ AppData \ Local \ Microsoft \ WindowsApps;
10. Sekarang, klik pada "okey"Untuk menyelamatkan perubahan ini.
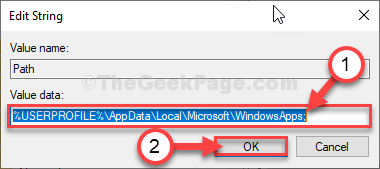
Tutup Editor Pendaftaran tetingkap.
Reboot komputer anda membiarkan perubahan ini menunjukkan kesan. Setelah menghidupkan semula komputer anda, buka PowerShell dan periksa sama ada penetapan ini berfungsi.
Fix-2 Open PowerShell (x86)-
Masalah ini hanya berlaku untuk PowerShell (x64) atau pengguna 64-bit. Pengguna 32-bit atau PowerShell (x86) Pengguna tidak mengalami masalah ini.
1. Klik pada kotak carian di sebelah ikon Windows dan tulis "PowerShell (x86)".
2. Sekarang, klik pada "PowerShell (x86)".
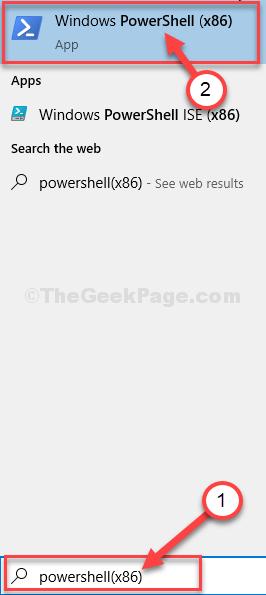
Dengan cara ini, anda boleh membuka 32-bit PowerShell panel dan kerja.
Fix-3 Tetapkan ExecutionPolicy ke Jauh-
Anda boleh menukar dasar pelaksanaan pada komputer anda sama ada ke 'Tidak terhad'(yang tidak selamat) atau'RemotesignedStatus untuk menyelesaikan masalah ini.
1. Tekan Kekunci windows+r untuk membuka Jalankan tetingkap.
2.Jenis "PowerShell"Dan kemudian tekan Ctrl+Shift+Enter bersama.
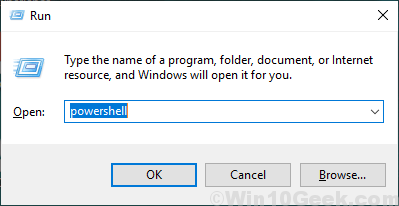
PowerShell Tetingkap akan dibuka.
2. Salinan-tampal perintah ini di PowerShell tetingkap. Selepas itu, tekan Masukkan dari papan kekunci anda untuk melaksanakannya di komputer anda.
Set-executionPolicy RemoteSigned
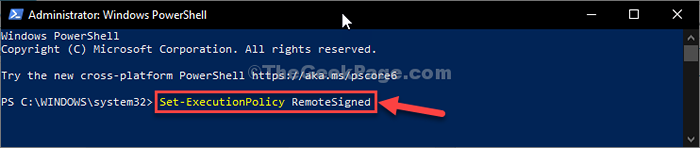
Setelah melaksanakan arahan, tutup PowerShell tetingkap.
Periksa ralat masih ada atau tidak.
Betulkan-4 Penggunaan .Alat Pembaikan Rangka Kerja Bersih-
1. Muat turun .Alat pembaikan kerangka bersih di komputer anda.
2. Kemudian, Klik dua kali "netfxrepairtool"Dan terima perjanjian.
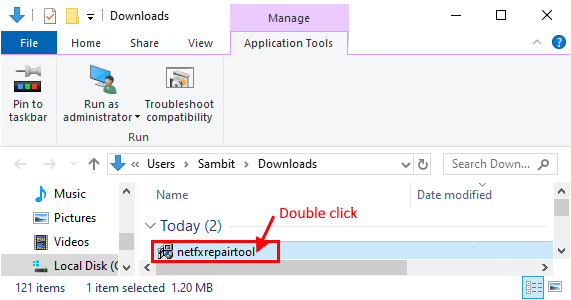
3. Ia akan mengesan sebarang masalah dengan .Rangka Kerja Bersih.
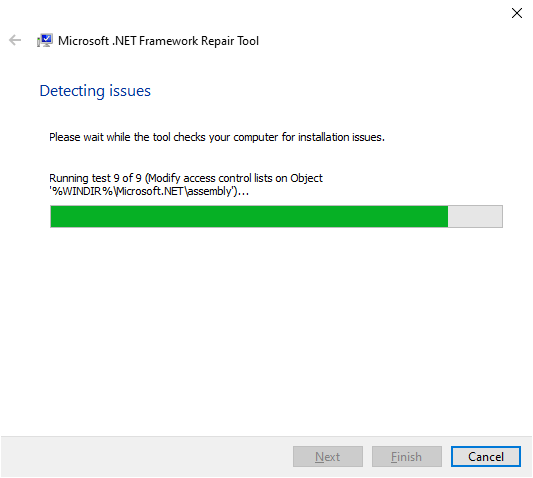
4. Sekarang, klik pada "Seterusnya"Untuk membuat perubahan pada komputer anda.
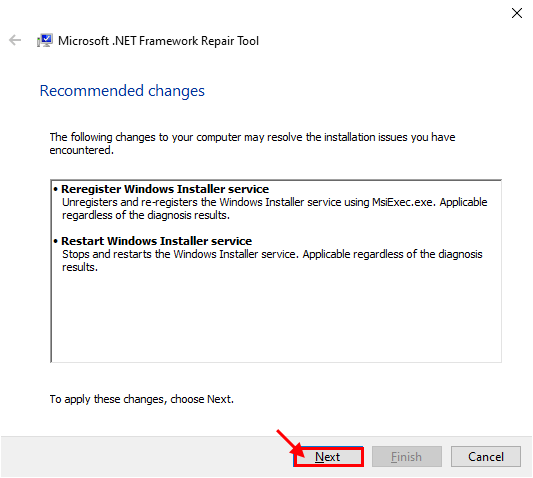
Reboot komputer anda.
Masalah dengan .Rangka Kerja Bersih pemasangan.
- « Aplikasi ini telah disekat kerana dasar syarikat di Microsoft Store di Windows 10 Fix
- Betulkan Mozilla Firefox tidak boleh ditetapkan sebagai isu penyemak imbas lalai di Windows 10 »

