Aplikasi ini tidak dapat membuka mesej ralat di Windows 10/11 (diselesaikan)
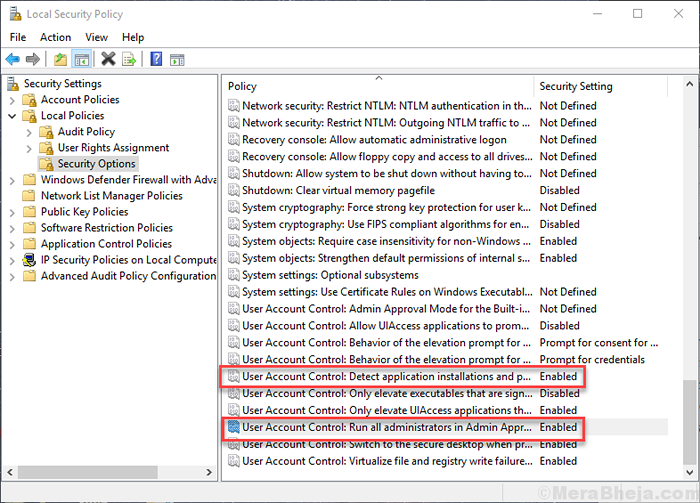
- 2606
- 670
- Jerome Quitzon
Pengguna Windows yang telah menaik taraf komputer mereka baru -baru ini ke Windows 10or Windows 11 menghadapi masalah. Setiap kali mereka cuba membuka aplikasi, ralat muncul, mengatakan "Aplikasi ini tidak dapat dibuka". Aplikasi ini cuba memuatkan dalam tetingkap dan kemudian ralat ini ditunjukkan oleh Windows 10.
Sekiranya anda menghadapi kesilapan ini, tidak ada yang perlu dibimbangkan lagi. Kami akan membantu anda menyelesaikan masalah ini.
Isi kandungan
- Cara Memperbaiki Ralat Aplikasi ini tidak dapat dibuka
- 1. Daftar semula Windows Store
- 2. Buat akaun langsung
- 3. Tukar Tetapan Kawalan Akaun Pengguna
- 4. Tukar Tetapan Kawalan Akaun Pengguna dari Dasar Kumpulan
- 5. Menyelesaikan masalah Windows Store
- 6. Tetapkan semula cache kedai Windows
- 7. Lumpuhkan firewall dan antivirus (sementara)
- 8. Mulakan Perkhidmatan Kemas Kini Windows
- 8. Semak kemas kini Windows
- 8. Periksa virus dan perisian hasad
- 9. Kemas kini Windows Store dari Command Prompt
- 10. Betulkan perkhidmatan lesen
- 12. Pasang semula aplikasi yang bermasalah
- 13. Jalankan Pemeriksa Fail Sistem
- 14. Buat akaun pengguna baru
Cara Memperbaiki Ralat Aplikasi ini tidak dapat dibuka
Ralat ini boleh muncul kerana beberapa sebab. Beberapa sebab di sebalik kesilapan ini - masalah dengan cache kedai Windows, kedai Windows yang korup, antivirus atau konflik firewall, perkhidmatan kemas kini Windows yang tidak responsif, dan lain -lain. Tidak kira apa masalahnya di belakang kesilapan ini dalam kes anda, kami akan membantu anda memperbaikinya. Cukup ikuti kaedah, sehingga masalah diselesaikan.
1. Daftar semula Windows Store
Sebilangan besar sebab di sebalik masalah ini berkaitan dengan kedai windows. Dalam kaedah ini, kami akan cuba menyelesaikan masalah dengan mendaftarkan semula kedai Windows. Ikuti langkah untuk melaksanakan kaedah ini.
Langkah 1. Buka Windows PowerShell dalam mod pentadbir. Untuk membuka Windows PowerShell dalam mod pentadbir, pergi ke Cortana dan jenis Windows PowerShell di kawasan carian. Sekarang, klik kanan pada Windows PowerShell dari hasil dan pilih Jalankan sebagai pentadbir. Semasa diminta pengesahan, klik pada Ya.
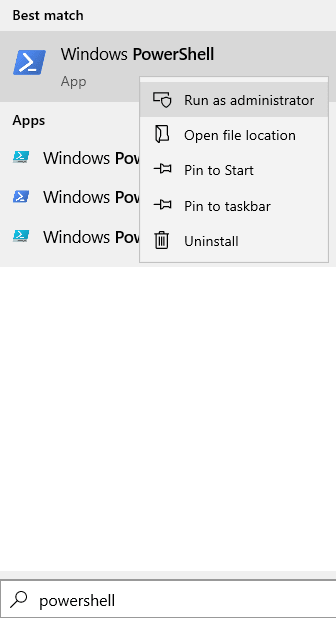
Langkah 2. Langkah terakhir akan membuka tetingkap Windows PowerShell. Di sini, salin dan tampal arahan berikut dan tekan Masukkan.
Get-AppxPackage | Foreach add -appxpackage -disablevelopmentmode -register "$ ($ _.PemasanganLocation) \ AppxManifest.xml "
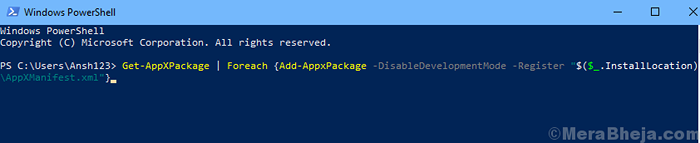
Langkah 3. Biarkan arahan berjalan. Apabila selesai, tutup Windows PowerShell dan mulakan semula komputer anda.
2. Buat akaun langsung
1. Pergi ke Microsoft dan buat akaun.
2. Pergi ke Tetapan> Akaun> E -mel & Akaun
3. Klik pada Tambah akaun.
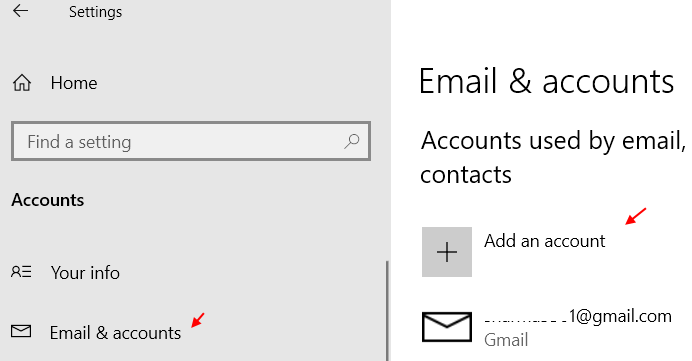
4. Beralih ke akaun ini.
5. Periksa lagi. Masalahnya akan diperbaiki.
6. Sekarang, beralih ke akaun lama anda. Ia membetulkan masalah bagi kebanyakan pengguna.
3. Tukar Tetapan Kawalan Akaun Pengguna
Dalam kaedah ini, kami akan cuba menyelesaikan masalah ini dengan membuat beberapa perubahan dalam tetapan kawalan akaun pengguna komputer. Ikuti langkah untuk melaksanakan kaedah ini.
1. Cari Tukar Tetapan Kawalan Akaun Pengguna dalam kotak carian Windows 10.
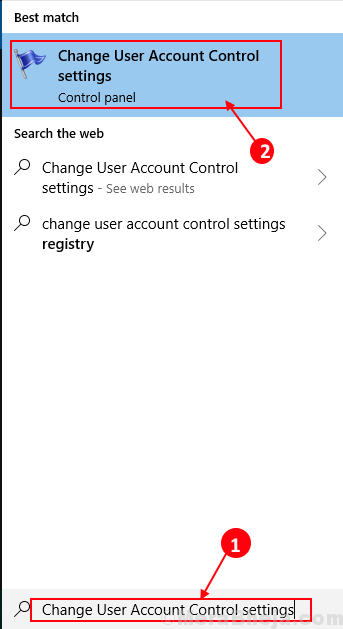
2. Luncurkan gelangsar ke tidak pernah memberitahu dan klik okey.
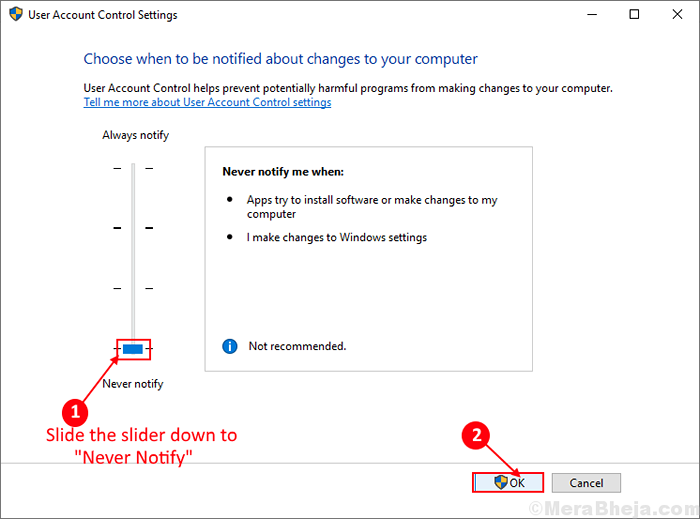
Periksa sama ada ini telah menetapkan masalah untuk anda, atau tidak. Sekiranya tidak berfungsi, lakukan kaedah seterusnya.
4. Tukar Tetapan Kawalan Akaun Pengguna dari Dasar Kumpulan
Ikuti langkah untuk melaksanakan kaedah ini.
Langkah 1. Buka Jalankan. Untuk membuka larian, klik kanan di Mula menu butang dan pilih Jalankan.

Langkah 2. Di tetingkap Run, taipkan SECPOL.MSC dan klik pada okey.
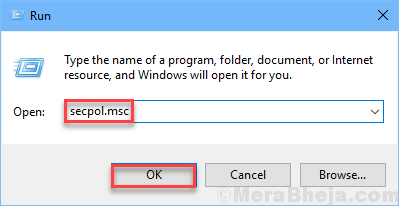
Langkah 3. Langkah terakhir akan membuka Dasar keselamatan tempatan tetingkap. Di sini, ikuti jalan berikut di sebelah kiri tingkap.
Dasar Tempatan> Pilihan Keselamatan
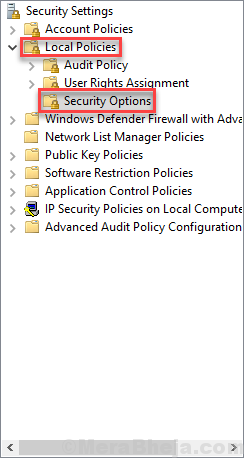
Langkah 4. Sekarang, di sebelah kanan tingkap, cari dasar ini Kawalan Akaun Pengguna: Mengesan Pemasangan Aplikasi dan Prompt untuk Ketinggian dan Kawalan Akaun Pengguna: Jalankan semua pentadbir dalam mod kelulusan pentadbir. Pastikan kedua -duanya ditetapkan Didayakan. Sekiranya mereka tidak diaktifkan, klik dua kali untuk membuka mereka Sifat dan membuat perubahan yang diperlukan.
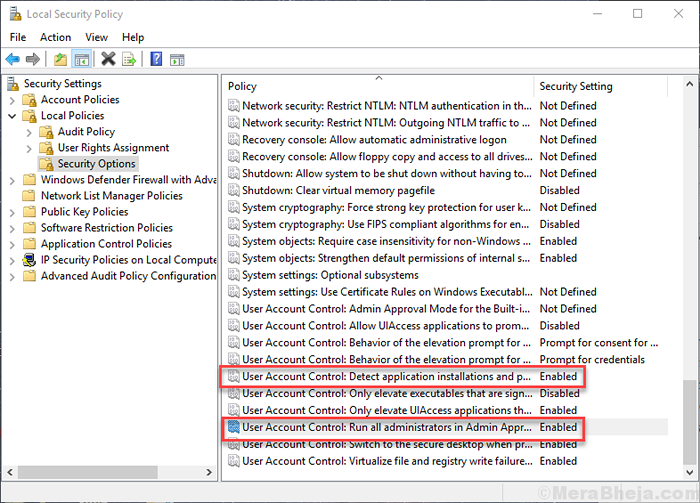
Langkah 5. Sekarang, buka Arahan prompt dalam Mod pentadbir. Untuk membuka command prompt dalam mod pentadbir, pergi Cortana dan jenis arahan prompt di kawasan carian. Sekarang, klik kanan pada Arahan prompt dalam hasil dan klik pada Jalankan sebagai pentadbir. Semasa diminta pengesahan, klik pada Ya.
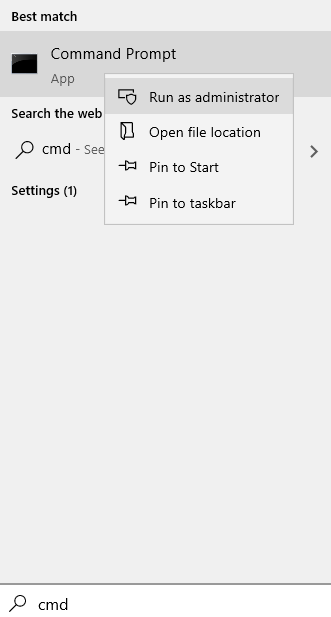
Langkah 6. Dalam tetingkap Prompt Command, taipkan arahan berikut dan tekan Masukkan.
gpupdate /force
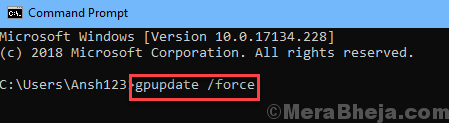
Langkah 7. Biarkan arahan berjalan dan selesai. Apabila ia selesai, Mula semula komputer anda.
Selepas memulakan semula, anda tidak perlu menghadapi masalah ini. Sekiranya anda masih mendapat ralat, lakukan kaedah seterusnya.
5. Menyelesaikan masalah Windows Store
Dalam kaedah ini, kami akan cuba menyelesaikan masalah menggunakan penyelesaian masalah Windows Store. Penyelesaian Masalah Windows Store adalah alat Windows 'yang mencari masalah kedai Windows dan membetulkannya. Ikuti langkah untuk menyelesaikan masalah.
Langkah 1. Pertama, anda perlu memuat turun Penyelesai Penyelesaian Masalah Windows Store. Pergi ke pautan Microsoft ini untuk memuat turunnya.
Langkah 2. Sekarang, klik dua kali pada fail yang dimuat turun. Ini akan membuka masalah penyelesaian masalah Windows Store.
Langkah 3. Sekarang, di tetingkap masalah masalah, pergi ke Lanjutan.
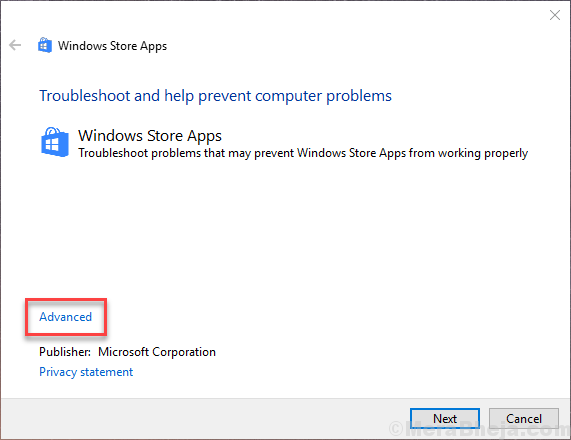
Langkah 4. Di skrin seterusnya, pastikan kotak di sebelahnya Memohon pembaikan secara automatik ditandakan, dan klik pada Seterusnya.
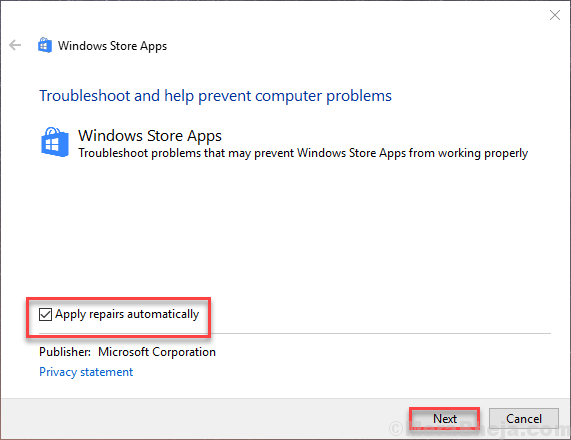
Langkah 5. Sekarang penyelesai masalah akan memeriksa masalah dan memperbaikinya.
Langkah 6. Kaedah belum selesai. Sekarang, buka penyelesaian masalah. Untuk membuka masalah, pergi ke Cortana dan taipkan Menyelesaikan masalah. Pilih Menyelesaikan masalah dari hasil.
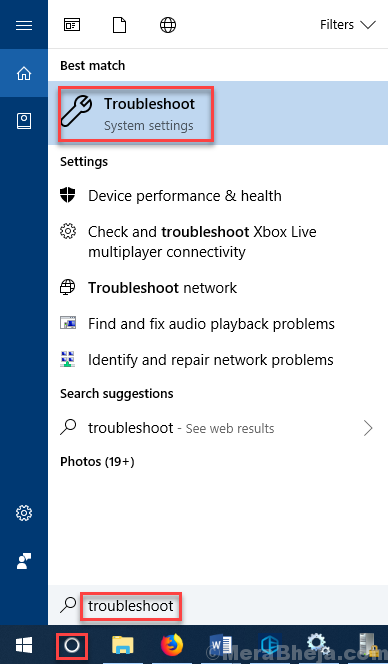
Langkah 7. Langkah terakhir akan membuka tetingkap penyelesaian masalah. Di sini, klik pada Aplikasi Windows Store. Ia akan ditempatkan di bawah Cari dan selesaikan masalah lain.
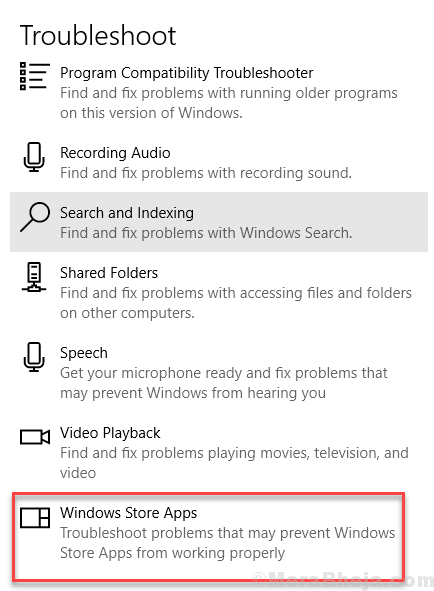
Langkah 8. Sekarang penyelesai masalah akan memeriksa masalah. Ikuti arahan di skrin untuk menyelesaikan kaedah ini.
Ini harus menyelesaikan masalah. Sekiranya anda masih menghadapi masalah, ikuti kaedah seterusnya.
6. Tetapkan semula cache kedai Windows
Satu lagi kaedah terbaik setakat ini yang telah membantu ramai pengguna Windows menghadapi masalah yang sama ialah menetapkan semula cache Windows Store. Ikuti langkah untuk melaksanakan kaedah ini.
Langkah 1. Terbuka Run. Untuk membuka larian, klik kanan di Mula menu butang dan pilih Jalankan.

Langkah 2. Langkah terakhir akan dibuka. Di sini, taipkan Wreset dan klik pada okey.
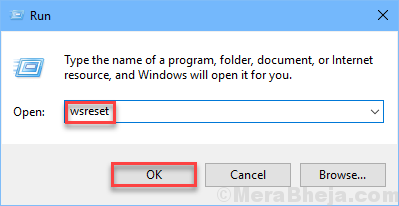
Langkah 3. Sekarang, tetingkap Prompt Command akan dibuka dan Wreset Perintah akan dilaksanakan. Tunggu ia selesai. Apabila selesai, sederhana Mula semula komputer anda.
Ini harus menyelesaikan masalah. Sekiranya ini tidak berfungsi untuk anda, cubalah penyelesaian seterusnya.
7. Lumpuhkan firewall dan antivirus (sementara)
Firewall dan antivirus boleh bertentangan dengan aplikasi, yang boleh mengakibatkan kesilapan ini. Oleh itu, sekarang akan cuba membetulkan kesilapan dengan melumpuhkan firewall dan antivirus buat sementara waktu. Ikuti langkah untuk melaksanakan kaedah.
Catatan: Di sini kami akan menunjukkan kepada anda bagaimana untuk melumpuhkan Windows Defender. Sekiranya anda menggunakan 3Rd Antivirus Parti, anda boleh melakukan langkah yang sama di atasnya untuk melumpuhkannya.
Langkah 1. Buka Tetapan. Untuk membuka tetapan, klik kanan di Mula menu butang dan pilih Tetapan.
Langkah 2. Langkah terakhir akan membuka aplikasi tetapan. Di sini, pergi ke Kemas kini & Keselamatan.
Langkah 3. Sekarang, pilih Keselamatan Windows dari sebelah kiri tingkap. Selepas itu, klik pada Buka Pusat Keselamatan Defender Windows.
Langkah 4. Langkah terakhir akan membuka pusat keselamatan Windows Defender. Di sini, klik pada Tetapan ikon. Ia akan ditempatkan di sebelah kiri bawah tingkap.
Langkah 5. Sekarang, pilih Tetapan Perlindungan Virus & Ancaman.
Langkah 6. Dalam tetingkap Tetapan Perlindungan Virus & Ancaman, matikan Perlindungan masa nyata, perlindungan yang dihantar awan dan Penyerahan sampel automatik Untuk mematikan pertahanan Windows.
Ini harus menyelesaikan kesilapan. Sekiranya masalah masih berterusan, lakukan kaedah seterusnya.
8. Mulakan Perkhidmatan Kemas Kini Windows
Banyak kali perkhidmatan kemas kini Windows tidak berjalan. Ini bermaksud komputer anda tidak dapat mengemas kini tingkap, yang boleh mengakibatkan ralat. Oleh itu, dalam kaedah ini, kami akan memastikan perkhidmatan kemas kini Windows berjalan. Kami juga akan melakukan perkara yang sama dengan Perkhidmatan Identiti Permohonan. Ikuti langkah untuk melaksanakan kaedah.
Langkah 1. Buka Jalankan. Untuk membuka larian, klik kanan di Mula menu butang dan pilih Jalankan.

Langkah 2. Langkah terakhir akan membuka Jalankan tetingkap. Di sini, taipkan perkhidmatan.MSC di tetingkap Run dan klik pada okey.
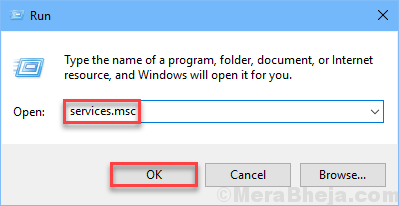
Langkah 3. Langkah terakhir akan membuka tetingkap Perkhidmatan. Di sini, cari perkhidmatan dengan nama Kemas kini Windows, klik kanan di atasnya dan pilih Sifat.
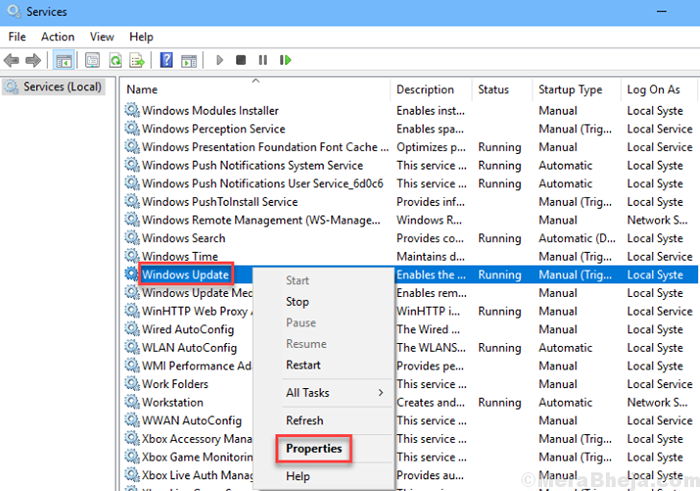
Langkah 4. Langkah terakhir akan membuka sifat kemas kini Windows (komputer tempatan). Di sini, pastikan Jenis permulaan dipilih sebagai Automatik. Juga, jika status perkhidmatan mengatakan Berhenti, Klik pada Mula butang. Selepas itu, klik pada Memohon Dan kemudian okey.
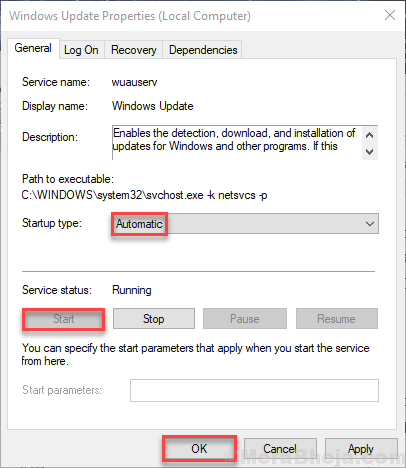
Langkah 5. Sekarang kembali ke tetingkap Perkhidmatan, dan cari perkhidmatan dengan nama Identiti permohonan. Klik kanan di atasnya dan pilih Sifat.
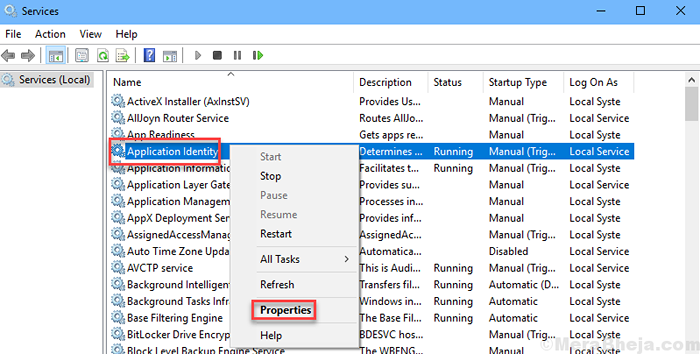
Langkah 6. Sebagai langkah terakhir membuka sifat identiti aplikasi, pastikan Jenis permulaan ditetapkan ke Automatik dan klik pada Mula butang. Selepas itu, klik pada Memohon Dan kemudian okey.
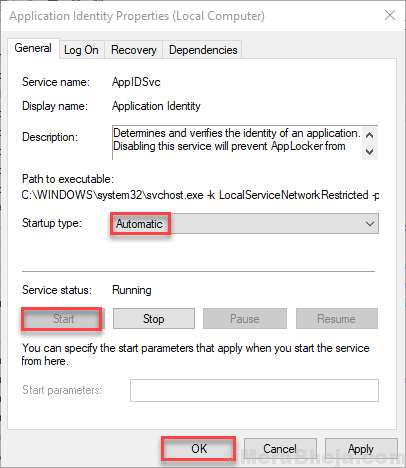
Langkah 7. Mulakan semula komputer anda.
Ini harus menyelesaikan masalah. Sekiranya tidak berfungsi, cubalah kaedah seterusnya.
8. Semak kemas kini Windows
Kadang -kadang, ralat yang hampir tidak dapat dipertahankan ditetapkan oleh kemas kini tingkap kecil. Microsoft mengeluarkan kemas kini Windows yang kerap, yang membetulkan banyak masalah. Juga, jika tingkap anda belum dikemas kini untuk masa yang lama, beberapa isu boleh berasal dari mereka sendiri. Jadi, periksa kemas kini Windows. Dan jika ada kemas kini yang belum selesai, muat turun dan pasangnya. Kemas kini Windows boleh diakses dari Tetapan.
Setelah mengemas kini tingkap, ralat harus diperbaiki sekarang. Sekiranya masalah masih berterusan, lakukan kaedah seterusnya.
8. Periksa virus dan perisian hasad
Dalam kaedah seterusnya, kami akan mencari perisian hasad dan virus. Dan jika ada, kami akan menguarantin mereka. Untuk melaksanakan kaedah ini, anda boleh pergi untuk pertahanan Antivirus atau Windows pihak ketiga. Pastikan perisian antivirus terkini dan kemudian menjalankan imbasan penuh komputer anda untuk perisian hasad dan virus. Anti-virus/pertahanan akan menemui dan menetapkan virus/malware jika dijumpai.
Periksa sama ada ini telah menyelesaikan ralat, atau tidak. Sekiranya tidak, cubalah kaedah seterusnya.
9. Kemas kini Windows Store dari Command Prompt
Sekiranya kedai Windows sudah lapuk, ia boleh mengakibatkan ralat juga. Mari kita kemas kini kedai Windows melalui arahan dari command prompt. Ikuti langkah untuk melaksanakan kaedah.
Langkah 1. Buka Arahan prompt dalam Mod pentadbir. Untuk membuka command prompt dalam mod pentadbir, pergi Cortana dan jenis arahan prompt di kawasan carian. Sekarang, klik kanan pada Arahan prompt dalam hasil dan klik pada Jalankan sebagai pentadbir. Semasa diminta pengesahan, klik pada Ya.
Langkah 2. Langkah terakhir akan membuka tetingkap arahan arahan. Sekarang, salin dan tampal arahan berikut dalam tetingkap Prompt Command, dan tekan Masukkan.
Schtasks /Run /Tn "\ Microsoft \ Windows \ WindowsUpdate \ Automatic App Update"
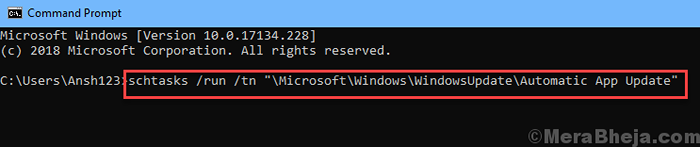
Langkah 3. Biarkan arahan berjalan dan menyelesaikan prosesnya. Apabila ia selesai, Mula semula komputer anda.
Ini harus menyelesaikan masalah. Sekiranya masalah masih berterusan, lakukan kaedah seterusnya.
10. Betulkan perkhidmatan lesen
Ikuti langkah untuk melaksanakan kaedah ini.
Langkah 1. Klik kanan di ruang kosong di desktop anda. Dalam menu klik kanan, pergi ke Baru dan pilih Dokumen teks.
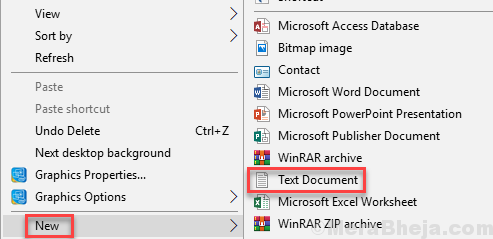
Langkah 2. Sekarang buka yang baru dibuat Dokumen teks baru dari desktop.
Langkah 3. Tampal teks berikut dalam dokumen teks baru.
echo off
clipsvc berhenti bersih
Sekiranya "%1?== "" (
echo ==== Menyandarkan lesen tempatan
Pindah %Windir %\ ServiceProfiles \ LocalService \ AppData \ Local \ Microsoft \ Clipsvc \ Tokens.DAT %Windir %\ ServiceProfiles \ LocalService \ AppData \ Local \ Microsoft \ Clipsvc \ Tokens.Bak
)
Sekiranya "%1?== "pulih" (
echo ==== Memulihkan lesen dari sandaran
Salin %Windir %\ ServiceProfiles \ LocalService \ AppData \ Local \ Microsoft \ Clipsvc \ Tokens.Bak %Windir %\ ServiceProfiles \ LocalService \ AppData \ Local \ Microsoft \ Clipsvc \ Tokens.dat
)
Clipsvc permulaan bersih
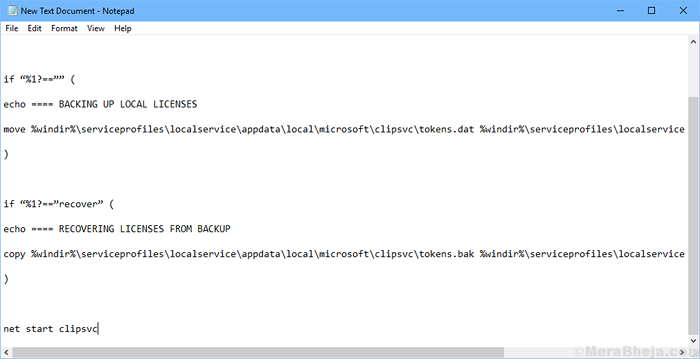
Langkah 4. Sekarang, pergi ke Fail dan pilih Simpan sebagai… dari menu drop-down.
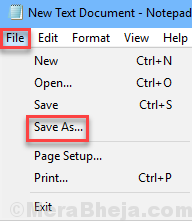
Langkah 5. Di dalam Simpan sebagai tetingkap, klik pada Desktop dari sebelah kiri dan kemudian pilih Simpan sebagai jenis sebagai Semua fail. Selepas itu, masukkan Nama fail sebagai lesen.kelawar. Sekarang klik pada Simpan.
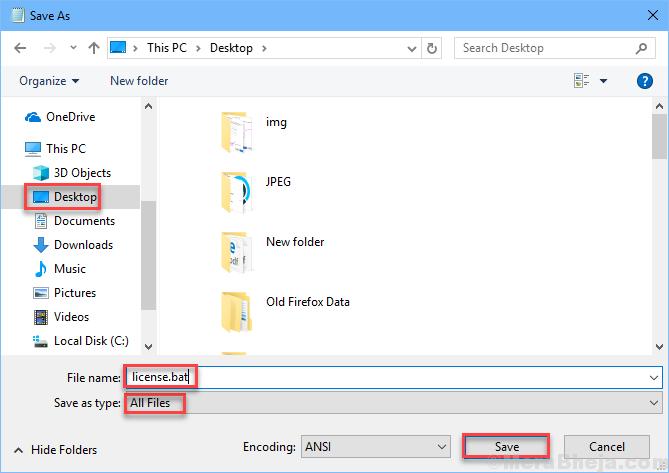
Langkah 6. Kembali ke desktop anda dan cari fail lesen.kelawar. Klik kanan di atasnya dan klik Jalankan sebagai pentadbir.
Ini akan menghentikan perkhidmatan lesen dan menamakan semula cache. Selepas ini, lakukan kaedah seterusnya.
12. Pasang semula aplikasi yang bermasalah
Oleh kerana ralat muncul semasa membuka hanya beberapa aplikasi, ini bermakna ralat hanya mempengaruhi aplikasi tersebut. Oleh itu, dalam kaedah ini, kami akan menyahpasang dan kemudian memasang semula aplikasi tersebut. Ikuti langkah untuk melaksanakan kaedah.
Langkah 1. Klik pada Mula menu butang dan cari aplikasi yang dipengaruhi oleh ralat.
Langkah 2. Klik kanan pada aplikasi tersebut dan pilih Nyahpasang.
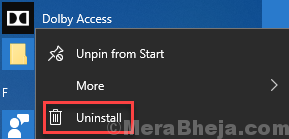
Setelah menyahpasang aplikasi, buka aplikasi Windows Store dan pasang semula aplikasi tersebut. Ini akan menyelesaikan masalah. Sekiranya tidak, lakukan kaedah seterusnya.
13. Jalankan Pemeriksa Fail Sistem
Imbasan sfc adalah alat windows 10 yang terbina, yang mencari dan membaiki fail sistem rasuah. Fail korup adalah salah satu sebab di sebalik kesilapan. Ikuti langkah untuk melaksanakan kaedah ini.
Langkah 1. Buka Arahan arahan sebagai pentadbir. Untuk melakukan ini, pergi ke Cortana dan taip Arahan prompt di kawasan carian. Sekarang, klik kanan pada Arahan prompt dari hasil carian dan pilih Jalankan sebagai pentadbir. Apabila diminta dengan kotak dialog untuk mengesahkan jika anda ingin membuka command prompt dalam mod admin, pilih Ya butang.
Langkah 2. Sekarang, di tetingkap Prompt Command, taipkan arahan berikut dan tekan Masukkan.
SFC /Scannow
Setelah melakukan langkah terakhir, sekarang anda hanya perlu menunggu perintah menyelesaikan prosesnya. Prosesnya mungkin mengambil masa lebih dari 15 minit. Apabila SFC selesai mengimbas dan menetapkan fail rasuah, mulakan semula komputer anda.
Sekiranya kaedah ini tidak berfungsi untuk anda dan anda masih terjebak dengan ralat, lakukan kaedah seterusnya.
14. Buat akaun pengguna baru
Sekiranya tidak ada yang bekerja untuk anda setakat ini, maka anda harus membuat akaun pengguna baru. Ikuti langkah -langkah di Cara membuat akaun pengguna baru di Windows 10.
Apabila anda selesai membuat akaun pengguna baru, log masuk ke akaun pengguna baru. Anda tidak akan menghadapi kesalahan lagi.
Kami harap kami dapat membantu anda menyelesaikan masalah ini. Sekiranya anda menyelesaikan masalah ini menggunakan beberapa kaedah lain, atau jika anda mempunyai sebarang pertanyaan mengenai isu ini, sebutkannya di bawah dalam komen.
- « Betulkan peranti tidak siap ralat pada Windows 10
- Pembetulan terbaik untuk alat penciptaan media Windows 10 tidak dapat mencari USB »

