Pembetulan terbaik untuk alat penciptaan media Windows 10 tidak dapat mencari USB

- 3711
- 816
- Clay Weber
Alat Penciptaan Media Windows 10 adalah perisian yang membantu membakar Windows 10 ke cakera USB bootable. Jelas perlu bahawa cakera harus mempunyai lebih banyak ruang daripada yang diperlukan oleh program Windows 10. Walau bagaimanapun, walaupun mempunyai ruang yang mencukupi, alat penciptaan media memberikan mesej ralat berikut:
Alat Penciptaan Media Windows 10 Tidak Dapat Mencari USB.
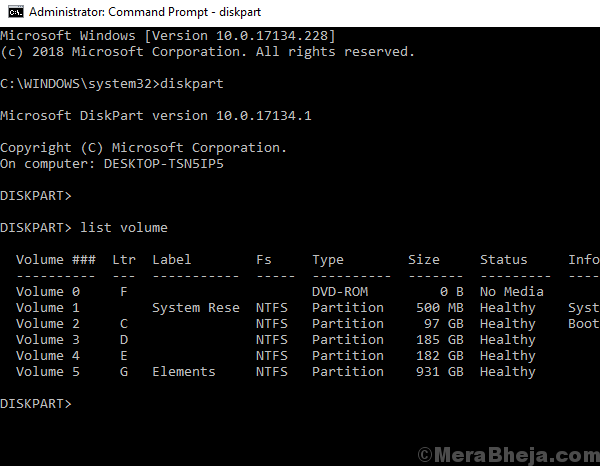
Sebab
Ramai pengguna telah melaporkan isu ini dengan pemacu Sandisk USB. Oleh itu, jika anda menggunakan pemacu Sandisk USB, anda mungkin perlu menukar pilihan tersebut. Sekiranya tidak, masalah itu boleh dilakukan dengan pemacu atau cakera itu sendiri.
Cuba langkah penyelesaian masalah satu demi satu:
Isi kandungan
- Penyelesaian 1] Periksa sama ada cakera berfungsi dengan baik dengan perisian lain dan sistem lain
- Penyelesaian 2] Gunakan Diskpart untuk membersihkan pemacu USB
- Pilih kelantangan "href ="#diskpart%3e_select_volume "> diskpart> pilih Volume
- Penyelesaian 3] Kemas kini Pemacu USB
- Penyelesaian 4] Kemas kini Windows
Penyelesaian 1] Periksa sama ada cakera worKS baik dengan perisian lain dan sistem lain
Sebelum apa -apa lagi, kita perlu memastikan bahawa cakera USB itu sendiri baik dan baik. Cuba periksa dengan memasukkannya ke dalam sistem yang berbeza dan cuba menyalin perisian yang berbeza ke dalamnya. Sekiranya ia berfungsi dengan baik, masalahnya mungkin dengan sistem.
Penyelesaian 2] Gunakan Diskpart untuk membersihkan pemacu USB
1] Jenis Arahan prompt di dalam Bar carian Windows. Klik kanan pada ikon dan pilih Jalankan sebagai pentadbir.
2] Taip arahan Diskpart dan tekan Masukkan. Ia akan memulakan barisan baru dalam command prompt yang bermula dengan diskpart>.
3] Taipkan arahan berikut dan tekan Enter:
Diskpart> Jilid Senarai
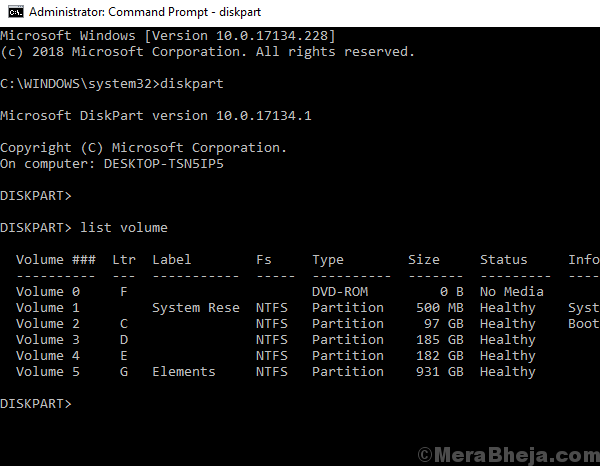
4] Ini akan memaparkan semua pemacu dengan surat pemacu dan nombor kelantangan mereka. Perhatikan jumlah kelantangan pemacu USB.
5] Taipkan arahan berikut dan tekan Enter:
Diskpart> Pilih Kelantangan
Cth. Jika pemacu USB adalah G: dan nombor kelantangan adalah 7, arahan akan menjadi:
Diskpart> Pilih Jilid 7
Mesej akan muncul jumlah telah dipilih.
6] Sekarang salin-paste arahan berikut dan tekan Enter.
Bersihkan Buat Partition Exit Primer
7] Mula semula sistem
Penyelesaian 3] Kemas kini Pemacu USB
Mengemas kini pemacu USB dapat membantu penyebabnya. Inilah prosedur untuk mengemas kini pemandu.
Penyelesaian 4] Kemas kini Windows
Mungkin, isu ini tidak terhad kepada pemacu Sandisk USB. Mungkin, ini adalah isu yang diketahui dengan sistem dan Microsoft akan melepaskan pembetulan dalam bentuk kemas kini Windows. Untuk memastikan kami mempertimbangkan kemungkinan ini, kemas kini Windows.
Penyelesaian 5] Gunakan perisian pihak ketiga
Masalahnya mungkin dengan alat penciptaan media Windows 10. Dalam kes sedemikian, kita boleh menggunakan salah satu daripada pelbagai alat pihak ketiga yang tersedia dalam talian untuk membakar pemacu usb bootable.
- « Aplikasi ini tidak dapat membuka mesej ralat di Windows 10/11 (diselesaikan)
- Betulkan terbaik untuk ralat dxgi_error_device_hung pada Windows 10 »

