Tag yang hadir dalam penampan titik repare adalah isu tidak sah di OneDrive [FIX]
![Tag yang hadir dalam penampan titik repare adalah isu tidak sah di OneDrive [FIX]](https://ilinuxgeek.com/storage/img/images_2/the-tag-present-in-the-reparse-point-buffer-is-invalid-issue-in-onedrive-[fix]_17.png)
- 2498
- 403
- Dale Harris II
OneDrive adalah alternatif Microsoft untuk Google Drive, sementara bekas yang disiarkan dipasang pada setiap peranti Windows. Tetapi, kadang -kadang semasa memindahkan beberapa data ke akaun OneDrive anda atau bahkan semasa anda cuba mengaksesnya dari peranti anda, anda mungkin melihat mesej ralat yang menjengkelkan ini - "Lokasi tidak dijumpai - tag yang terdapat di penampan titik repare tidak sah". Terdapat banyak sebab di sebalik isu ini. Ikuti penyelesaian mudah ini untuk menyelesaikan masalah ini dengan cepat.
Isi kandungan
- Betulkan 1 - Jalankan alat CHKDSK
- Betulkan 2 - Tetapkan semula OneDrive LocalAppdata
- Betulkan 3 - Tetapkan semula OneDrive dalam pemacu C
- Betulkan 4 - Jeda Menyegerakkan dan Padam Fail
- Betulkan 5 - Pembaikan/Tetapkan semula OneDrive
- Betulkan 6 - Nyahpasang dan pasang semula
Betulkan 1 - Jalankan alat CHKDSK
Sebilangan pengguna telah menyelesaikan masalah ini dengan operasi pemeriksaan cakera.
1. Pada mulanya, klik pada ikon Windows dan taip "cmd".
2. Kemudian, klik kanan pada "Arahan prompt"Dan ketik"Jalankan sebagai pentadbir".

3. Setelah terminal muncul, Jenis operasi pemeriksaan cakera ini dan memukul Masukkan.
Kemudian, taipkan "Y"Dan memukul Masukkan untuk menjalankan alat pengimbasan cakera semasa komputer anda dimulakan semula.
CHKDSK C: /R /F
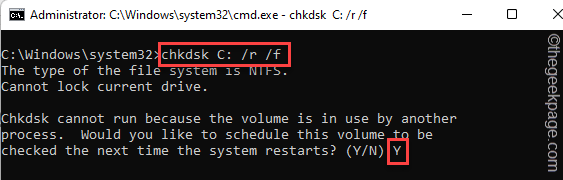
Sekarang, tutup arahan arahan dan mula semula sistem anda. Benarkan Windows untuk memeriksa
Betulkan 2 - Tetapkan semula OneDrive LocalAppdata
Anda mesti menetapkan semula OneDrive dan Resync semua fail lagi.
1. Pada mulanya, tekan Kekunci Windows dan taip "cmd".
2. Kemudian, klik kanan pada "Arahan prompt"Dan ketik"Jalankan sebagai pentadbir".

3. Apabila terminal prompt arahan muncul dengan hak pentadbiran, tampal baris kod dan memukul Masukkan.
%localAppdata%\ microsoft \ onedrive \ onedrive.exe /reset

Ini akan menetapkan semula OneDrive pada komputer anda ke keadaan lalai.
4. Selepas itu, laksanakan arahan ini dengan cara yang sama untuk memulakan semula semua fail anda di OneDrive.
%localAppdata%\ microsoft \ onedrive \ onedrive.exe
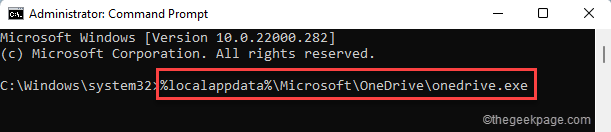
Setelah melakukan ini, tutup arahan arahan. Periksa sama ada fail menyegerakkan lagi di OneDrive.
Betulkan 3 - Tetapkan semula OneDrive dalam pemacu C
Sekiranya menetapkan semula OneDrive dalam folder AppData tidak berfungsi, cuba tetapkan semula OneDrive di C: Drive.
1. Pada mulanya, tekan Kekunci windows+r Kekunci bersama.
2. Kemudian tulis "cmd"Dan tekan Ctrl+Shift+Enter Untuk mengakses terminal.
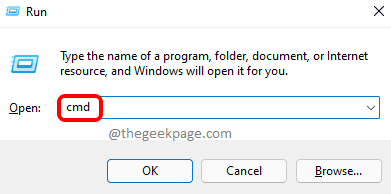
3. Sekarang, untuk menetapkan semula OneDrive, Jenis Perintah ini dan memukul Masukkan.
C: \ Program Files (x86) \ Microsoft OneDrive \ OneDrive.exe /reset

Selepas itu, tutup tetingkap arahan arahan. Melancarkan Outlook dan periksa sama ada ini berfungsi.
Sekiranya anda melihat Windows tidak dapat mencari mesej, salin dan tampal kod yang diberikan di bawah dalam perintah run sekali lagi.
C: \ Program Files \ Microsoft OneDrive \ OneDrive.exe /reset
Sekiranya anda melihat Windows tidak dapat mencari mesej, salin dan tampal kod yang diberikan di bawah dalam perintah run sekali lagi.
C: \ Program Files (x86) \ Microsoft OneDrive \ OneDrive.exe /reset
Betulkan 4 - Jeda Menyegerakkan dan Padam Fail
1) Klik OneDrive ikon terletak di bar tugas.
2) Sekarang, klik pada tetapan ikon.
3) Selepas itu, klik pada Jeda menyegerakkan dan pilih 2 jam.
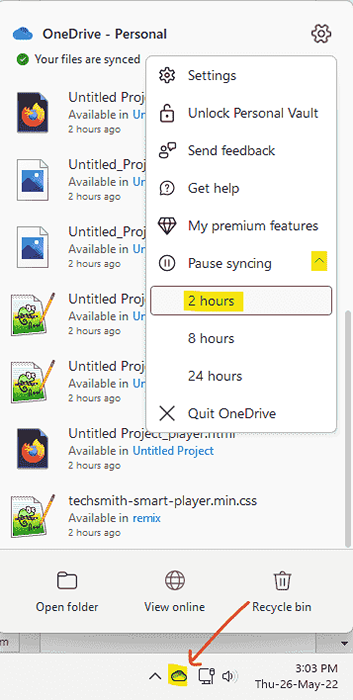
2) Klik Lihat dalam talian Untuk melawat OneDrive Online. Log masuk dengan kelayakan anda untuk log masuk.
Sekarang, padamkan fail atau folder masing -masing secara dalam talian.
3) Sekarang, log masuk ke mod selamat pada komputer anda dan padamkan fail secara tempatan di komputer anda.
4) Akhirnya, mulakan semula komputer anda secara normal dan tidak disegerakkan.
Betulkan 5 - Pembaikan/Tetapkan semula OneDrive
Anda mesti membaiki atau menetapkan semula OneDrive pada sistem anda.
1. Pada mulanya, tekan Kekunci windows+i Kekunci bersama untuk membuka tetapan.
2. Di sebelah kiri, ketik "Aplikasi".
3. Sekarang, ketik "Apl & Ciri"Di sebelah kanan.
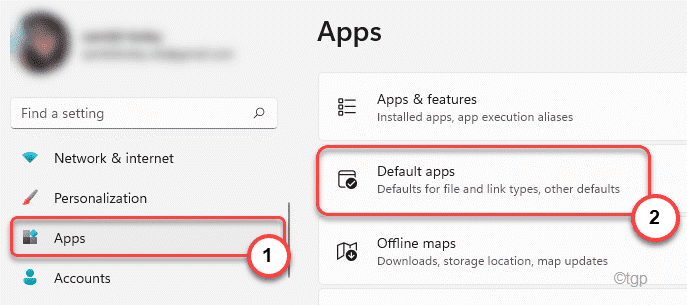
4. Sekarang, tatal ke bawah di sebelah kanan untuk mencari "Microsoft OneDrive"Dan pilihnya.
5. Kemudian, ketik pada tiga titik menu di sebelah aplikasi dan klik pada "Pilihan lanjutan"Untuk menyahpasang permohonan ini.
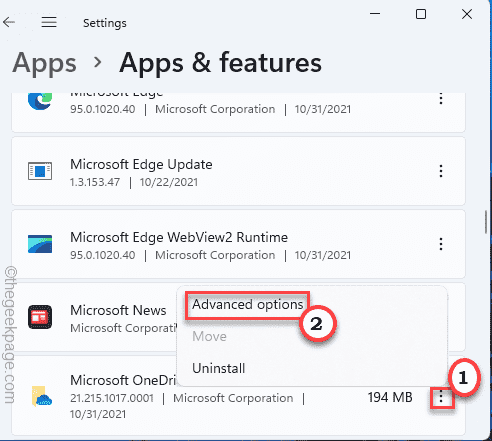
6. Sekarang, tatal ke bawah melalui tingkap dan anda akan menemui pilihan 'pembaikan' dan 'menetapkan semula'.
7. Ketik "Pembaikan"Untuk membaiki OneDrive.
Kurangkan tetapan dan lancarkan OneDrive. Periksa sama ada fail menyegerakkan dengan betul atau tidak.
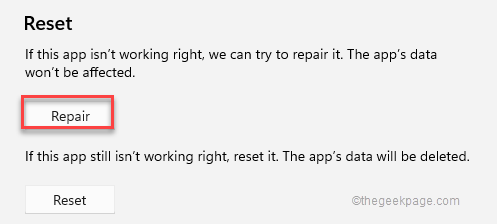
8. Sekiranya menyediakan OneDrive tidak berjaya, ketik "Tetapkan semula"Untuk menetapkan semula aplikasi pada sistem anda.
9. Sekali lagi, klik pada "Tetapkan semula"Untuk mengesahkan tindakan anda.
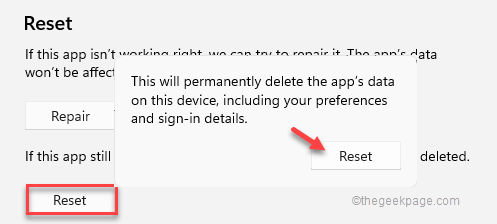
Penetapan semula akan mengeluarkan semua data dari OneDrive dan menggantinya dengan aplikasi lalai.
Tutup tetapan setelah anda menetapkan semula aplikasinya.
Lancarkan OneDrive dan
Betulkan 6 - Nyahpasang dan pasang semula
Menyahpasang dan memasang semula OneDrive harus menyelesaikan masalah ini.
Langkah 1 - Nyahpasang OneDrive
Anda mesti menyahpasang OneDrive dari sistem anda.
1. Pada mulanya, lancarkan aplikasi Tetapan.
2. Kemudian, klik pada "Aplikasi"Dari sebelah kiri.
3. Sekarang, ketik "Apl & Ciri"Di sebelah kanan.
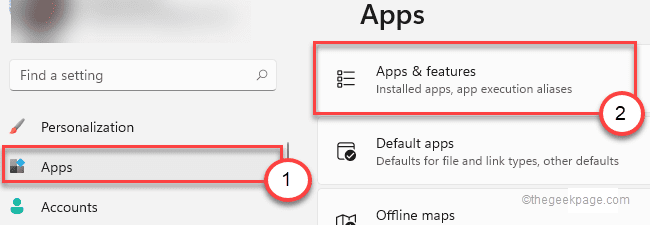
4. Di sebelah kanan, tatal ke bawah untuk mencari "Microsoft OneDrive" aplikasi.
5. Seterusnya, pilih aplikasi.
6. Kemudian, ketik pada tiga titik menu di sebelah aplikasi dan klik pada "Nyahpasang"Untuk menyahpasang permohonan ini.
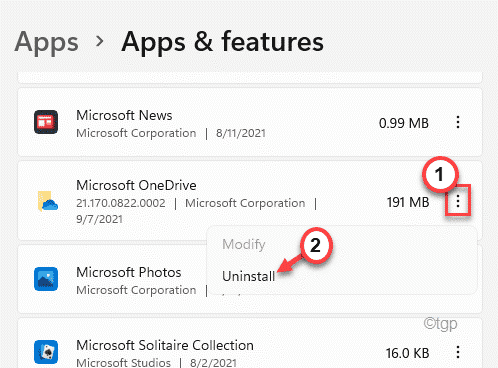
Ini akan menyahpasang aplikasi OneDrive.Dalam beberapa kes, ini mungkin tidak berfungsi atau anda mungkin melihat bahawa pilihan 'menyahpasang'. Dalam hal ini, ikuti langkah -langkah ini -
1. Tekan Kekunci Windows dan taip "cmd".
2. Kemudian, klik kanan pada "Arahan prompt"Dan klik pada"Jalankan sebagai pentadbir".

3. Pada mulanya, anda mesti membunuh OneDrive.tugas exe. Tampal Perintah ini dan memukul Masukkan.
taskkill /f /im onedrive.exe
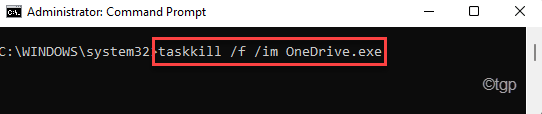
4. Akhirnya, anda boleh menyahpasang OneDrive dari pemacu C anda. Jalankan arahan ini dan tekan Masukkan.
%Systemroot%\ syswow64 \ onedrivesetup.exe /uninstall

Tutup terminal arahan arahan.
Langkah 2 - Pasang OneDrive dari kedai
Sekarang, anda boleh dengan mudah memasang aplikasi OneDrive dari kedai.
1. Buka kedai Microsoft.
2. Kemudian, taipkan "OneDrive"Dalam kotak carian.
3. Seterusnya, ketik "OneDrive"Untuk mengaksesnya.
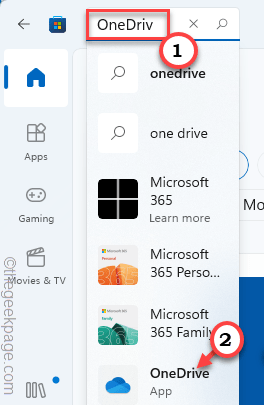
4. Kemudian, ketik "Dapatkan"Untuk mendapatkan aplikasinya.
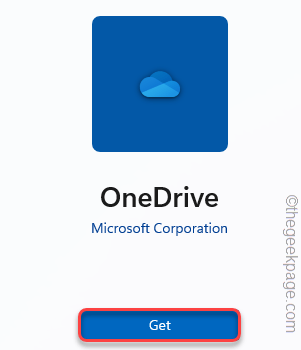
5. Windows kini akan memuat turun dan memasang OneDrive pada sistem anda.
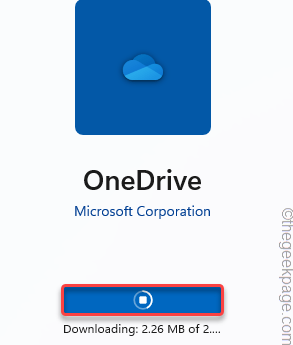
Selepas itu, tutup kedai dan buka OneDrive. Sekarang, log masuk dengan akaun anda dan periksa sama ada ini berfungsi.
- « Cara Menunjukkan Ikon Menu Pen di Sudut Bar Tasket di Windows 11
- Cara Memperbaiki Ralat Menggunakan Switch Properties Maya Perubahan dalam Hyper-V »

