Cara Memperbaiki Ralat Menggunakan Switch Properties Maya Perubahan dalam Hyper-V
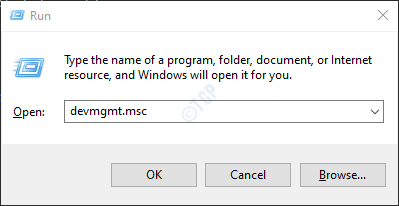
- 4929
- 89
- Clarence Tromp
Pada masa anda cuba mengkonfigurasi suis rangkaian maya dalam hyper-v, ralat dilihat. Mesej ralat lengkap adalah seperti yang ditunjukkan di bawah:
Ralat Memohon Perubahan Switch Switch Maya Gagal Semasa Menambah Sambungan Suis Ethernet Maya. Gagal menyambungkan port suis ethernet (suis nama = "", name port = "", penyesuai guid = "guid id '): Sistem tidak dapat mencari fail yang ditentukan.(0x80070002).
Dalam artikel ini, kami telah mengumpulkan beberapa cara untuk memperbaiki kesilapan yang dilihat semasa menggunakan sifat suis maya dalam Hyper-V. Pastikan anda memberikan sandaran tetapan sebelum mencuba pembaikan di bawah.
Isi kandungan
- Betulkan 1: Tetapkan semula sambungan rangkaian menggunakan arahan "Netcfg"
- Betulkan 2: Tukar nama penyesuai rangkaian untuk Pengurus Hyper V menggunakan PowerShell
- Betulkan 3: Kemas kini Pemacu Penyesuai Rangkaian
- Betulkan 4: Nyahpasang dan pasang semula penyesuai rangkaian
- Betulkan 5: Benarkan perkongsian rangkaian
Betulkan 1: Tetapkan semula sambungan rangkaian menggunakan arahan "Netcfg"
Langkah 1: Buka dialog Run dengan Windows+R.
Langkah 2: Dalam tetingkap dialog Run, taipkan PowerShell dan memegang kunci Ctrl+Shift+Enter. Ini membuka tetingkap PowerShell yang tinggi
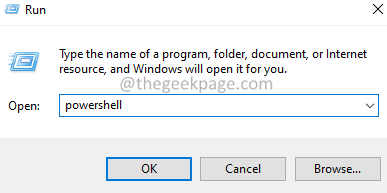
Langkah 3: Di tetingkap UAC yang muncul, klik Ya.
Langkah 4: Di tetingkap PowerShell yang dibuka, masukkan arahan di bawah untuk menetapkan semula sambungan rangkaian dan tekan Enter
netcfg -d
Langkah 5: Sekarang, reboot pelayan.
Selepas itu, buka Pengurus Suis Maya di Hyper-V dan periksa jika ralat menyelesaikannya.
Betulkan 2: Tukar nama penyesuai rangkaian untuk Pengurus Hyper V menggunakan PowerShell
Langkah 1: Buka dialog Run dengan Windows+R.
Langkah 2: Dalam tetingkap dialog Run, taipkan PowerShell dan memegang kunci Ctrl+Shift+Enter. Ini membuka tetingkap PowerShell yang tinggi
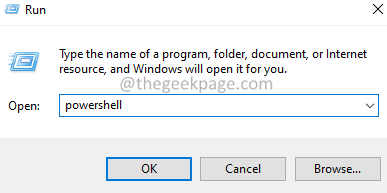
Langkah 3: Di tetingkap UAC yang muncul, klik Ya.
Langkah 4: Di tetingkap PowerShell yang dibuka, masukkan arahan di bawah untuk menukar nama penyesuai rangkaian.
New -vmswitch -name -netadaptername -allowmanagementos $ true
di mana,
NameOftheswitch adalah nama suis yang akan dibuat. Ini adalah bagaimana nama memaparkan dalam hyper-v.
NameOfNetworkAdapter adalah nama penyesuai rangkaian yang akan dikaitkan dengan suis.
Contohnya, jika anda ingin membuat suis bernama "switch qos" melalui "sambungan ethernet berwayar 1" maka perintah itu harus,
New -vmswitch -name "switch qos" -netadaptername "sambungan ethernet berwayar 1" -allowmanagementos $ true
Langkah 5: Buka Pengurus Suis Maya di Hyper-V dan periksa jika suis disenaraikan.
Betulkan 3: Kemas kini Pemacu Penyesuai Rangkaian
Langkah 1: Pegang kunci Tingkap dan R Untuk membuka tetingkap Terminal Run
Langkah 2: Jenis Devmgmt.MSC dan memukul Masukkan
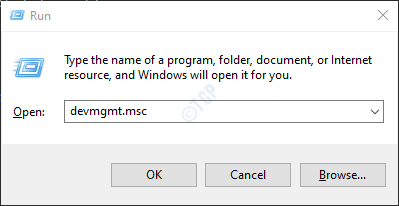
Langkah 3: Di tetingkap Pengurus Peranti yang terbuka, tatal ke bawah dan klik dua kali Penyesuai rangkaian
Langkah 2: Klik kanan di Penyesuai rangkaian yang diperlukan dan klik pada Kemas kini pemacu
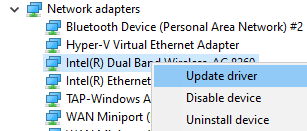
Langkah 3: Dalam tetingkap Pemandu Kemas Kini, klik Cari secara automatik untuk pemandu.
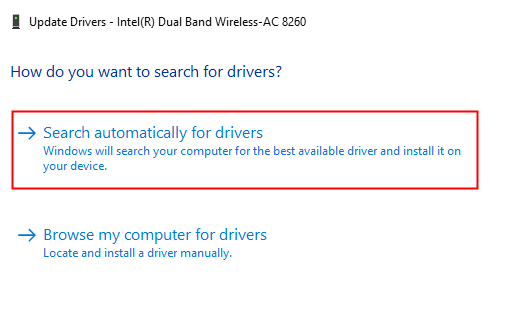
Langkah 4: Carian Sistem dan anda akan dimaklumkan mengenai mana -mana pemacu yang dikemas kini dijumpai.
Langkah 5: Ikuti arahan pada skrin dan kemas kini pemandu.
Langkah 6: Buka Pengurus Suis Maya di Hyper-V dan periksa jika ralat menyelesaikannya.
Betulkan 4: Nyahpasang dan pasang semula penyesuai rangkaian
Langkah 1: Pegang kunci Tingkap dan R Untuk membuka tetingkap Terminal Run.
Langkah 2: Jenis Devmgmt.MSC dan memukul Masukkan.
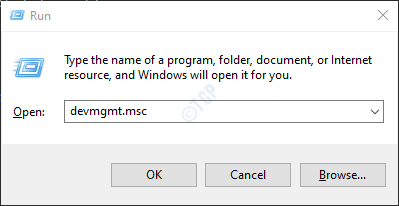
Langkah 3: Di tetingkap Pengurus Peranti yang terbuka, tatal ke bawah dan klik dua kali Penyesuai rangkaian.
Langkah 4: Klik kanan di Penyesuai rangkaian yang diperlukan dan klik pada Kemas kini pemacu.
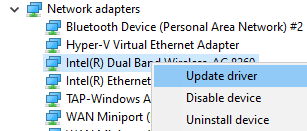
Langkah 5: Di Nyahpasang peranti tetingkap, Tandakan The Padamkan perisian pemacu untuk peranti ini.
Langkah 6: Klik pada Nyahpasang butang.
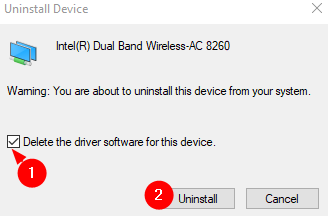
Langkah 7: Ikuti arahan di skrin untuk menyelesaikan proses pemotongan.
Langkah 8: Mulakan semula sistem dan periksa sama ada sistem memasang pemacu Wi-Fi lalai. Anda boleh mengesahkannya dengan membuka pengurus peranti dan mengklik butang Mengimbas perubahan perkakasan seperti yang ditunjukkan di bawah.
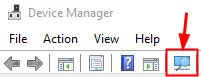
Langkah 9: Periksa sama ada isu pemotongan menyelesaikan.
Langkah 10: Buka Pengurus Suis Maya di Hyper-V dan periksa jika ralat menyelesaikannya.
Betulkan 5: Benarkan perkongsian rangkaian
Langkah 1: Buka Jalankan dialog menggunakan Menang+r.
Langkah 2: Jenis NCPA.cpl dan memukul Masukkan.
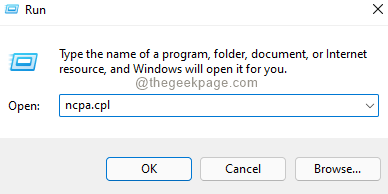
Langkah 3: Di tetingkap yang muncul, klik kanan pada anda Penyesuai rangkaian.
Langkah 4: Pilih Sifat.
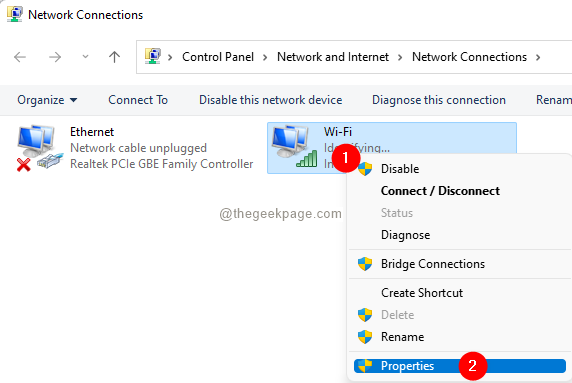
Langkah 5: Di tetingkap Properties yang dibuka, pergi ke Berkongsi tab.
Langkah 6: Tandakan Benarkan pengguna rangkaian lain untuk menyambung melalui sambungan internet komputer ini.
Langkah 7: Klik pada okey butang.
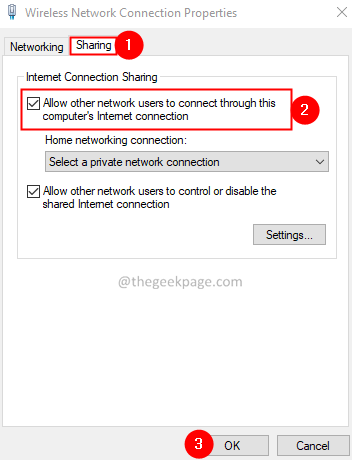
Langkah 8: Sekarang, buka Pengurus Suis Maya di Hyper V dan periksa jika anda masih melihat ralatnya.
Itu sahaja.
Kami harap anda dapati artikel ini berguna. Mohon komen dan beritahu kami bahawa penetapan yang membantu anda menyelesaikan masalah ini.
Terima kasih kerana membaca.
- « Tag yang hadir dalam penampan titik repare adalah isu tidak sah di OneDrive [FIX]
- Cara Memperbaiki Recaptcha Tidak Berfungsi di Chrome dan Firefox »

