Item yang dipanggil jalan pintas ini telah diubah atau dipindahkan
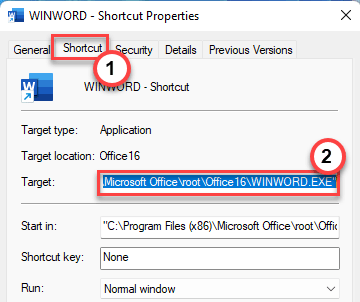
- 2413
- 606
- Jerome Quitzon
Apa yang Berlaku Sekiranya Anda Menggalakkan Beberapa Fail Teras dari Lokasi Mereka ke Lain -lain Dan Kemudian Cuba Mengaksesnya dari Fail Pintasan Mereka Sebelumnya? Ia menimbulkan mesej ralat, "Item yang dipanggil jalan pintas ini telah diubah atau dipindahkan.", Dengan segera mengeluarkan jalan pintas itu sendiri. Masalah ini hanyalah sasaran tidak sepadan dan anda dapat dengan mudah mendapatkannya mengikuti beberapa langkah yang sangat sedikit.
Isi kandungan
- Betulkan 1 - Periksa lokasi sasaran
- Betulkan 2 - Buat jalan pintas baru
- Betulkan 3 - Membaiki aplikasinya
- Betulkan 4 - Nyahpasang dan pasang semula
Betulkan 1 - Periksa lokasi sasaran
Seperti yang telah saya sebutkan, jika terdapat ketidakcocokan di antara lokasi sasaran fail pintasan, ia akan memuntahkan mesej ralat ini.
1. Buka desktop atau lokasi di mana fail pintasan terletak.
2. Sebaik sahaja anda berada di sana, hanya klik kanan pada fail pintasan itu dan klik pada "Sifat".
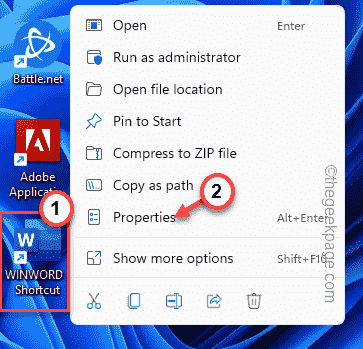
3. Sebaik sahaja anda mempunyai akses ke sifat shorcut, pergi ke "Pintasan"Halaman.
4. Sekarang, di sini anda mungkin melihat pelbagai parameter fail pintasan itu.
5. Hanya, lihatlah "Sasaran:". Ia akan mengarahkan anda ke alamat fail yang boleh dilaksanakan teras. Sekarang, pilih alamat di dalam kotak itu (tanpa "") dan tekan Ctlr+c Kekunci bersama.
Contoh - alamat yang telah kami salin adalah -
C: \ Program Files (x86) \ Microsoft Office \ root \ Office16 \ Winword.exe
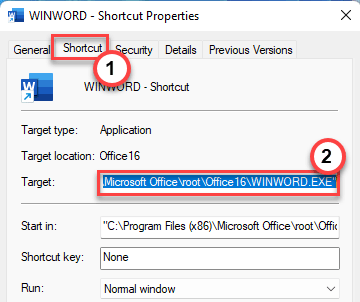
6. Tekan Menang Kunci+E Kunci.
7. Apabila Penjelajah Fail dibuka, tampal lokasi yang anda telah disalin di bar alamat dan memukul Masukkan.
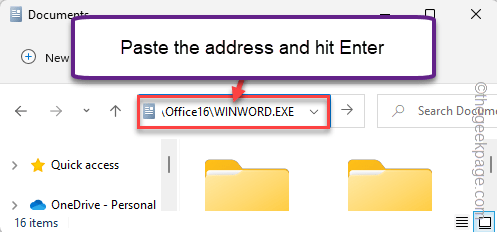
Sekiranya ini secara langsung melancarkan fail yang boleh dilaksanakan, tidak ada masalah dengan jalan. Anda mungkin mempertimbangkan untuk memindahkan fail pintasan ke lokasi lain (mana -mana subdirektori pemacu di mana aplikasinya dipasang) dan cuba mengaksesnya.
Sekiranya anda menemui sebarang mesej ralat, atau aplikasi tidak dilancarkan sama sekali, ada yang salah dengan fail pintasan. Lompat ke penyelesaian seterusnya untuk membuat jalan pintas baru.
Betulkan 2 - Buat jalan pintas baru
Sekiranya anda mahukan resolusi cepat, padamkan fail pintasan lama dan buat yang baru.
1. Pada mulanya, pilih fail pintasan yang korup dan padamkannya dari sistem.
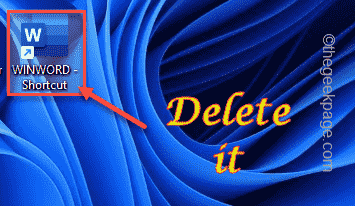
2. Buka explorer fail dan pergi ke lokasi aplikasi yang dihubungkan dengan jalan pintas.
[Sekiranya anda cuba mencari lokasi aplikasi, mudah.
a. Cukup cari aplikasi dari kotak carian.
b. Kemudian, ketuk kanan aplikasi dalam hasil carian dan klik pada "Buka lokasi fail".
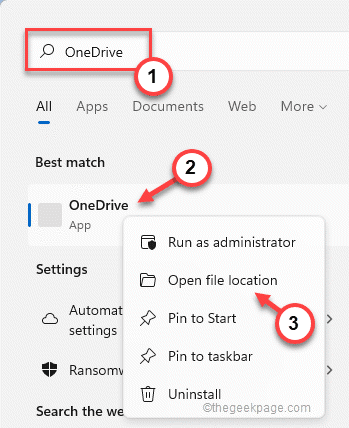
Ini akan membawa anda ke lokasi aplikasi.
]
3. Sebaik sahaja anda sampai di sana, hanya mengetuk fail yang boleh dilaksanakan dan ketik pada "Tunjukkan lebih banyak pilihan".
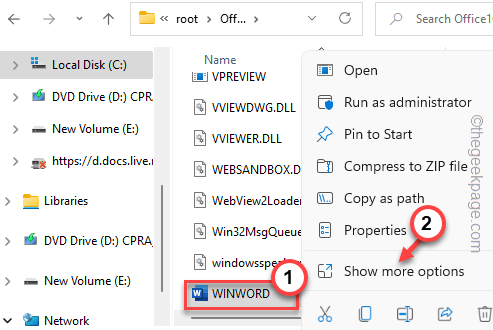
4. Sekarang, ketik pada "Hantar kepada"Pilihan.
5. Kemudian, dari panel sampingan, pilih "Desktop (pintasan)". Ini akan menghantar fail pintasan aplikasi terus ke skrin desktop.
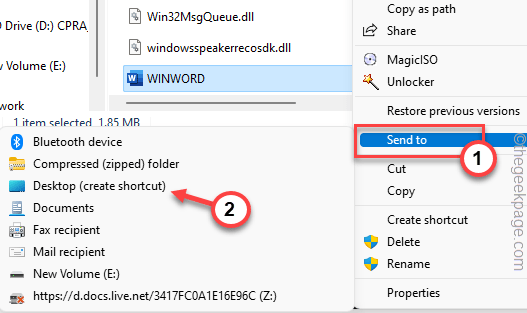
Sekarang, ini akan membuat pintasan baru ke aplikasi di desktop anda. Anda boleh menggunakannya untuk mengakses aplikasinya.
Betulkan 3 - Membaiki aplikasinya
Sekiranya anda menghadapi masalah ini dengan mana -mana aplikasi Microsoft 365 (seperti Word, Excel, dll.) anda hanya boleh membaiki aplikasinya untuk menyelesaikan masalah.
1. Anda mesti menekan Menang Kunci dan juga X Kunci sekaligus.
2. Kemudian, ketik "Aplikasi dan ciri"Untuk mengaksesnya.
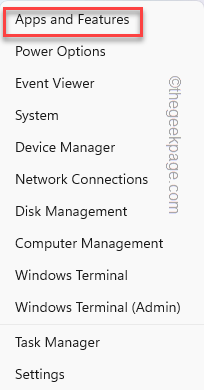
3. Sebaik sahaja anda berada di sana, tatal ke bawah dan cari aplikasi pejabat anda.
4. Sekarang, ketik tiga titik menu dan ketik "Mengubah suai".
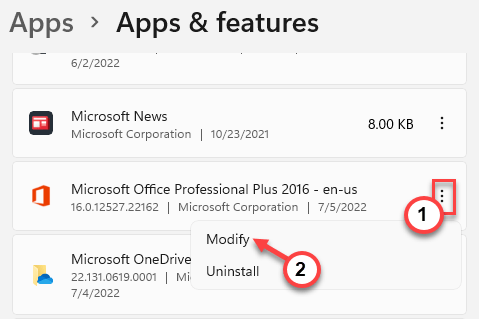
5. Di halaman pejabat, pilih "Pembaikan cepat"Untuk mencari resolusi cepat untuk isu ini.
6. Kemudian, ketik "Pembaikan"Untuk memulakan pembaikan dengan cepat.
Di samping itu, anda boleh menggunakan pilihan pembaikan dalam talian juga sekiranya proses pembaikan cepat gagal menyelesaikan masalah anda.
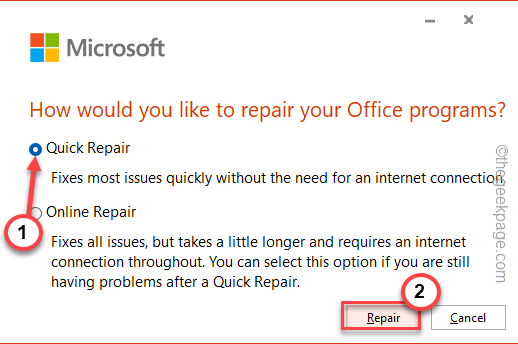
Dengan cara ini, anda dapat dengan cepat membaiki fail pejabat. Ini pasti akan membantu anda.
Betulkan 4 - Nyahpasang dan pasang semula
Sekiranya membaiki aplikasi itu sendiri tidak berfungsi, anda boleh menyahpasang dan memasang semula pakej pejabat pada sistem anda untuk menyelesaikan masalah ini.
1. Anda mesti menekan Kekunci Windows+x Kekunci bersama.
2. Hanya taip "Appwiz.cpl"Dan klik"okey".
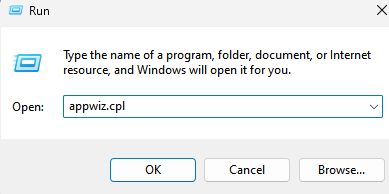
3. Sekarang, cari aplikasi pejabat di sistem anda.
4. Sebaik sahaja anda menemuinya, pilih aplikasi dan ketik "Nyahpasang"Untuk menyahpasang aplikasi dari sistem anda.
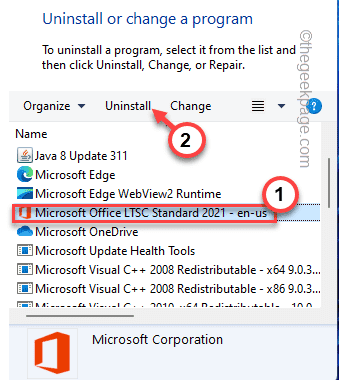
Cukup ikuti arahan di skrin di Pejabat Uninstaller untuk menyahpasangnya dari sistem anda.
Sebaik sahaja anda telah menyahpasangnya, mulakan semula sistem. Kemudian, memasang semula Pakej Pejabat di Sistem Anda Menggunakan Pemasang Microsoft Office. Ia secara automatik akan membuat pintasan atau anda boleh membuatnya secara manual.
- « Tindakan itu tidak dapat diselesaikan kerana fail dibuka di Com Surrogate Fix
- Cara memasukkan dan mengeluarkan garis mendatar dalam Microsoft Word »

