Tindakan itu tidak dapat diselesaikan kerana fail dibuka di Com Surrogate Fix
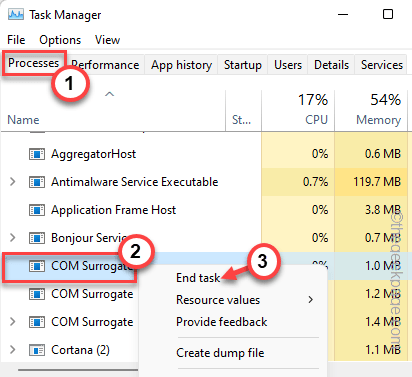
- 4266
- 1341
- Dana Hammes
Com Surrogate atau Component Object Model Surrogate adalah proses lanjutan yang digunakan oleh proses tuan rumah (terutamanya .fail dll) untuk melaksanakan pelbagai tugas. Apabila pengganti com gagal, ia tidak merosakkan proses tuan rumah, tetapi ia mungkin menghasilkan masalah yang lebih baru. Seperti, apabila anda cuba mengeluarkan fail dari File Explorer, anda mungkin melihat mesej ralat - "Fail menggunakan tindakan tidak dapat diselesaikan kerana fail dibuka di pengganti com". Ini hanya kerana fail masih digunakan oleh proses pengganti koma.
Isi kandungan
- Penyelesaian -
- Betulkan 1 - Tamatkan proses pengganti COM
- Betulkan 2 - Mengendalikan sepenuhnya folder
- Betulkan 3 - Beri kebenaran penuh
- Betulkan 4 - Bunuh proses
- Betulkan 5 - Gunakan Mod Boot Bersih
- Betulkan 4 - Matikan dep
- Betulkan 5 - Nyahpasang aplikasinya
Penyelesaian -
1. Perkara pertama yang perlu anda lakukan adalah dengan adil mula semula sistem sekali. Setelah reboot sekali sahaja, anda mungkin dapat memadamkan fail.
2. Sekiranya terdapat antivirus yang anda gunakan, lumpuhkannya dan cuba mengeluarkan fail sekali lagi.
Betulkan 1 - Tamatkan proses pengganti COM
Anda boleh menamatkan proses pengganti COM setelah membunuh proses DLL berikutnya.
1. Tekan hanya semua Ctrl+Shift+ESC tiga kunci bersama.
2. Apabila halaman Pengurus Tugas muncul, pergi ke "Perincian"Seksyen.
3. Di sini anda akan menemui banyak proses dan perkhidmatan yang berjalan pada sistem anda. Sekarang, cari "Dllhost.exe"Proses dalam senarai.
4. Sebaik sahaja anda telah menemui perkhidmatan itu, ketuk kanan dan klik "Tugas akhir"Untuk membunuh proses.
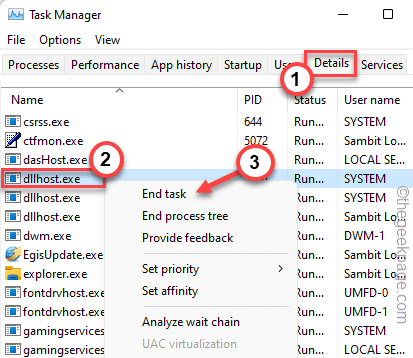
5. Selepas ini, navigasi ke "Proses"Tab.
6. Sekiranya anda melihat dengan teliti, anda akan menemui "Com pengganti" proses. Hanya, ketuk kanan dan ketuk "Tugas akhir"Untuk menamatkan proses.
7. Sekiranya terdapat banyak contoh "Com pengganti"Proses, tamatkan proses tersebut juga.
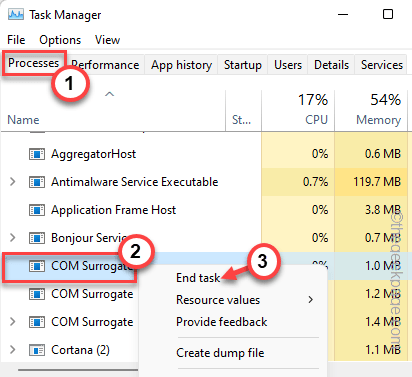
Akhirnya, tutup skrin pengurus tugas. Sekarang, sangat penting untuk memulakan semula sistem anda.
Setelah mesin reboot, log masuk dengan akaun anda dan cuba hapus fail dari sistem anda. Anda tidak akan menghadapi mesej ralat pengganti com.
Betulkan 2 - Mengendalikan sepenuhnya folder
Anda perlu mengawal sepenuhnya folder yang mengandungi fail.
1. Buka lokasi fail dan pergi ke folder yang mengandungi fail yang anda cuba padamkan.
2. Sekarang, hanya mengetuk folder dan klik "Sifat".
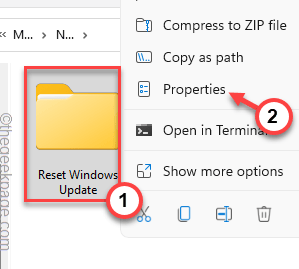
3. Di halaman Properties, pergi ke "Keselamatan"Seksyen.
4. Di sini, pilih sahaja "Pentadbir".
5. Kemudian, ketik "Edit"Untuk mengubahnya.
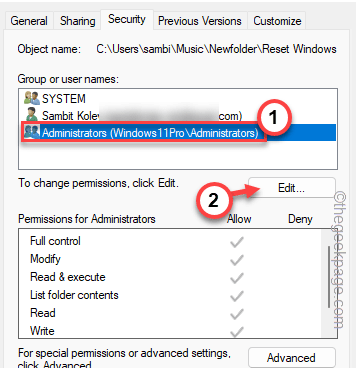
6. Selepas ini, pilih "Pentadbir"Parameter sekali lagi.
7. Sekarang, tandakan "Benarkan"Kotak di sebelah pilihan 'kawalan penuh'.

8. Selepas itu, ketuk pertama "Memohon"Dan kemudian klik pada"okey"Untuk menyelamatkan perubahan.
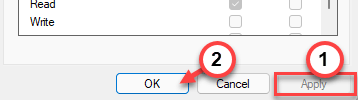
Cuba keluarkan fail dari sistem anda. Periksa sama ada ini berfungsi.
Betulkan 3 - Beri kebenaran penuh
Sekiranya membenarkan kebenaran folder tidak berfungsi, cuba memberi kebenaran sepenuhnya kepada proses pengganti COM itu sendiri.
1. Pada mulanya, tekan CTLR+Shift+ESC Kekunci bersama.
2. Apabila pengurus tugas muncul, pergi ke "Proses"Tab untuk mencari"Com pengganti" proses.
3. Tap kanan hanya dan ketik "Sifat".
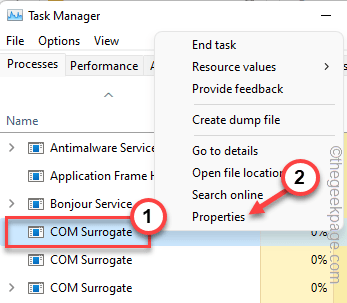
4. Di halaman Dllhost Properties, pergi ke "Keselamatan".
5. Sekarang, klik pada "Edit"Butang.
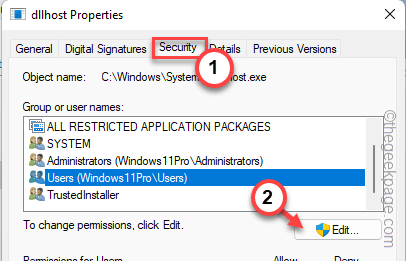
6. Sekarang, pilih "Pengguna"Dari halaman parameter dan periksa"Kawalan penuh" kotak.
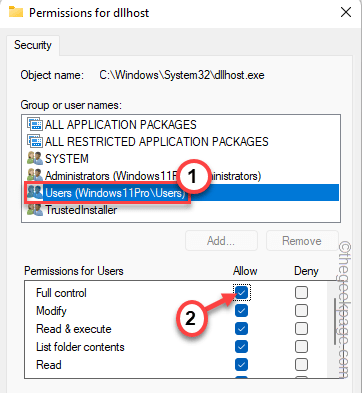
7. Jangan lupa untuk mengetuk "okey"Untuk menyelamatkan perubahan.

Sekarang, cuba keluarkan fail sekali lagi. Kali ini anda pasti akan berjaya.
Betulkan 4 - Bunuh proses
Sekiranya beberapa aplikasi masih menggunakan fail yang anda cuba padamkan, anda harus menutupnya. Sekiranya aplikasi masih berjalan di latar belakang, gunakan pengurus tugas untuk menamatkannya.
1. Hanya tekan Menang Kunci dan juga X Kekunci bersama.
2. Kemudian, klik pada "Pengurus Tugas"Untuk mengaksesnya.
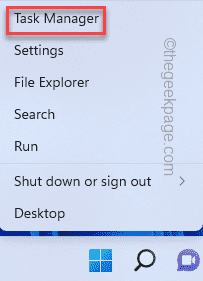
3. Sekarang, terdapat dua bahagian di sini. Di bahagian 'Apps', cari aplikasi yang mungkin dikaitkan dengan fail tersebut.
4. Sekiranya anda dapat mencari aplikasinya, klik kanan dan ketik "Tugas akhir"Untuk menamatkan aplikasi.
Sekiranya itu berlaku, jangan ragu untuk meminimumkan pengurus tugas dan hapus fail.
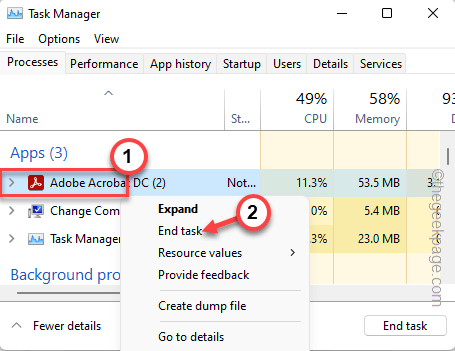
5. Sekiranya anda tidak dapat mencari aplikasinya secara langsung atau masih melihat mesej ralat yang sama, cari aplikasi di bahagian 'Latar Belakang Proses'.
6. Apabila anda telah menemui proses aplikasi, klik kanan dan ketik "Tugas akhir"Untuk membunuhnya.
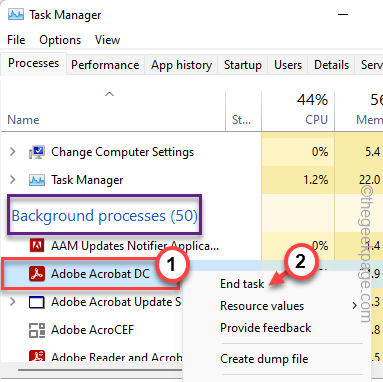
Selepas ini, tutup pengurus tugas dan cuba hapuskan fail.
Betulkan 5 - Gunakan Mod Boot Bersih
Cukup boot sistem dalam mod bersih dan cuba memadam fail.
1. Anda mesti membuka terminal larian. Jadi, klik kanan Ikon Windows Pada bar tugas anda dan klik selanjutnya pada "Jalankan".
2. Kemudian, taipkan kod ini dan klik pada "okey".
msconfig
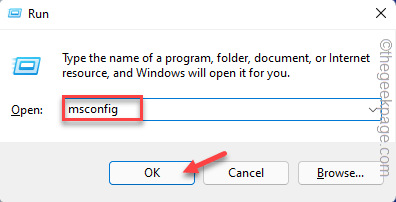
3. Anda telah pergi ke "Umum".
4. Cukup, klik pada "Permulaan selektif"Pilihan.
5. Hanya periksa kedua -dua pilihan dalam senarai -
Muatkan Sistem Sistem Memuatkan Item Permulaan
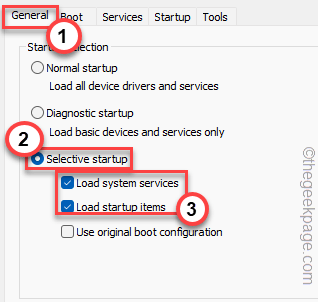
6. Sekarang, dalam "Perkhidmatan"Seksyen yang anda perlukan tanda semak "Sembunyikan semua perkhidmatan Microsoft"Pilihan.
8. Hanya, periksa Semua aplikasi pihak ketiga dalam senarai.
9. Kemudian, ketik "Lumpuhkan semua"Pilihan untuk melumpuhkan semua perkhidmatan ini.
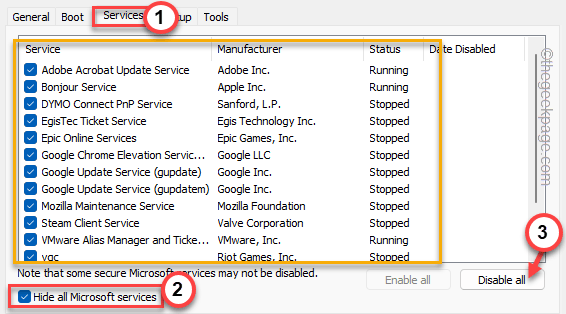
10. Pergi ke "Memulakan"Kawasan seterusnya dan ketik"Pengurus Tugas Terbuka"Untuk mengaksesnya.
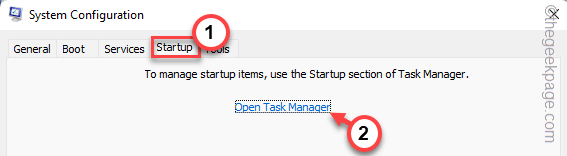
11. Sekarang anda berada di sini di halaman Pengurus Tugas, hanya mengetepikan setiap aplikasi satu demi satu dan ketik "Lumpuhkan"Untuk melumpuhkannya.
Dengan cara ini, pastikan anda telah melumpuhkan semua aplikasi yang tidak diingini.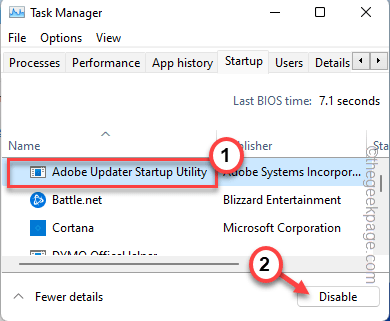
Tutup tetingkap Pengurus Tugas apabila anda selesai.
12. Cukup klik pada "Memohon"Dan"okey"Untuk menyelamatkan perubahan.
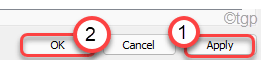
13. Sekiranya anda menerima arahan untuk memulakan semula sistem, ketik "Mula semula".
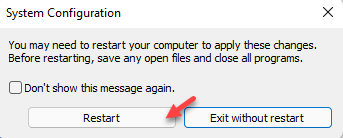
Komputer anda akan boot dalam mod boot bersih.
Sekarang, buka explorer fail, pergi ke lokasi fail dan keluarkannya dari sana.
Betulkan 4 - Matikan dep
DEP atau Pencegahan Pelaksanaan Data hanyalah ciri lain yang boleh anda lumpuhkan sebelum anda mengeluarkan fail.
1. Anda perlu mengetuk ikon Windows dan klik pada "Jalankan".
2. Selepas itu, taipkan "SYSDM.cpl"Di tetingkap Run dan ketik"okey".

3. Pergi ke "Lanjutan"Kawasan.
4. Di sini, anda akan menemui pilihan prestasi. Hanya ketik "Tetapan"Untuk meneroka.
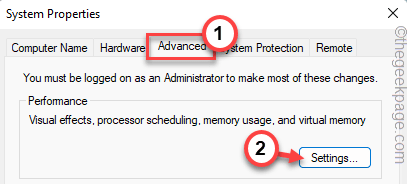
5. Datang ke tetingkap Pilihan Prestasi, pergi ke "Pencegahan Pelaksanaan Data"Seksyen.
6. Selepas itu, hanya Klik pada "Hidupkan DEP untuk program dan perkhidmatan Windows penting sahaja"Kotak untuk memeriksanya.
Ini tidak akan membenarkan aplikasi pihak ketiga menggunakan ciri DEP.

7. Sekarang, ketuk sahaja "Memohon"Dan"okey".
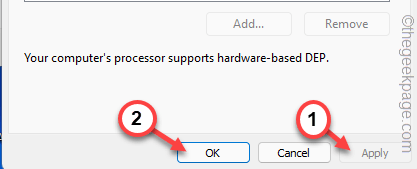
Selepas ini, cuba keluarkan fail dari sistem anda.
Betulkan 5 - Nyahpasang aplikasinya
Sekiranya tidak ada yang lain, anda perlu menyahpasang aplikasi yang berkaitan dengan fail tersebut.
Contoh - Katakan anda memadam fail pdf dan menghadapi masalah ini. Oleh itu, anda boleh menyahpasang Adobe Reader atau mana -mana aplikasi yang anda mengakses fail itu dengan.
1. Tekan Menang Kunci Bersama dengan R Kunci.
2. Kemudian, taipkan ini "Appwiz.cpl"Dan ketik"okey".
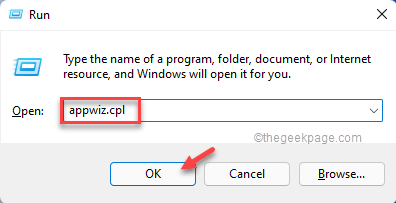
3. Apabila halaman Program dan Ciri dibuka, cari aplikasi dalam senarai aplikasi.
4. Klik kanan itu dan ketik "Nyahpasang"Untuk menyahpasang aplikasi dari sistem anda.
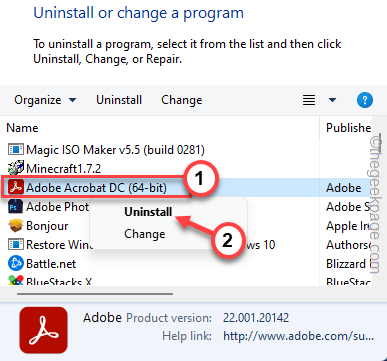
Sebaik sahaja anda telah menyahpasang aplikasinya, padamkan fail dari sistem anda.
- « Cara Menunjukkan Tab Pemaju di Microsoft Excel
- Item yang dipanggil jalan pintas ini telah diubah atau dipindahkan »

