Ciri yang anda cuba gunakan dalam sumber rangkaian yang tidak tersedia di Windows 10/11 Fix
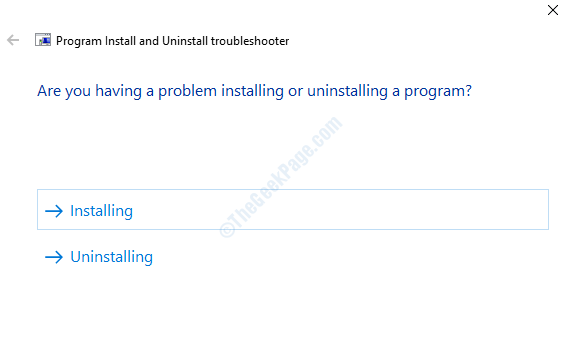
- 1840
- 71
- Dave Kreiger V
Ramai pengguna menghadapi ralat yang mengatakan Ciri yang anda cuba gunakan dalam sumber rangkaian yang tidak tersedia Semasa memasang atau menyahpasang sebarang aplikasi di komputer Windows. Kesalahan jenis ini paling menjengkelkan kerana kita tidak dapat memikirkan apa yang salah dengan sistem. Ia memberitahu kami untuk mencuba lagi atau menukar lokasi fail pakej pemasangan tetapi dalam kebanyakan kes, ia tidak membezakannya.
Isu ini mungkin disebabkan oleh masalah dengan perkhidmatan Windows Installer tidak berfungsi sebagaimana mestinya atau pakej aplikasi yang anda cuba pasang rosak. Kami telah merumuskan beberapa kaedah yang akan membantu anda memikirkannya. Ini adalah penyelesaian yang harus anda cuba selesaikan ralat.
Isi kandungan
- Kaedah 1 - Program Pemasangan dan Nyahpasang Penyelesai Penyelesaian
- Kaedah 2 - Menggunakan Editor Pendaftaran
- Kaedah 3 - Periksa sama ada perkhidmatan Windows Installer sedang berjalan
- Kaedah 4 - Muat turun versi/salinan pakej pemasangan yang berbeza atau muat turun di jalan yang berbeza
- Kaedah 5 - Padam Kunci Pendaftaran
- Kaedah 6 - Membaiki aplikasi yang bermasalah
Kaedah 1 - Program Pemasangan dan Nyahpasang Penyelesai Penyelesaian
Selepas banyak laporan ralat oleh pengguna dalam memasang dan menyahpasang program Windows, lelaki di Windows telah membuat program penyelesaian masalah khas untuk mencari dan menyelesaikan untuk memasang/menyahpasang kesilapan dalam sistem. Ia menjadikan kerja kami mudah untuk menyelesaikan ralat ini, anda hanya perlu memasang program ini, secara automatik akan mencari dan menyelesaikan ralat untuk anda. Ikuti langkah -langkah di bawah untuk menjalankan penyelesaian masalah:
LANGKAH 1: Klik di sini untuk muat turun Windows memasang dan menyahpasang masalah masalah.
Langkah 2: Klik dua kali pada fail yang dimuat turun untuk menjalankannya. Ikuti arahan di skrin dan teruskan dengan memilih pilihan yang sesuai.
Langkah 3: Pilih di mana anda menghadapi masalah (i.e. Memasang atau menyahpasang).
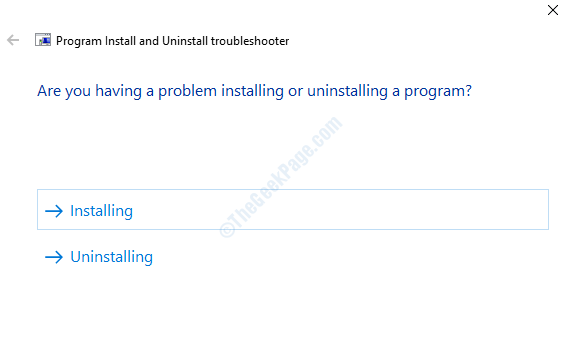
Tunggu penyelesai masalah berjalan, tutup tingkap setelah selesai menampal.
Kaedah 2 - Menggunakan Editor Pendaftaran
1 - Cari Regedit Dalam carian Windows.
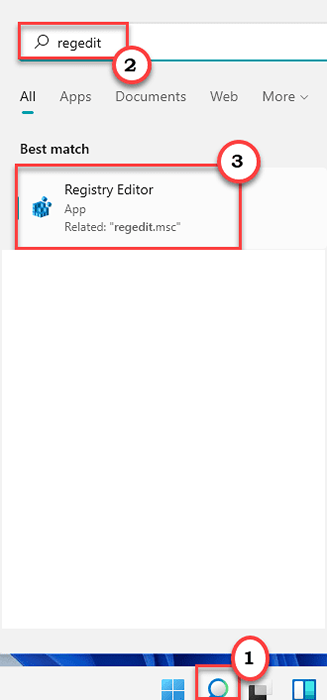
2 - Sekarang, klik editor pendaftaran dari hasil carian.
3 - Sekarang, sebelum meneruskan editor pendaftaran, ambil sandaran.
Sekarang, pergi ke lokasi berikut di Editor Pendaftaran.
HKEY_LOCAL_MACHINE \ Software \ Classes \ Installer \ Products
4 -sekarang, terus klik pada setiap kunci sub pendaftaran di bawah produk untuk mengetahui program yang anda hadapi masalah ini.
Untuk mengetahui dengan tepat subkey program yang bermasalah, hanya klik dua kali pada subkey satu demi satu dan hanya klik dua kali pada Nama Produk di sebelah kanan dan melihat data nilainya. Ia akan mempunyai nama program di dalamnya.
Cukup terus mengklik di bawah setiap sub kunci dan cari folder utama sub program yang bermasalah.
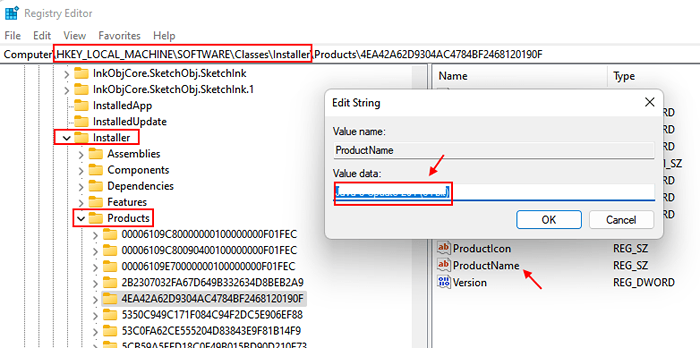
5 - hanya klik kanan dan padamkan folder sub -kunci sebaik sahaja anda mencarinya.
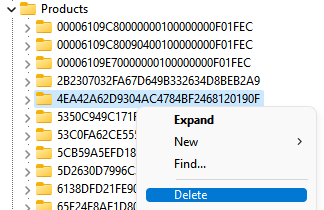
6 -sekarang, editor pendaftaran rapat dan mulakan semula PC.
Kaedah 3 - Periksa sama ada perkhidmatan Windows Installer sedang berjalan
Perkhidmatan Windows Installer adalah perkhidmatan penting untuk memasang atau menyahpasang apa -apa pada Windows. Ia harus berjalan sepanjang masa dengan idealnya tetapi kadang -kadang ia berhenti kerana beberapa gangguan. Untuk memeriksa perkhidmatan Windows Installer anda sedang berjalan atau tidak mengikuti langkah -langkah ini:
Langkah 1: Tekan Windows + R Untuk membuka kotak larian, taipkan perkhidmatan.MSC dan tekan Enter untuk membuka tetingkap Windows Services.
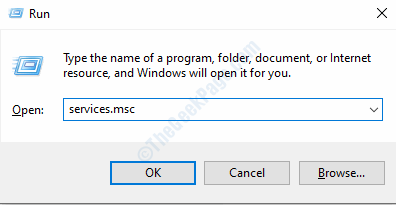
Langkah 2: Di tetingkap Perkhidmatan, tatal ke bawah dan cari Pemasang Windows perkhidmatan. Klik kanan pada perkhidmatan untuk membuka menu kontekstual dan pilih sifat.
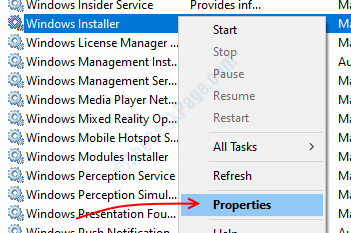
Langkah 3: Di tab Umum, di bawah jenis permulaan pilih automatik dari menu dropdown. Sekiranya status perkhidmatan mengatakan berhenti, tekan Mula butang, dan jika ia mengatakan berjalan tidak melakukan apa -apa.
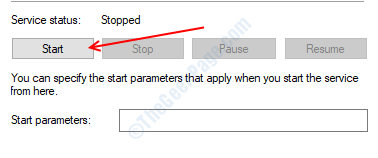
Langkah 4: Klik Okey Untuk menyimpan tetapan anda dan tutup tetingkap Pengurus Perkhidmatan.
Reboot komputer anda dan kemudian cuba pasang/nyahpasang program yang anda cuba pasang/menyahpasang untuk memeriksa ralat telah diselesaikan atau tidak.
Kaedah 4 - Muat turun versi/salinan pakej pemasangan yang berbeza atau muat turun di jalan yang berbeza
Oleh kerana teks ralat mengatakan bahawa masalah mungkin kerana lokasi pakej pemasang atau juga mungkin kerana anda mungkin telah memuat turun fail korup atau versi yang berbeza yang tidak disokong oleh komputer anda.
Oleh itu, untuk menyemak semula masalah ini, muat turun pakej pemasangan di lokasi yang berbeza. Juga, jika terdapat banyak pakej periksa sifat sistem anda untuk mencari versi yang sesuai dengan sistem Windows anda. Sebagai contoh, bagi kebanyakan program, terdapat pakej pemasangan 32 bit dan 64-bit dan juga versi yang berbeza untuk pemproses yang berbeza. Jadi, sebelum memuat turun pakej pemasangan semak sifat sistem anda dan kemudian muat turun mengikut spesifikasi komputer anda.
Kaedah 5 - Padam Kunci Pendaftaran
Kadang -kadang kesilapan pemasangan/pemotongan berlaku kerana nilai pendaftaran yang salah dalam pangkalan data pendaftaran. Anda boleh memadam kunci itu dan kemudian memasang program jika anda menghadapi masalah untuk memasang aplikasi. Untuk memadam kunci pendaftaran, ikuti langkah -langkah di bawah:
Langkah 1: Kotak Dialog Buka Jalankan dengan menekan Windows + R, Jenis regedit, dan tekan Enter. Ia akan membuka tetingkap editor pendaftaran.
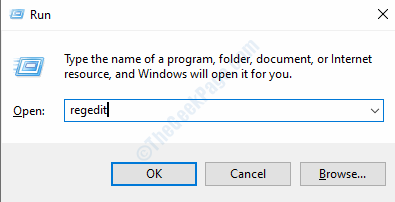
Langkah 2: Tekan Ya pada arahan kawalan akaun pengguna.
Langkah 3: Di panel kiri, buka jalan yang ditulis di bawah.
Komputer> hkey_local_machine> perisian> kelas> pemasang
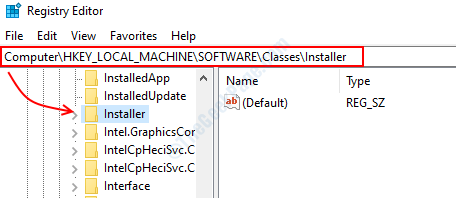
Langkah 4: Dalam folder pemasang, anda akan menemui beberapa folder, masing -masing mewakili program yang dipasang pada sistem anda. Sekiranya anda mengklik pada folder beberapa nilai akan ditunjukkan sebelah kanan, salah satu daripada nilai tersebut akan menjadi Nama Produk yang merupakan aplikasi pada sistem Windows anda seperti yang ditunjukkan dalam imej di atas, ia akan membantu anda mencari program anda.
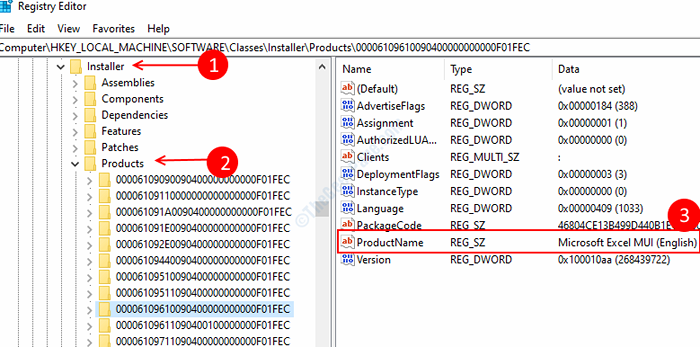
Langkah 5: Cari folder program yang ingin anda pasang/nyahpasang dengan menyemak semua folder satu persatu. Sebaik sahaja anda mengetahui folder yang betul, Klik kanan di atasnya dan pilih Padam. Klik okey Untuk mengesahkan tindakan dan editor pendaftaran yang rapat.
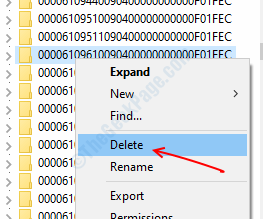
Mulakan semula komputer setelah menyelesaikan proses dan periksa bahawa anda dapat memasang/menyahpasang aplikasi. Jika tidak,.Cuba kaedah seterusnya.
Kaedah 6 - Membaiki aplikasi yang bermasalah
Setelah melakukan segala -galanya jika anda masih mendapat ralat yang sama, kami menasihatkan anda untuk membaiki aplikasi yang bermasalah dari menu panel kawalan. Walau bagaimanapun, pilihan ini tidak tersedia untuk semua aplikasi, anda boleh mencuba jika anda keluar dari semua pilihan. Ikuti langkah -langkah ini untuk membaiki permohonan anda.
Langkah 1: Tekan Windows + R untuk membuka Jalankan kotak, jenis kawalan Untuk membuka tetingkap Panel Kawalan.
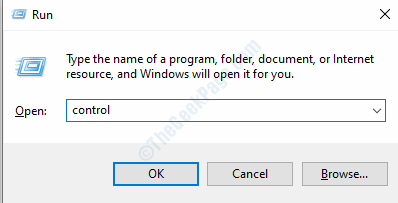
Langkah 2: Pilih Program dan ciri menu. Di tetingkap, anda akan melihat semua program yang telah anda pasang di komputer anda. Pilih program anda dengan mengklik kiri di atasnya. Setelah memilih program, anda akan melihat 2-3 pilihan di atas.
Langkah 3: Klik pada pembaikan dari menu atas.
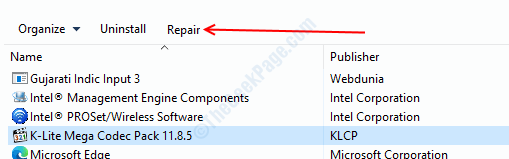
Langkah 4: Ikuti arahan di skrin dan tutup tetingkap sebaik sahaja proses selesai.
Anda akan dapat memasang atau menyahpasang program yang anda mahukan sekarang. Sekiranya anda menghadapi sebarang masalah mengenai langkah -langkah yang anda boleh tanya kami dalam komen.
- « RUNTIME 482 Ralat Cetakan pada Windows 10 Printer Fix
- Ralat Kritikal Google Chrome di Windows 10 Betulkan »

