RUNTIME 482 Ralat Cetakan pada Windows 10 Printer Fix
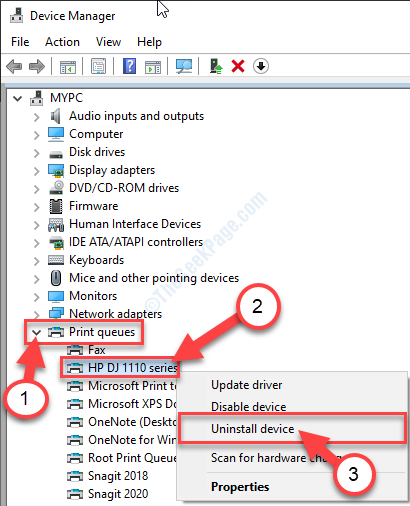
- 1833
- 155
- Clay Weber
Sekiranya proses percetakan di komputer anda terhenti dan menunjukkan mesej ralat ini 'Ralat runtime 482', maka sistem anda tidak dapat menggunakan fungsi perpustakaan Windows dari beberapa aplikasi. Ralat ini juga mungkin disebabkan oleh aplikasi PDF yang anda gunakan untuk mencetak dokumen. Ikuti perbaikan mudah ini untuk menyelesaikan masalah di komputer anda.
Isi kandungan
- FIX-1 Nyahpasang dan pasang semula pemacu pencetak-
- Betulkan 2 - fail spooler cetak bersih
- Betulkan 3 - Nyahpasang dan pasangkan semula Adobe Acrobat Reader
- Betulkan 4 - Nyahpasang dan pasang semula .Pakej bersih dan VC ++
FIX-1 Nyahpasang dan pasang semula pemacu pencetak-
Menyahpasang dan memasang semula pemacu pencetak akan menyelesaikannya 'Ralat runtime 482'.
1. Tekan Kekunci windows+r untuk membuka Jalankan tetingkap.
2. Di dalam Jalankan tetingkap, taip "Devmgmt.MSC"Dan kemudian memukul Masukkan.
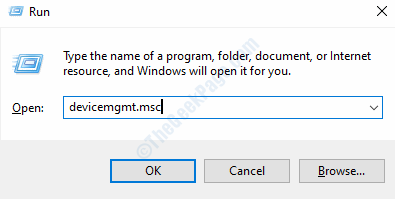
The Pengurus peranti tetingkap akan dibuka.
3. Apabila Pengurus peranti Tetingkap dibuka, berkembang "Cetak beratur".
3. Kemudian, Klik kanan Pada peranti pencetak yang sedang anda gunakan (untuk komputer ini, ia adalah "Siri HP DJ 1110"), Dan klik pada"Nyahpasang peranti".
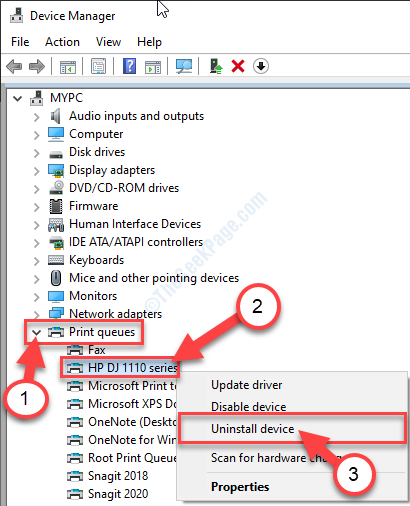
4. Kemudian, apabila anda melihat segera, menyatakan 'Amaran: Anda akan menyahpasang peranti ini dari sistem anda', Klik pada "Nyahpasang"Nyahpasang pemandu.
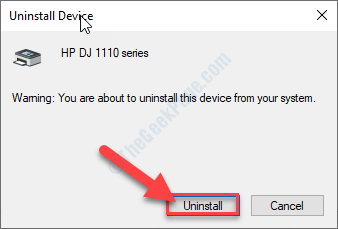
Menutup Pengurus peranti Tetingkap Setelah pemacu pencetak tidak dipasang dari komputer anda.
Sekarang, ikuti kaedah ini-
Kaedah-1 Mulakan semula sistem anda-
Mulakan semula sistem anda adalah cara paling mudah untuk memasang semula pemacu pencetak yang dipasang. Apabila komputer anda naik, Windows akan mengenal pasti dan memasang semula pemacu yang hilang.
Kaedah-2 Memasang semula pemandu secara manual-
Sekiranya anda masih tidak dapat melihat pemacu pencetak di komputer anda, mengimbas sistem anda untuk perubahan perkakasan dapat menyelesaikan masalah-
1. Tekan Kekunci Windows+x Bersama dan kemudian klik pada "Pengurus peranti".
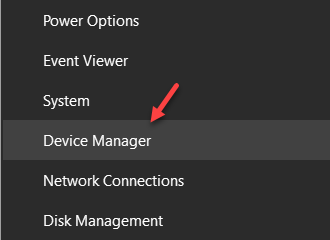
2. Apabila Pengurus peranti Tetingkap telah dibuka, klik pada "Tindakan".
3. Seterusnya, klik pada "Mengimbas perubahan perkakasan".
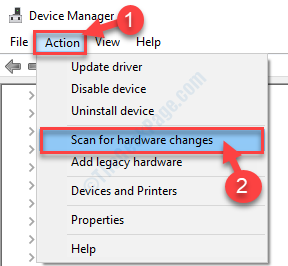
Anda akan melihat pemandu pencetak lagi.
Kaedah-3 Penggunaan 'Tambah pencetak' pilihan-
1. Klik pada Cari Kotak di sebelah ikon Windows dan taip "Pencetak & Pengimbas".
2. Sekarang, dalam tetingkap hasil carian yang tinggi, klik pada "Pencetak & Pengimbas".
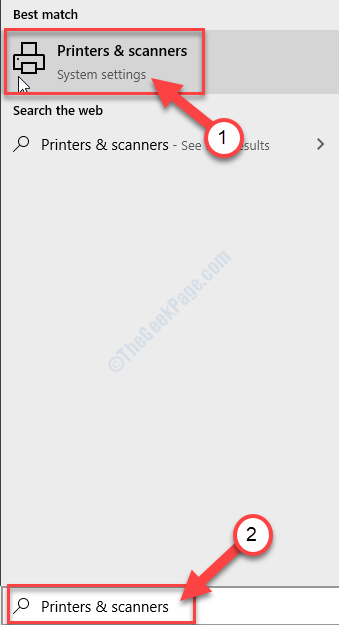
3. Di dalam Tetapan tetingkap, di sebelah kiri, periksa jika anda dapat melihat pencetak anda dalam senarai peranti yang dipasang.
4. Sekiranya anda tidak dapat melihat pencetak di Tetapan tetingkap, cukup klik pada "Tambahkan pencetak atau pengimbas".
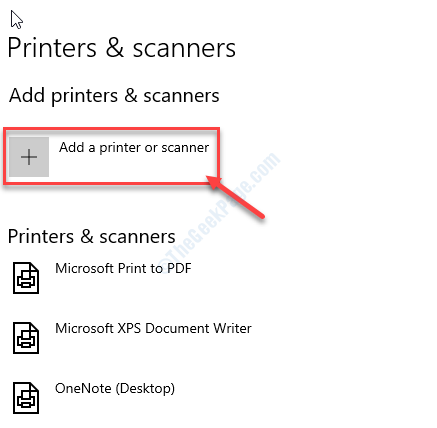
Windows kini akan mencari peranti pencetak yang ada.
5. Dalam beberapa ketika, anda akan melihat peranti pencetak di Tetapan tetingkap.
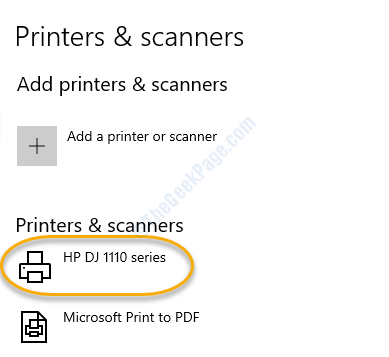
Menutup Tetapan tetingkap. Sekarang, cuba mencetak dokumen lagi.
Betulkan 2 - fail spooler cetak bersih
1. Jenis "cmd" di dalam Cari Kotak di sebelah ikon Windows.
2. Kemudian Klik kanan "Arahan prompt"Dalam hasil carian yang tinggi dan kemudian klik pada"Jalankan sebagai pentadbir".
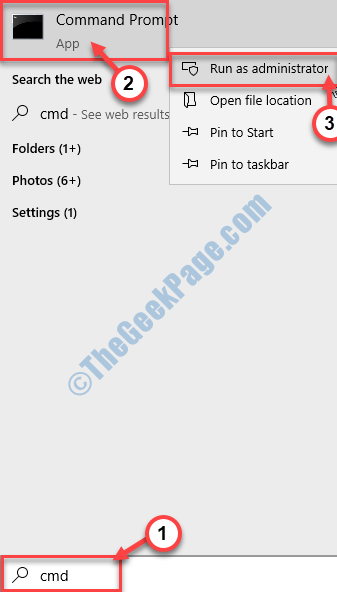
3. Di dalam Arahan prompt tetingkap, Salin tampal Perintah ini dan memukul Masukkan Untuk menghentikan perkhidmatan Spooler.
Spooler berhenti bersih
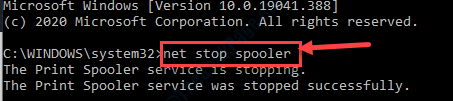
4. Untuk memadam fail spooler percetakan di komputer anda, Salin tampal Perintah ini dalam Arahan prompt Dan kemudian terkena Masukkan.
Del /f /s /q %systemroot %system32spoolprinters
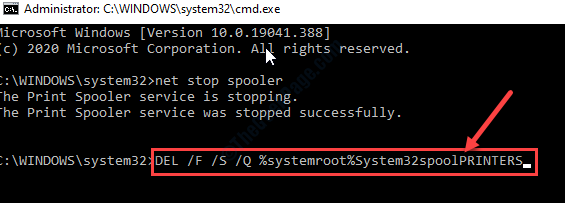
5. Sekarang, anda mesti memulakan perkhidmatan Spooler lagi. Untuk berbuat demikian, Salin tampal Perintah ini dan memukul Masukkan.
Spooler permulaan bersih
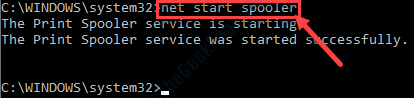
Apabila anda melihat bahawa "Perkhidmatan Spooler Pencetak berjaya dimulakan."Mesej telah muncul, tutup Arahan prompt tetingkap.
Sekarang, cuba mencetak sesuatu lagi.
Betulkan 3 - Nyahpasang dan pasangkan semula Adobe Acrobat Reader
Seperti yang telah dibincangkan sebelumnya, aplikasi PDF boleh menyebabkan masalah ini.
[CATATAN- Kami menggambarkan proses pengambilan Adobe Reader sebagai contoh. Sekiranya anda menggunakan pembaca PDF yang lain di komputer anda, mengikuti langkah yang sama, anda dapat menyelesaikan masalah ini.]
1. Jenis "Adobe Reader" di dalam Cari kotak.
2. Sekarang, Klik kanan pada "Adobe Reader"Dalam hasil carian dan kemudian klik pada"Jalankan sebagai pentadbir".
3. Di dalam Program dan ciri tetingkap, tatal ke bawah melalui senarai aplikasi yang dipasang untuk mencari "Adobe Acrobat Reader".
4. Klik kanan di atasnya dan kemudian klik pada "Nyahpasang".
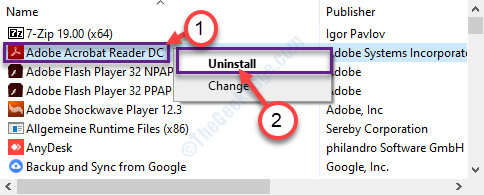
5. Sekiranya anda melihat mesej ralat muncul, klik pada "Ya"Untuk mengesahkan penyatuan"Adobe Acrobat Reader DC".
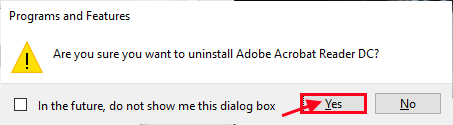
Tunggu sebentar kerana proses pemotongan ini mungkin mengambil sedikit masa.
Menutup Program dan ciri tetingkap.
Reboot komputer anda.
Setelah menghidupkan semula komputer anda, ikuti langkah -langkah ini untuk memasang pembaca pdf.
6. Selepas itu, lawati laman web rasmi Adobe Acrobat Reader DC.
7. Klik pada "Muat turun Acrobat Reader".
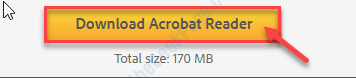
8. Sekarang, pilih lokasi untuk menyimpan pemasang di komputer anda.
9. Klik pada "Simpan"Untuk menyelamatkannya.
Tutup tetingkap penyemak imbas.
10. Pergi ke lokasi di komputer anda.
11. Klik dua kali pada pemasang untuk memulakan proses pemasangan.
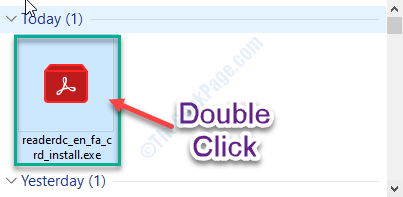
12. Setelah proses pemasangan selesai, klik pada "Selesai".
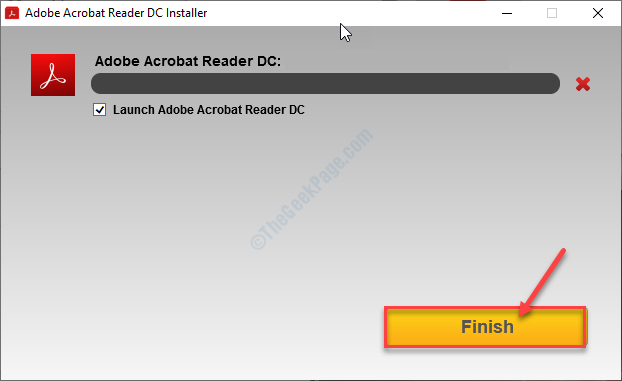
Versi terkini Adobe Acrobat Reader DC akan dipasang pada peranti anda.
Sekarang, cuba mencetak fail dari Adobe Reader DC. Mesej ralat tidak akan mengganggu anda lagi.
Betulkan 4 - Nyahpasang dan pasang semula .Pakej bersih dan VC ++
Nyahpasang dan pasang semula setiap .Bersih dan vc ++ di komputer anda.
LANGKAH 1 - Nyahpasang dan pasangkan semula pakej VC ++
1. Tekan Kekunci windows+s dan taip "Program dan ciri".
2. Sekarang, klik pada "Program dan ciri"Dalam hasil carian yang tinggi.
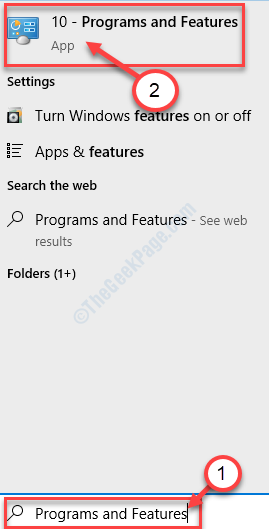
3. Dalam Program dan ciri tetingkap, tatal ke bawah untuk mencari 'Microsoft Visual C ++ Redistributables'.
4. Perhatikan 'tahun'Dan'seni bina'yang boleh diagihkan semula.
(Contoh- Dalam kes kita, tahun ini adalah "2010"Dan seni bina adalah"x64")
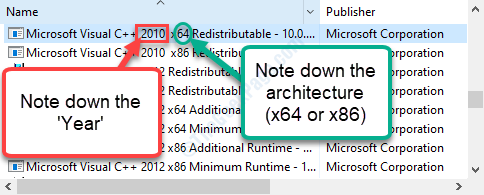
5. Klik kanan pada "Microsoft Visual C ++ RedistiBuatables"Dan kemudian klik pada"Nyahpasang".
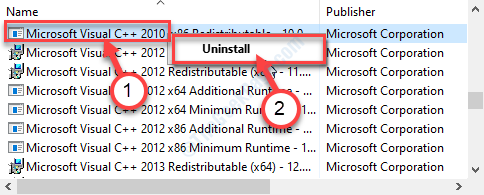
6. Sekarang, klik pada "Ya"Untuk memulakan proses pemasangan.
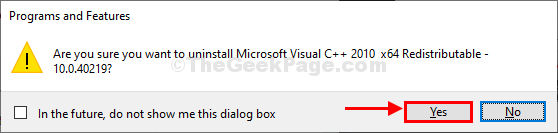
Setelah proses pemetaan dilakukan, tengok Panel kawalan tetingkap.
7. Sekarang, buka tetingkap penyemak imbas di komputer anda.
8. Kemudian, cari "Microsoft Visual C ++ Redistributable"Bersama dengan tahun dan juga seni bina.(Contoh- Kami telah mencari "Microsoft Visual C++ 2010 Pakej yang boleh diagihkan (x64) ". )
9. Klik pada "Muat turun Microsoft Visual C++".
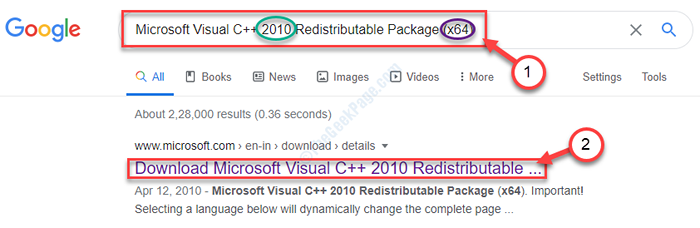
10. Kemudian, tatal ke bawah melalui laman web dan klik pada "Muat turun".
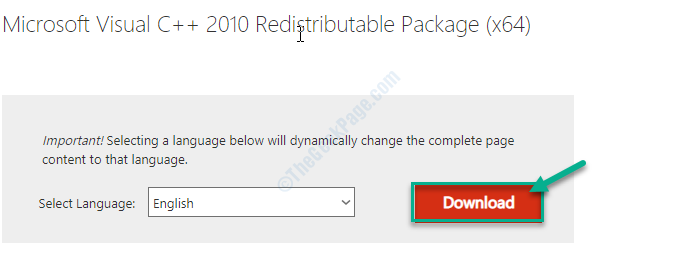
11. Sekarang, pilih lokasi yang menggalakkan pada pemacu anda dan kemudian klik pada "Simpan"Untuk menyimpan fail di lokasi.

12. Sekarang, pergi ke lokasi yang dimuat turun di komputer anda. Klik dua kali "vc_redist.x64"Untuk memulakan proses pemasangan.
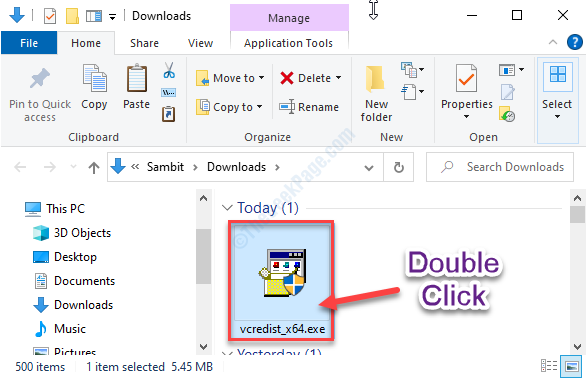
13. Sekarang, ikuti arahan di skrin dan lengkapkan pemasangan.
14. Klik pada "Selesai"Untuk menyelesaikan proses pemasangan.
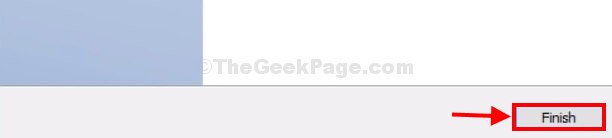
Memaksimumkan Panel kawalan tetingkap lagi.
15. Dengan cara ini, nyahpasang dan pasang semula semua vc ++ ini boleh diagihkan semula dari komputer anda satu demi satu berikutan langkah-langkah sebelumnya.
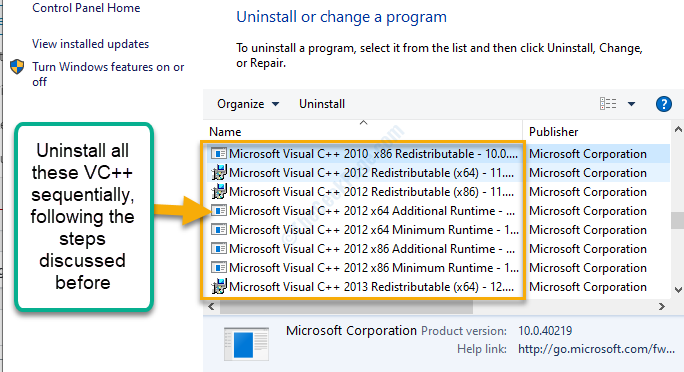
Apabila anda selesai melakukan ini, tutup Panel kawalan tetingkap.
Langkah 2 - Pasang .Rangka Kerja Bersih
Sekarang, anda mesti membolehkan .Rangka Kerja Bersih di komputer anda.
1 ... tekan Kekunci windows+r untuk membuka Jalankan tetingkap.
2. Dalam Jalankan tetingkap, Jenis atau Salin tampal "opsyenalfeatures"Dan kemudian memukul Masukkan.
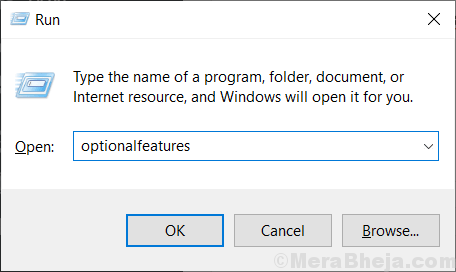
Ciri -ciri Windows Tetingkap akan dibuka.
3. Di dalam Ciri -ciri Windows tetingkap, periksa pilihan ".Rangka Kerja Bersih 4.8 Siri Lanjutan".
4. Kemudian, klik pada "okey".
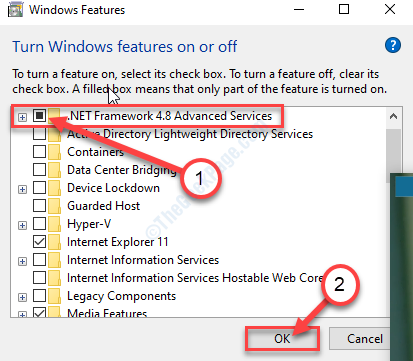
Ciri -ciri Windows sekarang akan memasang yang terkini .Rangka Kerja Bersih di komputer anda.
Sekiranya anda menghadapi masalah, ikuti langkah -langkah ini untuk memasang rangka kerja secara manual.
1. Buka tetingkap penyemak imbas.
2. Sekarang, cari "Muat turun bersih".
3. Klik pada hasil carian "Muat turun .Rangka Kerja Bersih".
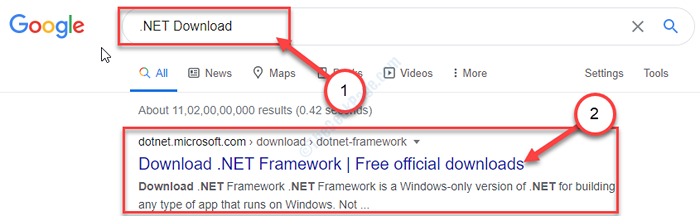
4. Sekarang, dalam senarai .Jaring Rangka kerja, klik pada yang terbaru di bahagian atas.
(Contoh- .Rangka Kerja Bersih 4.8 adalah yang terbaru dalam kes saya)
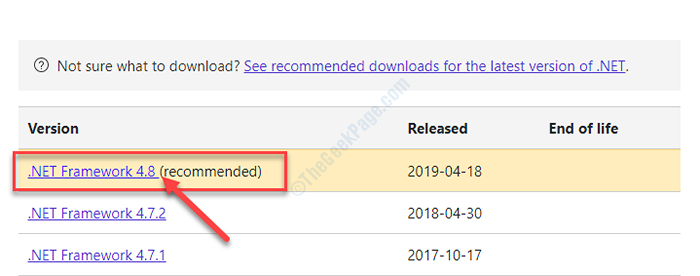
5. Kemudian, klik pada ".Rangka Kerja Bersih 4.8 runtime"Untuk memuat turun pemasang.
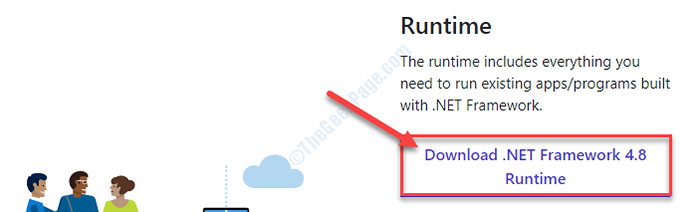
Tutup tetingkap penyemak imbas.
6. Pergi ke lokasi di mana anda telah memuat turun fail.
7. Klik dua kali "NDP48-WEB.exe".
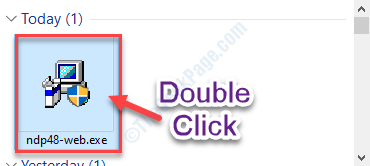
Ikuti arahan di skrin untuk dipasang .Rangka Kerja Bersih di komputer anda.
8. Klik pada "Tutup"Untuk menutup tetingkap pemasang.

Reboot komputer anda.
Setelah menghidupkan semula komputer anda cuba mencetak dokumen lagi.
- « Lokasi anda sedang digunakan di Windows 10 Fix
- Ciri yang anda cuba gunakan dalam sumber rangkaian yang tidak tersedia di Windows 10/11 Fix »

