Struktur cakera rosak dan ralat tidak boleh dibaca di Windows 10
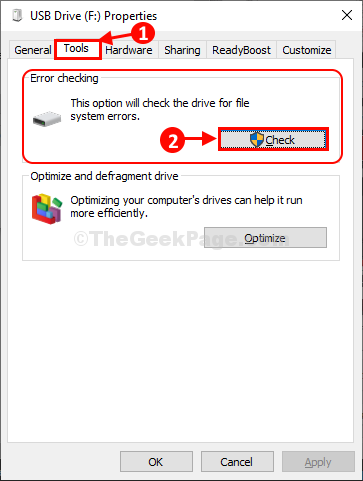
- 4288
- 1043
- Ronnie Hermann
"Struktur cakera rosak dan tidak dapat dibaca"Mesej ralat mungkin muncul kerana beberapa fail yang rosak atau fail sistem buruk pada pemacu yang anda cuba akses. Ikuti penyelesaian mudah ini dan masalahnya akan disusun tidak lama lagi. Tetapi, sebelum meneruskan penyelesaian besar, cubalah beberapa penyelesaian ini terlebih dahulu.
Penyelesaian-
1. Mula semula komputer anda dan kemudian cuba mengakses pemacu lagi.
2. Sekiranya anda menyaksikan masalah ini pada peranti media storan yang boleh ditanggalkan, ikuti langkah -langkah ini-
a. Pasangkan media penyimpanan dari komputer anda.
Sila tunggu sebentar.
b. Pasang media ke port yang berbeza di komputer anda.
Periksa sama ada anda dapat mengakses pemacu atau tidak.
Sekiranya mana -mana penyelesaian ini tidak berjaya, cubalah penyelesaian ini-
CATATAN-
Kami telah mengambil peranti media yang boleh ditanggalkan (dinamakan Pemacu usb (f :) ) untuk menggambarkan prosesnya. Anda mesti melakukan perkara yang sama dengan pemacu yang anda hadapi.
Memperbaiki ralat ralat pemacu-
1. Untuk membuka Penjelajah fail di komputer anda, tekan Kekunci windows+e.
2. Di dalam Penjelajah fail tetingkap, di sebelah kiri klik pada "PC ini"Untuk menggambarkan semua pemacu di komputer anda.
3. Klik kanan Pada pemacu anda menghadapi masalah dengan dan kemudian klik pada "Sifat".
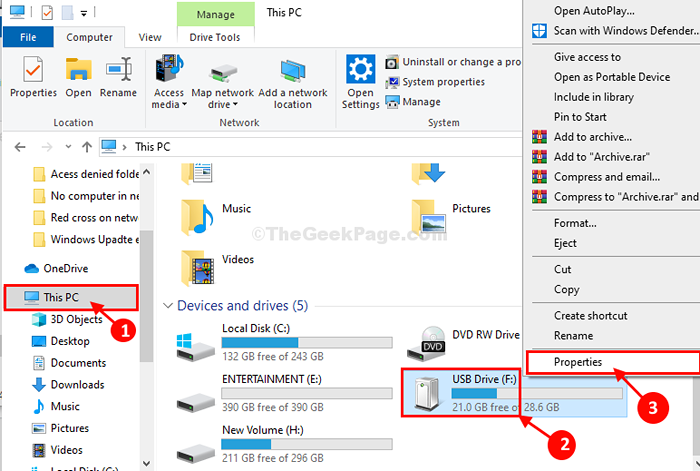
4. Di dalam Pemacu USB (F :) Properties tetingkap, pergi ke "Alat"Tab.
5. Di bawah Pemeriksaan ralat bahagian, klik pada "Periksa".
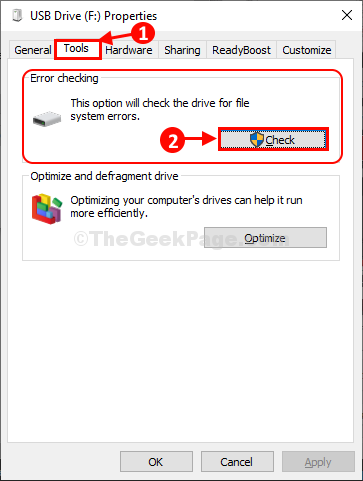
6. Kemudian, klik pada "Pemacu pembaikan".
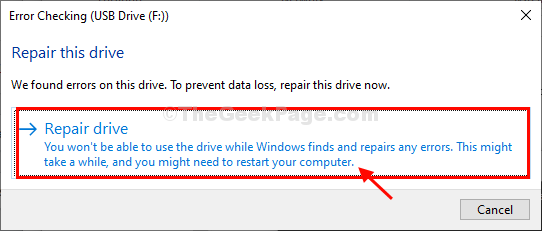
7. Setelah proses pembaikan selesai, klik pada "Tutup"Untuk menutup Pemeriksaan ralat tetingkap.
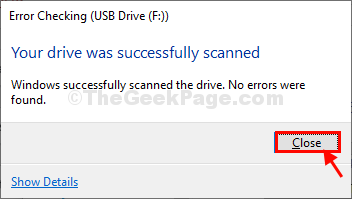
Sekarang, cuba mengakses pemacu lagi di komputer anda. Sekiranya masalah itu masih terus mengganggu anda, pergi untuk menyelesaikannya.
FIX-2 Gunakan CHKDSK di CMD-
Anda boleh melakukan operasi pemeriksaan cakera dari Arahan prompt.
1. Menekan Kekunci windows+e akan membuka Penjelajah fail di komputer anda.
2. Di dalam Penjelajah fail tetingkap, klik pada "PC ini"Untuk memeriksa semua peranti.
3. Perhatikan surat pemacu pemacu yang bermasalah (Contoh- Bagi kami surat pemacu USB peranti adalah "F:").
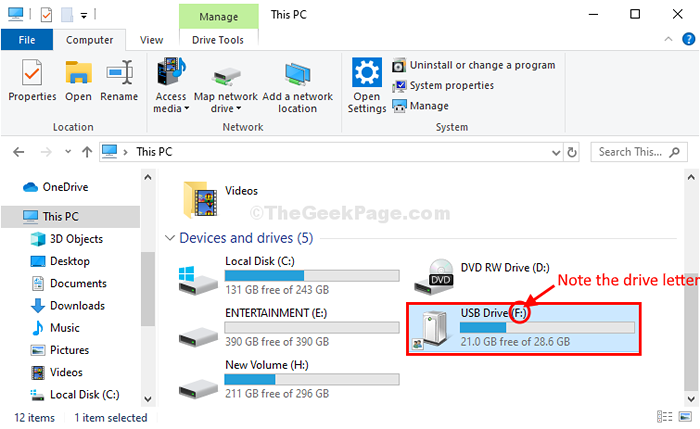
Tutup Penjelajah fail tetingkap.
4. Klik dalam Cari Kotak di sebelah ikon Windows dan kemudian taipkan "cmd".
5. Kemudian, Klik kanan "Arahan prompt"Dalam hasil carian yang tinggi dan pilih"Jalankan sebagai pentadbir".
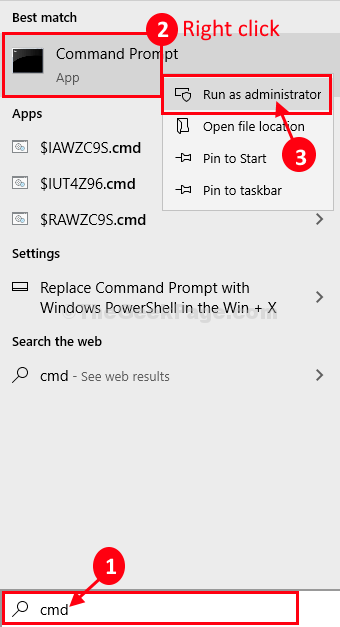
Arahan prompt dengan hak pentadbiran akan dibuka.
7. Untuk memeriksa cakera untuk memformat isu, Salin tampal dan mengubah suai arahan dan kemudian memukul Masukkan Setelah melaksanakannya.
Chkdsk /f
[Contoh- Bagi kami, arahan akan kelihatan seperti ini-
CHKDSK /F F:
]
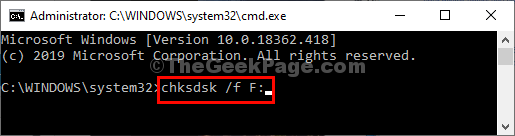
Proses ini mungkin memerlukan sedikit masa untuk selesai.
Tutup Arahan prompt tetingkap.
Anda akan dapat mengakses pemacu yang bermasalah lagi di komputer anda.
Masalah anda harus diselesaikan.
- « Cara Menghapus Profil Pengguna di Windows 10 Tanpa Menghapus Akaun
- Tetap berhubung ke Internet dalam mod tidur Windows 10/11 »

