Cara Menghapus Profil Pengguna di Windows 10 Tanpa Menghapus Akaun
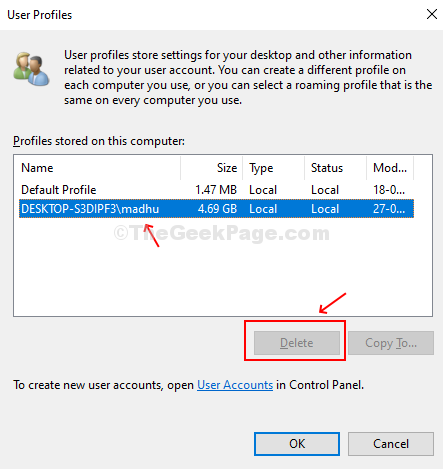
- 3013
- 933
- Ronnie Hermann
Sekiranya anda ingin mengubah suai semua pilihan dan tetapan untuk semua aplikasi dan tingkap anda untuk pengguna, anda berada di tempat yang betul. Terdapat kemungkinan bahawa akaun pengguna anda rosak, atau anda hanya mahu menukar tetapan kembali ke tetapan lalai.
Untuk mencapai ini, anda boleh mengeluarkan profil pengguna tanpa memadam akaun pengguna. Kami akan memadam profil pengguna dan bukan akaun pengguna. Jadi apabila anda masuk semula, profil baru dibuat secara automatik untuk akaun pengguna yang sama. Mari kita lihat bagaimana.
*Catatan: Pertama, pastikan akaun pengguna anda mempunyai hak pentadbiran. Juga, anda tidak boleh mengeluarkan profil untuk akaun aktif yang sedang aktif. Anda mesti terlebih dahulu menandatangani dari yang anda mahu memadam profil dan log masuk dengan akaun pengguna yang lain.
Kaedah 1: Cara Menghapus Profil Pengguna di Windows 10 Properties Sistem Lanjutan
Langkah 1: Tekan Kekunci windows + r Bersama -sama di papan kekunci anda untuk membuka Jalankan kotak. Taipkan teks di bawah ke dalam kotak dan tekan Masukkan Untuk membuka maju Sifat sistem kotak dialog:
SystemPropertiesAdvanced
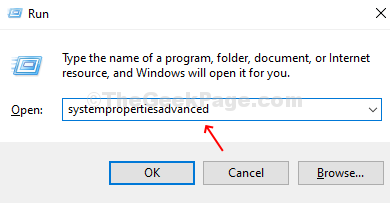
Langkah 2: Di dalam Sifat sistem kotak dialog, di bawah Profil pengguna bahagian, klik pada Tetapan butang.
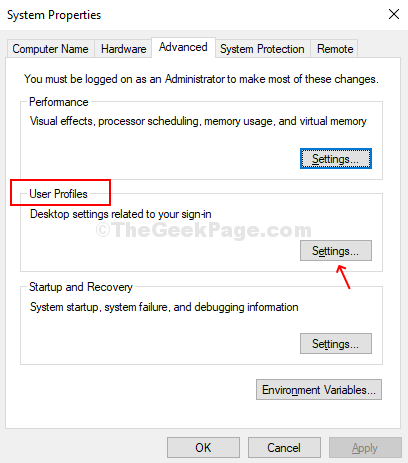
Langkah 3: Di dalam Profil pengguna tetingkap, pilih profil pengguna yang ingin anda padamkan dan klik Padam butang.
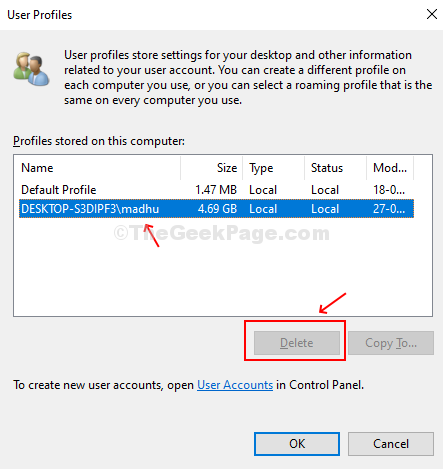
Sahkan permintaan dengan cepat dengan mengklik ya dan akaun pengguna dipadamkan. Apabila anda mendaftar semula pada masa akan datang, profil pengguna anda akan dibuat semula secara automatik, dengan semua tetapan lalai.
Kaedah 2: Cara Menghapus Profil Pengguna di Windows 10 secara manual
Langkah 1: Buka Penjelajah Fail (PC ini) dan klik dua kali di OS C: folder untuk membukanya.
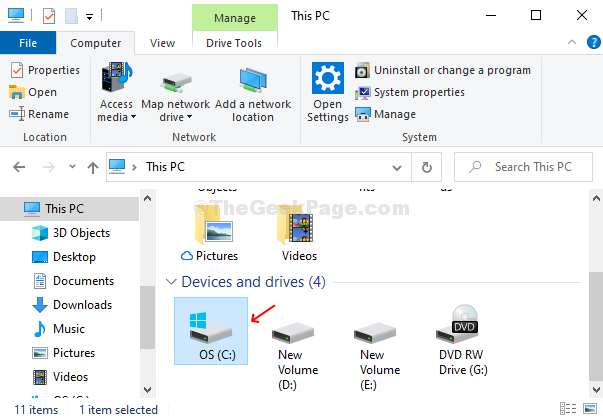
Langkah 2: Di dalam OS C: folder, cari dan klik dua kali di Pengguna folder.
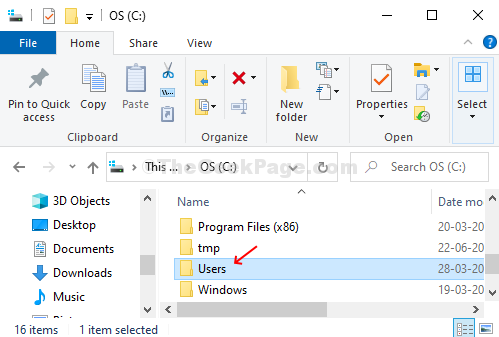
Langkah 3: Klik kanan pada Profil pengguna Anda mahu memadam dan mengklik Padam dari menu konteks.
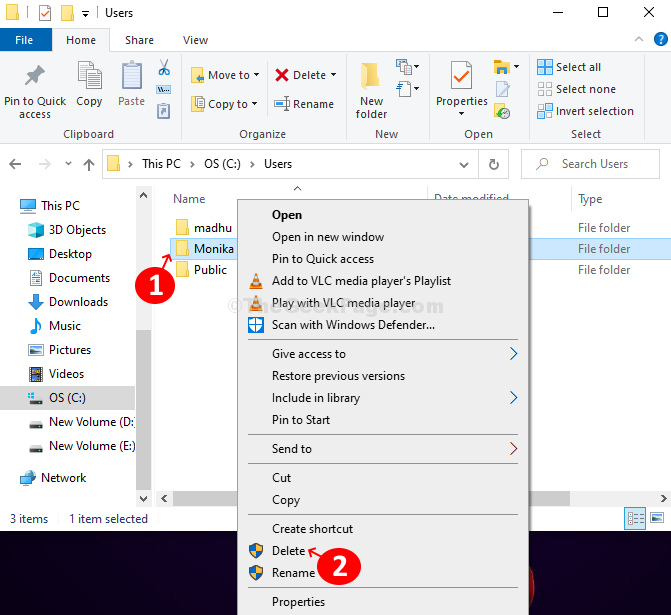
Langkah 4: Sekarang, tekan Kekunci windows + r bersama -sama di papan kekunci untuk membuka Jalankan kotak, jenis Regedit di dalam kotak dan memukul Masukkan untuk membuka Editor Pendaftaran.
Langkah 5: Di dalam Editor Pendaftaran tetingkap, navigasi ke jalan di bawah:
Hkey_local_machine \ software \ microsoft \ windows nt \ currentversion \ profilelist
Pergi melalui subkey di sebelah kiri tingkap di bawah Senarai profil. Klik setiap satu daripada mereka dan di sebelah kanan tetingkap cari ProfileImagePath nilai rentetan. Klik dua kali untuk membuka dan memeriksa Data nilai. The Data nilai medan menunjukkan profil pengguna. Ini akan membantu anda mencari subkey yang dikaitkan dengan profil pengguna yang dipadam.
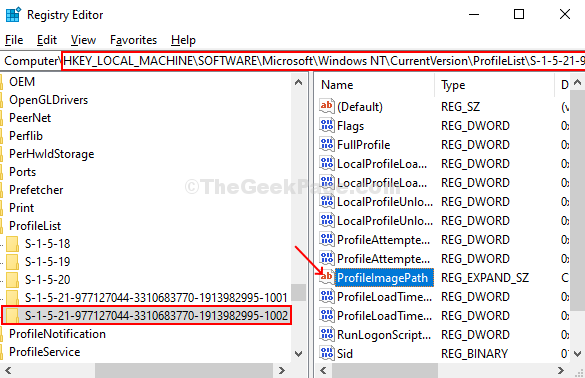
Langkah 6: Di dalam Edit rentetan tetingkap, periksa Data nilai medan yang menunjukkan profil pengguna yang dipadam. Sekarang anda tahu ini adalah ProfileImagePath dikaitkan dengan profil pengguna yang dipadam, padam itu tali.
The Profil pengguna untuk akaun yang berkaitan kini dipadamkan. Sebaik sahaja anda masuk semula, ia akan dibuat semula dengan tetapan dan pilihan lalai.
- « Perkhidmatan tidak bertindak balas terhadap kod ralat permintaan permulaan atau kawalan 1053 di Windows 10
- Struktur cakera rosak dan ralat tidak boleh dibaca di Windows 10 »

