Pangkalan Data Pendaftaran Konfigurasi adalah Ralat Dism Ralat 1009

- 3192
- 887
- Marcus Kassulke
Mesej "Pangkalan Data Pendaftaran Konfigurasi Korup" mungkin muncul di skrin sistem anda semasa anda menjalankan satu set pemeriksaan DISM di komputer anda. Sekiranya anda melihat kod ralat ini, tidak ada yang perlu dibimbangkan. Anda boleh menyelesaikan masalah ini hanya dengan mengikuti perbaikan mudah ini di komputer anda.
Isi kandungan
- Betulkan 1 - Keluarkan kemas kini Windows terkini
- Betulkan 2 - Pulihkan pendaftaran dari sandaran
- Betulkan 3 - Gunakan fungsi pemulihan sistem
Betulkan 1 - Keluarkan kemas kini Windows terkini
Kemas kini Windows terkini mungkin menyebabkan masalah ini.
Untuk membuat penetapan ini, anda perlu memaksa peranti anda untuk mengakses persekitaran pemulihan Windows.
Ikuti langkah -langkah ini untuk melakukannya -
1. Matikan komputer anda.
2. Kemudian, mulakan komputer anda.
Apabila anda melihat bahawa komputer bermula, tekan butang kuasa selama 5 saat untuk mematikan peranti anda sepenuhnya.
3. Terus mengulangi proses ini Mula-mula Shutdown-Start 3 kali dan pada masa ke -4 biarkan komputer anda bermula dengan normal.
Awak akan lihat pembaikan automatik tetingkap.
4. Kemudian, klik pada "Pilihan lanjutan".

5. Dalam Pilih Skrin Pilihan, klik pada "Menyelesaikan masalah".
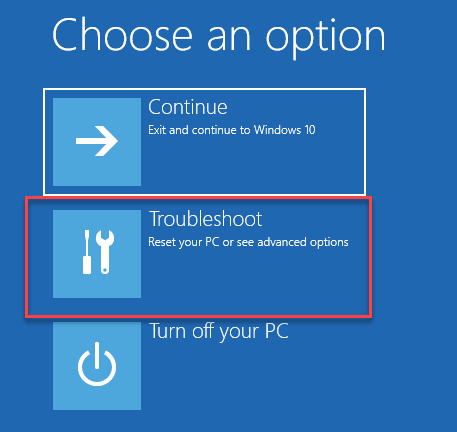
6. Seterusnya, anda perlu mengklik pada "Pilihan lanjutan".
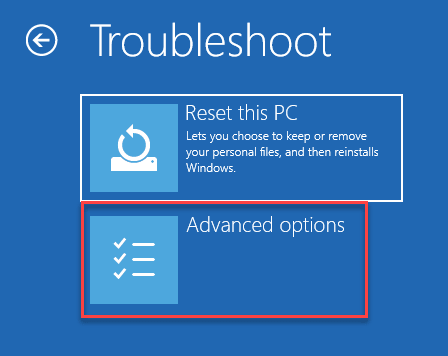
7. Kita perlu mengakses skrin prompt arahan. Klik pada "Arahan prompt".

8. Kemudian, pilih akaun anda.
9. Seterusnya, anda akan diminta meletakkan kata laluan akaun anda di dalam kotak.
10. Akhirnya, klik pada "Teruskan".
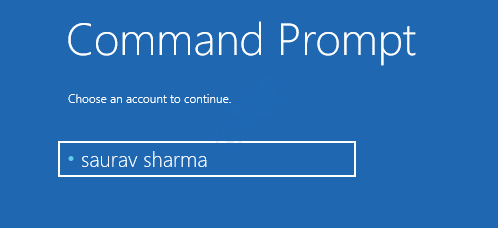
11. Pada mulanya, dapatkan senarai semua pemacu sistem anda. Copy-paste kod ini di skrin CMD dan hit Masukkan.
wmic logicaldisk mendapat nama
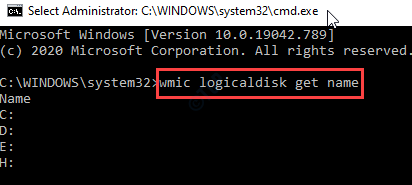
12. Kemudian, periksa pemacu mana yang mengandungi "Tingkap"Folder. Untuk mengujinya, laksanakan kod ini.
Dir Drive_Letter:

[CATATAN - Periksa pemacu pertama (ia adalah 'c:' pemacu dalam kes ini). Sekiranya itu mengandungi "Tingkap"Folder, teruskan ke langkah seterusnya.
Sekiranya anda tidak dapat mencari folder 'Windows' di sana, teruskan semak semua pemacu satu demi satu, sehingga anda menemui folder "Windows". ]
13. Sebaik sahaja anda mengetahui folder 'Windows', pergi ke pemacu itu.
Drive_Letter:
(Gantikan 'surat pemacu:' dengan huruf pemacu yang mengandungi folder 'windows'.
Contoh - Katakan folder 'Windows' ada di "C:"Memandu. Jadi, perintah itu akan -
C:
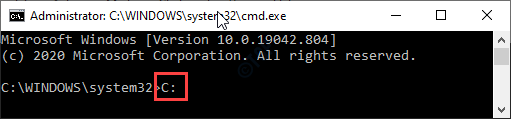
14. Dalam pemacu tertentu, anda perlu membuat folder Scratch. Jalankan arahan ini.
Mkdir C: \ Scratch
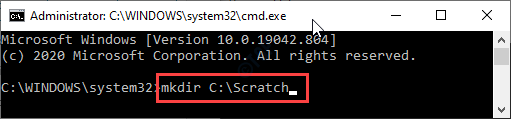
15. Setelah membuat fail gores, salin-paste ini dism arahan dan tekan Masukkan.
Dism /Imej: C: \ /Scratchdir: C: \ Scratch /Cleanup-Image /RevertPendingActions

CATATAN-
Ganti huruf pemacu "C:"Dengan surat pemacu pemacu di mana anda telah menemui folder 'Windows'.
16. Selepas arahan DISM dilaksanakan, anda akan melihat mesej ini telah muncul-
"Mengembalikan tindakan yang belum selesai dari imej .. .Operasi selesai. Sebarang tindakan yang belum selesai akan dicuba selepas operasi reboot berjaya diselesaikan."
Akhirnya, tutup skrin prompt arahan dan mula semula komputer anda. Sekiranya komputer anda dimulakan semula secara normal, masalah anda diselesaikan dan anda bebas untuk terus menggunakan sistem.
Jika tidak, jika sistem meminta pemasangan semula kemas kini, ikuti arahan ini -
1. Matikan komputer anda.
2. Memaksa sistem dan menguatkannya lagi.
3. Ulangi proses dan biarkan ia boot normal pada masa ke -3.
4. Sebaik sahaja anda muncul dalam persekitaran pemulihan Windows, pergi dengan cara ini -
Pilihan Lanjutan> Penyelesaian Masalah> Pilihan Lanjutan> Perintah Prompt

Tunggu sehingga arahan arahan terbuka.
5. Kemudian, Salin tampal Ini memerintahkan satu demi satu dan memukul Masukkan Untuk melaksanakan arahan ini.
Del C: \ Windows \ Softwaredistribusi Del C: \ Windows \ Winsxs \ Cleanup.XML DEL C: \ Windows \ Winsxs \ TINDAKAN.XML
[CATATAN - Ingatlah untuk mengubah huruf pemacu "D:" dengan huruf pemacu yang mengandungi folder 'Windows']
Sekarang, tutup skrin prompt arahan dan reboot komputer anda.
Sekiranya anda masih tidak dapat memulakan komputer anda secara normal, ikuti langkah -langkah ini -
a. Buka arahan arahan dari persekitaran pemulihan Windows.
b. Jalankan arahan ini. (Tukar huruf pemacu 'D:' Menurut di mana anda telah menemui folder Windows.)
CHKDSK /F C: SFC /SCANNOW /OFFBOOTDIR = C: \ /OffWindir = D: \ Windows Dism /Image: C: \ /Cleanup-image /RestoreHealth

Mesej dism ralat 1009 tidak akan muncul lebih jauh.
Betulkan 2 - Pulihkan pendaftaran dari sandaran
Anda boleh memulihkan pendaftaran dari sandaran yang disimpan dalam folder 'Regback'.
1. Boot Sistem ke Windows RE Mengikuti kaedah Force-Shutdown yang disebutkan dalam FIX 1.
2. Kemudian, navigasi cara ini untuk membuka skrin prompt arahan-
Pilihan Lanjutan> Penyelesaian Masalah> Pilihan Lanjutan> Perintah Prompt

3. Dalam skrin Prompt Command, navigasi ke pemacu yang mengandungi folder Windows (ikuti langkah 11- 13 dari penetapan 1. 'D:' memandu sebagai contoh)
4. Anda mesti melaksanakan tiga langkah ini untuk membuat sandaran.
CD \ Windows \ System32 \ Config MD Copy Backup *.* sandaran

8. Sekarang, Salin tampal ini di bawah arahan dan memukul Masukkan setelah masing -masing untuk menyalin sandaran pendaftaran dari Regback direktori.
CD Regback Dir
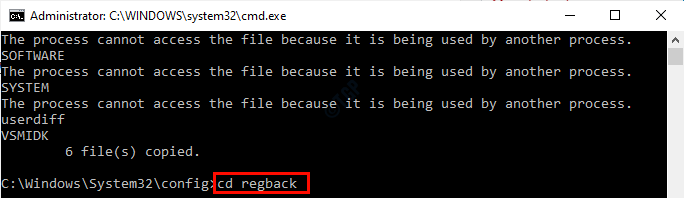
Sekarang, anda mempunyai dua pilihan di sini. Bertindak mengikut keadaan-
Kes 1: Dalam senarai fail, periksa dengan teliti jika terdapat sebarang fail yang mengandungi 0 bait dalam saiznya. Sekiranya ini berlaku, sandaran pendaftaran juga korup. Anda mesti mengikuti penyelesaian lain untuk menyelesaikan masalah ini.
Kes 2: Sekiranya semua fail mempunyai saiz bukan sifar, pergi untuk langkah seterusnya.
9. Untuk menyalin sandaran melaksanakan arahan ini.
salinan *.*…
Apabila anda diminta, tekan 'A'untuk menimpa semua fail di destinasi.
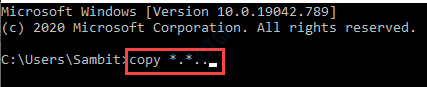
Setelah menyalin fail, tutup terminal. Mula semula komputer anda biasanya dan boot ke tingkap biasanya.
CATATAN-
Sekiranya anda menghadapi kesukaran memulakan komputer anda secara normal, ikuti langkah -langkah ini -
a. Buka arahan arahan dari persekitaran pemulihan Windows.
b. Jalankan arahan ini.
CHKDSK /F D: SFC /SCANNOW /OFFBOOTDIR = D: \ /OffWindir = D: \ Windows Dism /Image: D: \ /Cleanup-image /RestoreHealth

Ini sepatutnya menyelesaikan masalah anda.
Betulkan 3 - Gunakan fungsi pemulihan sistem
Sekiranya tidak ada yang berjaya untuk anda, cuba pulihkan sistem kembali ke negeri ketika semuanya berjalan lancar.
1. Ikuti arahan force-shutdown untuk membuka Windows Re.
2. Apabila Pembaikan automatik Tetingkap Tetapan muncul, klik pada "Lanjutan pilihan".

3. Sekali Memilih pilihan'Tetingkap dibuka, anda perlu mengklik "Menyelesaikan masalah".
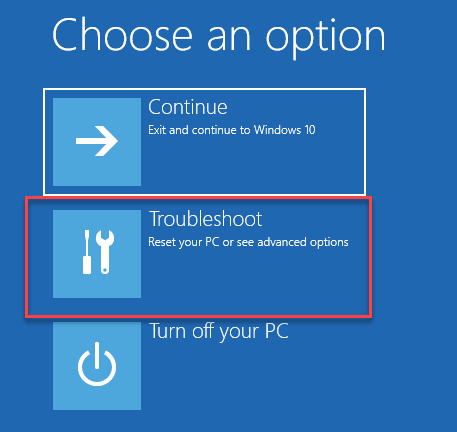
4. Di dalam Penyelesaian masalah tetingkap, klik pada "Pilihan lanjutan".
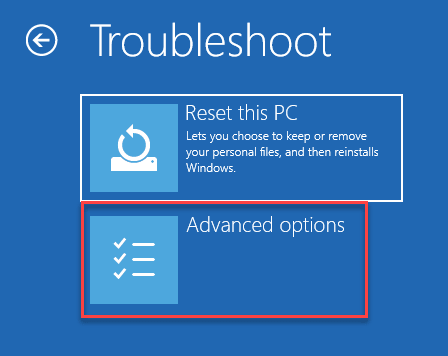
5. Di dalam Pilihan lanjutan tetingkap, klik pada "Memulihkan sistem".
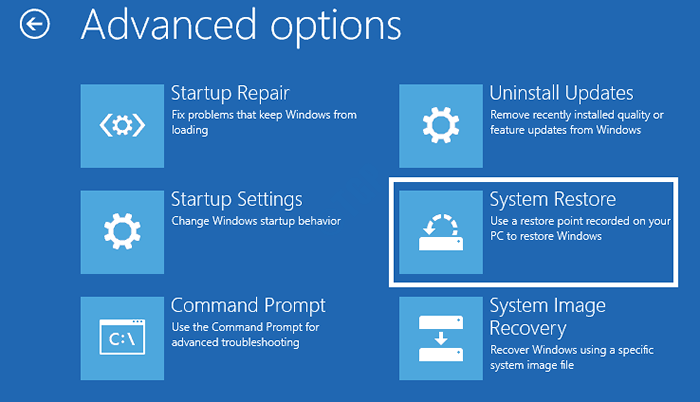
Pemulihan sistem akan memulihkan sistem anda ke titik pemulihan tertentu.
6. Di dalam Memulihkan sistem skrin, klik pada "Seterusnya".
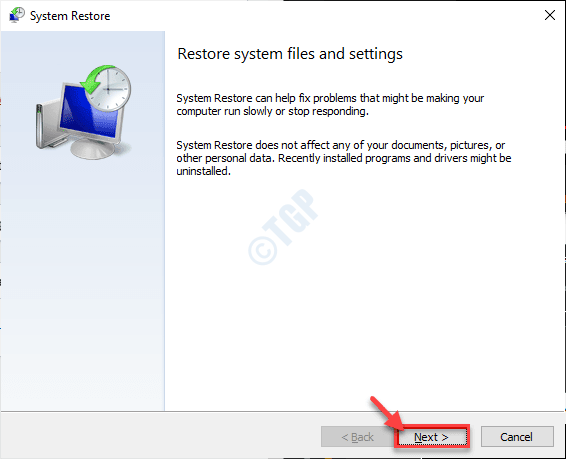
7. Pilih titik pemulihan dari senarai titik pemulihan yang ada dan kemudian klik pada "Seterusnya".
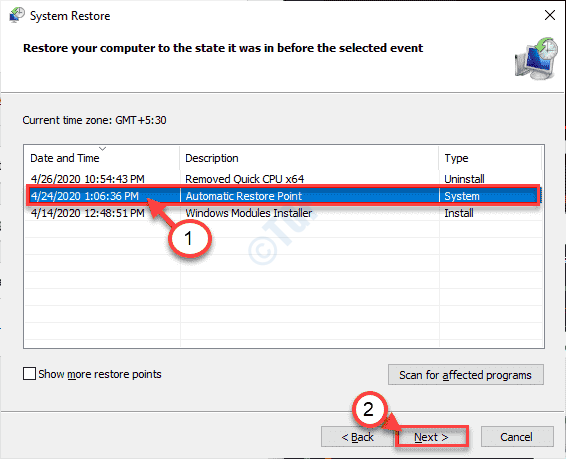
8. Klik pada "Selesai"Untuk menyelesaikan proses.
Komputer anda akan dimulakan semula dan proses pemulihan akan bermula.
Sebaik sahaja anda telah memulihkan sistem anda kepada bekas negeri, anda tidak akan menerima ralat lagi.
- « Kod Ralat 1603 Ralat maut berlaku semasa pembetulan pemasangan
- Membantu cepat tidak berfungsi di Windows 10/11 Fix »

