Kod Ralat 1603 Ralat maut berlaku semasa pembetulan pemasangan
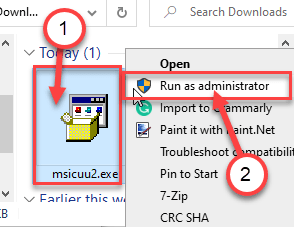
- 2776
- 885
- Clarence Tromp
Adakah anda melihat "ralat maut berlaku semasa pemasangan. Mesej ralat 1603 "semasa memasang aplikasi baru di komputer anda? Jangan risau. Kesalahan ini boleh berlaku kerana banyak sebab. Sekiranya anda ingin menyelesaikan masalah ini dengan cepat, ikuti penyelesaian mudah ini pada sistem anda.
Penyelesaian -
1. Pastikan tiada antivirus berjalan di latar belakang. Tutup semua aplikasi dan utiliti yang tidak perlu. Cuba pemasangan lagi.
2. Semak kemas kini Windows.
Isi kandungan
- Betulkan 1 - Ubah suai tetapan dasar kumpulan
- Betulkan 2 - Pertimbangkan menukar folder pemasangan
- Betulkan 3 - Kosongkan folder temp
- Betulkan 4 - Ubah suai kunci pendaftaran tertentu
- Betulkan 5 - Beri kebenaran penuh ke akaun sistem anda
- Betulkan 6 - mendaftar semula perkhidmatan pemasang
- Betulkan 7 - Gunakan Pemasangan Program dan Nyahpasang Penyelesai Penyelesetan
- Betulkan 8 - Laraskan tingkah laku perkhidmatan Windows
- Betulkan 9 - Gunakan utiliti pembersihan Windows
Betulkan 1 - Ubah suai tetapan dasar kumpulan
Anda boleh mengubah suai tetapan dasar kumpulan yang mungkin menyekat proses pemasangan.
1. Untuk mengakses tetingkap Run, tekan Kekunci windows+r.
2. Selepas itu, taipkan "gpedit.MSC". Klik pada "okey".
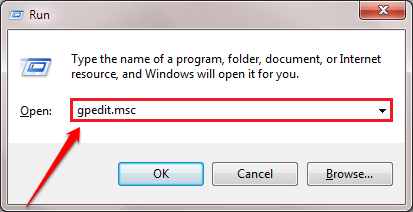
3. Apabila senarai dasar muncul, navigasi ke lokasi dasar tertentu ini-
Konfigurasi Komputer> Templat Pentadbiran> Komponen Windows> Windows Installer>
4. Selepas ini, Klik dua kali pada "Melarang pemasangan pengguna"Dasar.
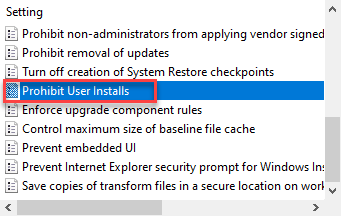
5. Tetapkan dasar untuk "Tidak dikonfigurasikan".
6. Kemudian, klik pada "Memohon"Dan"okey".
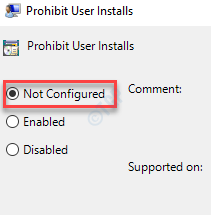
Tutup skrin editor dasar kumpulan. Cuba pasang aplikasi lagi di komputer anda.
Betulkan 2 - Pertimbangkan menukar folder pemasangan
Anda harus mempertimbangkan pilihan memasang pakej ke lokasi yang berbeza, terutama pada pemacu lain. Biasanya, pakej ditetapkan untuk dipasang di lokasi folder fail C:/program (x86).
Cuba pasang perisian di D: Drive atau E: Drive pada sistem anda.
Betulkan 3 - Kosongkan folder temp
Kadang -kadang rasuah dalam folder temp dapat menyebabkan masalah ini.
1. Pada mulanya, tekan Kekunci Windows bersama dengan 'R'Kunci.
2. Apabila Jalankan Terminal muncul, tulis "%temp%".Cukup klik pada "okey" dan juga Temp folder akan muncul.
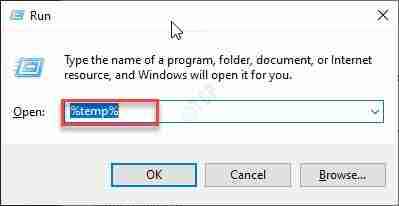
3. Sekali Temp folder muncul, tekan 'Ctrl+a'Bersama. Semua folder dan fail di dalam Temp folder akan dipilih.
4. Selepas itu, tekan 'PadamKunci untuk mengosongkan Temp folder.
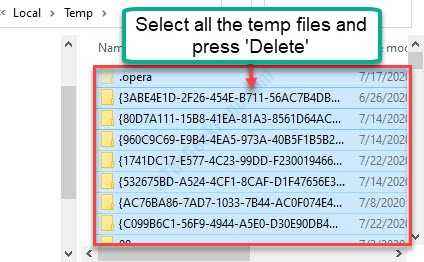
Sebaik sahaja anda telah membersihkan folder temp, cuba jalankan pemasang sekali lagi.
Betulkan 4 - Ubah suai kunci pendaftaran tertentu
Ada kemungkinan penciptaan fail pendek dilumpuhkan di komputer anda.
1. Klik kanan pada ikon Windows dan klik pada "Jalankan".
2. Di terminal larian, tulis "regedit"Dan klik pada"okey"Untuk mengakses skrin editor pendaftaran.
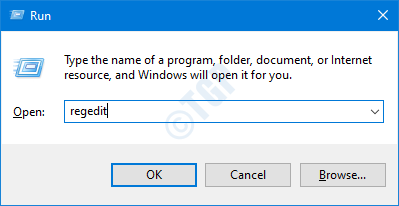
CATATAN -
Sebaik sahaja anda telah membuka Editor Pendaftaran, klik pada "Fail". Kemudian klik pada "Eksport"Untuk membuat sandaran baru di komputer anda.
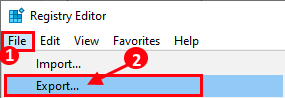
Sekiranya ada yang keluar dari tangan semasa mengubah pendaftaran, anda boleh mendapatkan semula pendaftaran dengan mudah.
3. Sebaik sahaja Editor Pendaftaran dibuka, teruskan ke lokasi ini di skrin editor pendaftaran -
Komputer \ hkey_local_machine \ system \ currentcontrolset \ control \ filesystem
4. Kemudian, klik dua kali pada "Ntfsdisable8dot3namecreation"Di sebelah kanan anak panah.
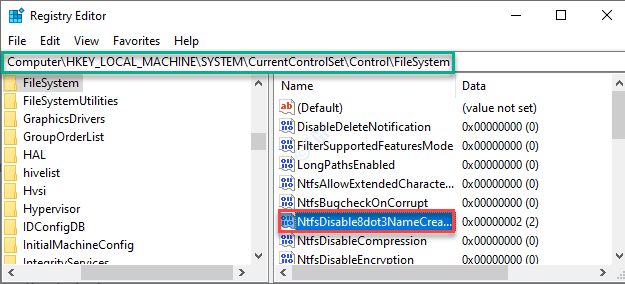
5. Di sini, hanya ubah nilai pendaftaran kepada "0".
6. Klik pada "okey"Untuk menyelamatkan perubahan.
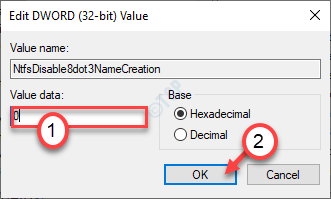
Sebaik sahaja anda telah menukar nilai, tutup editor pendaftaran. Mulakan semula komputer anda sekali untuk membiarkan perubahan ini berfungsi. Cuba pasang pakej sekali lagi.
Betulkan 5 - Beri kebenaran penuh ke akaun sistem anda
Pemacu di mana anda cuba memasang pakej mungkin tidak mempunyai kebenaran yang mencukupi untuk mengubah suai atau mengedit.
1. Buka Penjelajah Fail di komputer anda. Klik pada "PC ini".
2. Klik kanan pada pemacu di mana anda ingin memasang folder dan klik pada "Sifat".
(Contoh - kami mahu memasang aplikasi dalam cakera tempatan c. Oleh itu, kita akan mengubah suai sifat pemacu "C:")
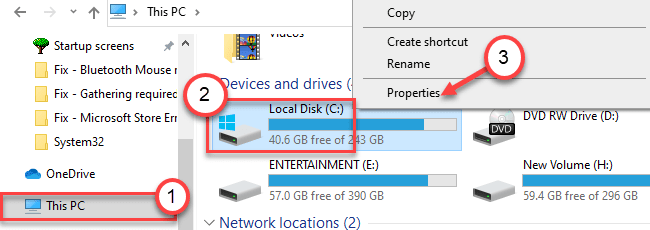
3. Klik pada "Keselamatan"Tab untuk mengaksesnya.
4. Kemudian, klik pada "Edit"Untuk mengubah suai kebenaran.
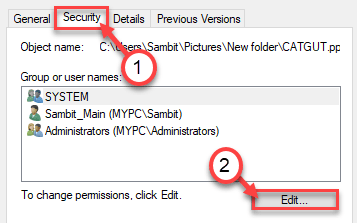
5. Seterusnya, periksa untuk "Sistem"Di bahagian Kumpulan atau Nama Pengguna*. Pilih kumpulan
6. Selepas itu, periksa "Benarkan"Kotak 'Kawalan penuh'Kebenaran.
Ini akan memberikan kawalan sepenuhnya kepada fail ini ke akaun sistem.
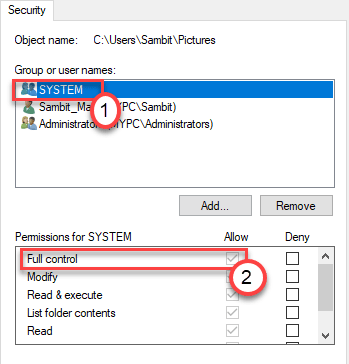
7. Kemudian, klik pada "Memohon". Selepas itu, klik pada "okey".

8. Kembali ke skrin Properties, klik pada "Memohon".
9. Kemudian pada "okey".

*CATATAN-
Ada kemungkinan anda tidak akan melihat 'sistem' dalam kumpulan atau penyertaan pengguna. Cukup ikuti langkah -langkah ini untuk menambah kumpulan 'sistem'.
1. Sebaik sahaja anda telah membuka tetingkap Properties, klik pada "Tambah".
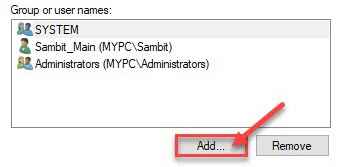
2. Kemudian, anda perlu menulis "Sistem"Dalam 'masukkan nama objek untuk memilih:' kotak.
3. Hanya sekali klik pada "Periksa nama"Untuk melaksanakan cek jika betul.
4. Akhirnya, klik pada "okey".
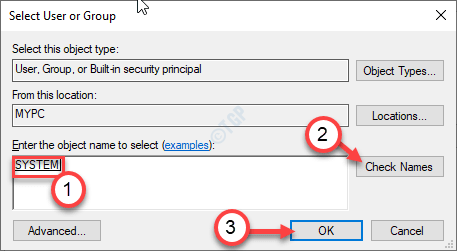
5. Klik pada "Memohon"Untuk menyelamatkannya.
6. Sekiranya anda melihat mesej amaran, klik pada "okey".
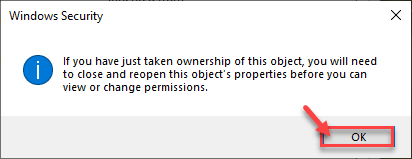
7. Cukup klik pada "Memohon"Dan"okey"Untuk menyelamatkan perubahan ini.

Selepas ini, lakukan langkah -langkah yang disebutkan dalam pembetulan ini untuk memberikan kawalan penuh pada folder.
Betulkan 6 - mendaftar semula perkhidmatan pemasang
Kadang-kadang mendaftarkan semula perkhidmatan pemasang mungkin berfungsi untuk anda.
1. Pada mulanya, tekan "Kekunci Windows+x".
2. Selepas itu, klik pada "Windows PowerShell (admin)".
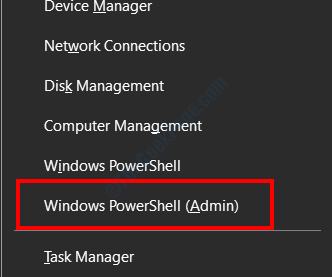
3. Sebaik sahaja anda telah membuka tetingkap PowerShell, taipkan set arahan ini satu demi satu dan memukul Masukkan untuk melaksanakannya di terminal.
MSIEXEC /UNREG MSIEXEC /REGSERVER
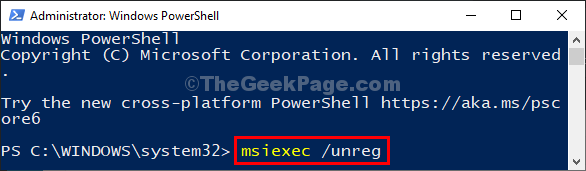
Ini akan tidak mendaftar dan mendaftarkan semula perkhidmatan di mesin anda.
Tutup skrin PowerShell. Cuba pasang pakej sekali lagi.
Betulkan 7 - Gunakan Pemasangan Program dan Nyahpasang Penyelesai Penyelesetan
Microsoft telah membangunkan alat yang dapat menyelesaikan masalah pemasangan pakej MSI.
1.Pertama sekali, pergi ke microsoftprogram_install_and_uninstall.meta di komputer anda.
2. Seterusnya, klik pada "Muat turun"Untuk memuat turunnya di komputer anda.
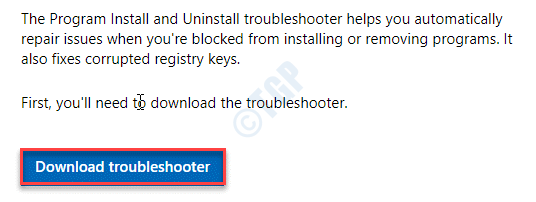
3. Seterusnya, pergi ke lokasi di komputer anda di mana anda baru sahaja memuat turun fail.
3. Selepas itu, Klik dua kali "Microsoftprogram_install_and_uninstall.meta"Untuk menjalankan penyelesaian masalah.
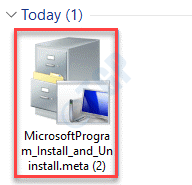
4. Di dalam Pemasang Program dan Uninstaller tetingkap, klik pada "Seterusnya"Untuk menjalankan penyelesaian masalah di komputer anda.
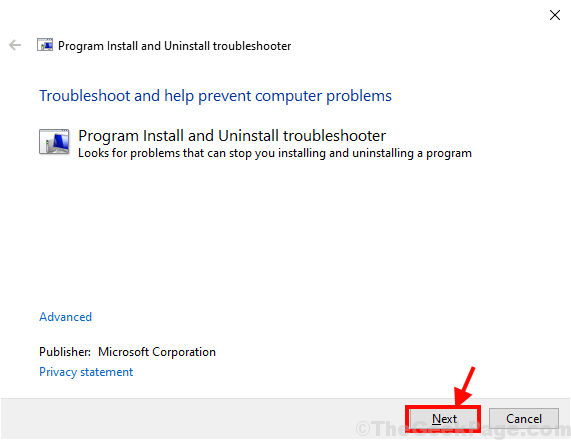
5. Di sini anda akan diminta "Adakah anda menghadapi masalah memasang atau menyahpasang program?", Hanya klik pada"Memasang".
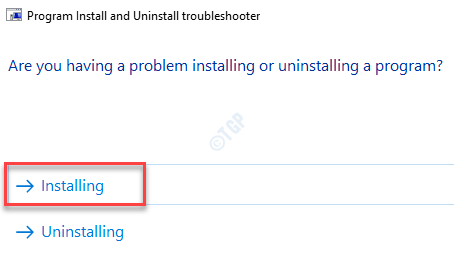
Penyelesai masalah akan memeriksa pelbagai tempat seperti pendaftaran untuk masalah yang berkaitan dengan patch. Sila tunggu sebentar.
6. Selepas itu, dalam "Pilih program yang cuba anda pasang"Tetingkap, pilih program yang anda hadapi dengan masalah ini, dan kemudian klik pada"Seterusnya".
(Sekiranya anda tidak dapat mencari aplikasi, pilih "Tidak Disenaraikan".)
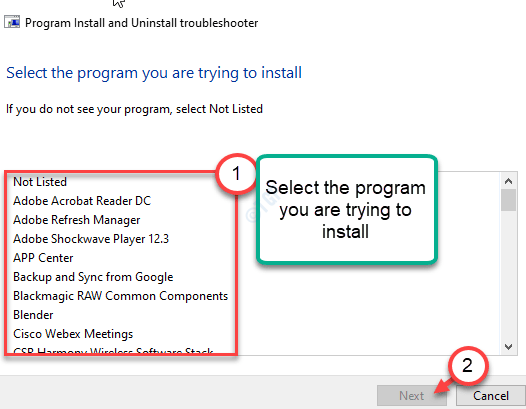
Ikuti cadangan masalah masalah. Masalah anda akan diselesaikan dalam masa yang singkat dan anda akan dapat memasang program tersebut.
Betulkan 8 - Laraskan tingkah laku perkhidmatan Windows
1. Tekan Kekunci windows+r Kekunci bersama untuk membuka terminal larian.
2. Selepas itu, tekan Masukkan.
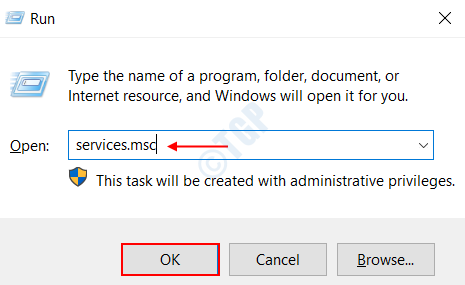
3. Cukup, tatal ke bawah untuk mencari "Pemasang Windows"Perkhidmatan.
4. Sekarang, Klik dua kali mengenai perkhidmatan itu untuk mengubahnya.
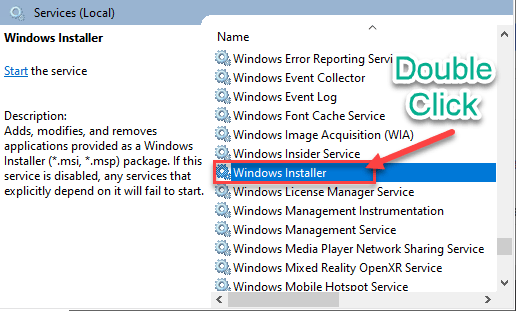
5. Apabila Properties Windows Installer Tetingkap berlaku, klik pada drop-down di sebelah pilihan 'Jenis Permulaan:'Dan tetapkannya kepada "Manual".
6. Selepas itu, klik pada "Mula"Untuk memulakan perkhidmatan.
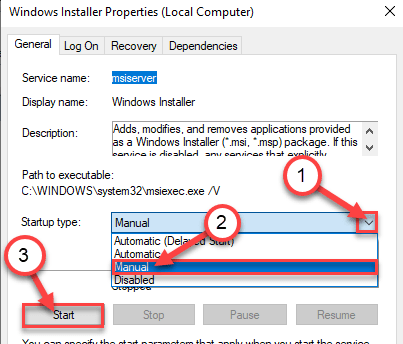
7. Kemudian, klik pada "Memohon"Dan kemudian klik pada"okey"Untuk menyimpan perubahan pada komputer anda.

Menutup Perkhidmatan tetingkap.
Betulkan 9 - Gunakan utiliti pembersihan Windows
Utiliti Pembersihan Windows dapat membersihkan sebarang contoh sebelumnya aplikasi yang anda cuba pasang sekarang.
Langkah-1 Muat turun dan Pasang Alat Pembersihan
1. Pada mulanya, klik pada pautan ini.
2. Cukup, klik pada "Muat turun"Untuk memuat turun alat di sistem anda.
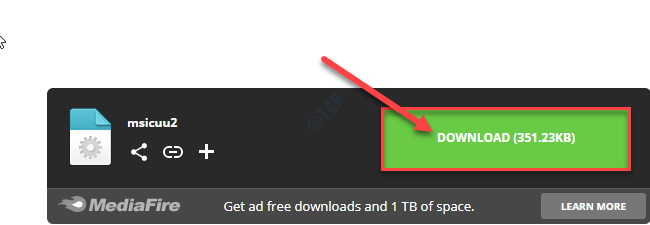
Sebaik sahaja anda telah memuat turun alat tersebut, tengok tetingkap penyemak imbas.
3. Kemudian, navigasi ke lokasi di mana anda telah memuat turun fail.
4. Di sini, anda mesti Klik kanan pada "msicuu2.exe"Dan kemudian klik pada"Jalankan sebagai pentadbir"Untuk memasang alat di komputer anda.
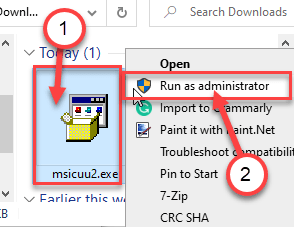
5. Apabila prompt muncul, klik pada "Jalankan"Untuk menjalankan pemasangan.
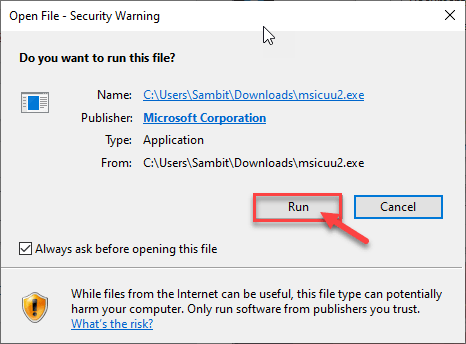
6. Di dalam Persediaan Pembersihan Windows Installer tetingkap, klik pada "Seterusnya".
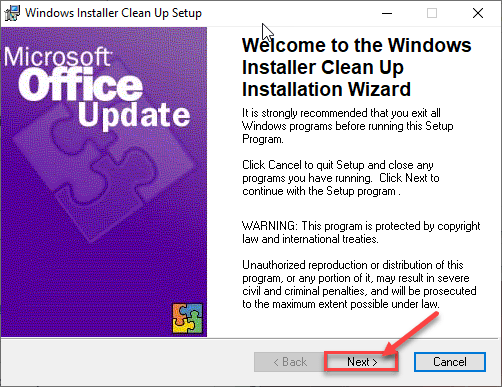
7. Cukup periksa pilihan "Saya menerima perjanjian lesen".
8. Kemudian, klik pada "Seterusnya".
9. Akhirnya, anda perlu mengklik "Seterusnya"Untuk memulakan proses pemasangan.
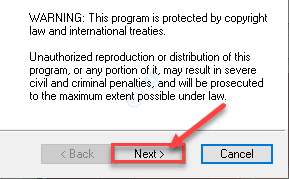
Proses pemasangan akan disiapkan sebentar lagi.
Sebaik sahaja dipasang, tutup tetingkap pemasang.
Langkah- 2 Keluarkan perisian menggunakan alat pembersihan
Ikuti langkah -langkah ini untuk membersihkan sebarang masalah pemasang.
1. Tekan Kekunci windows+s dan kemudian taipkan "Pemasangan Windows".
2. Dalam hasil yang tinggi, klik pada "Windows memasang pembersihan".
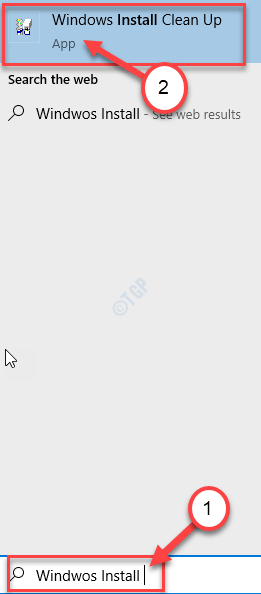
3. Di dalam Windows memasang pembersihan tetingkap, tatal ke bawah melalui senarai aplikasi.
4. Pilih aplikasi yang ingin anda keluarkan dan klik pada "Keluarkan"Untuk membuang mana -mana versi sebelumnya aplikasi.
Ini harus menyelesaikan masalah anda. Cuba pasang aplikasi lagi.
Masalah anda akan diselesaikan.
Petua tambahan -
Sekiranya aplikasi sudah dipasang di komputer anda, ikuti panduan ini untuk menyahpasangnya terlebih dahulu. Kemudian, cuba pasang di komputer anda.
- « Betulkan ralat kedai microsoft 0x80073d23 di Windows 10
- Pangkalan Data Pendaftaran Konfigurasi adalah Ralat Dism Ralat 1009 »

