Komputer dimulakan semula secara tidak disangka -sangka di Windows 10/11 (Betulkan)
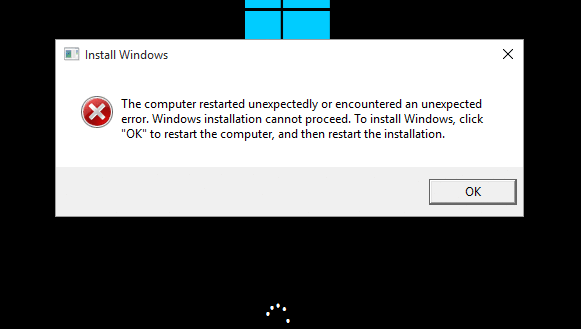
- 2604
- 305
- Clay Weber
Sekiranya anda mendapat mesej "Komputer dimulakan semula secara tidak disangka -sangka atau mengalami kesalahan yang tidak dijangka.... Untuk memasang Windows, klik "OK" untuk memulakan semula komputer, dan kemudian mulakan semula pemasangan "semasa pemasangan atau naik taraf, anda tidak bersendirian. Dalam siaran ini, kami akan berusaha menyelesaikan masalah dengan mencuba beberapa kaedah kerja.
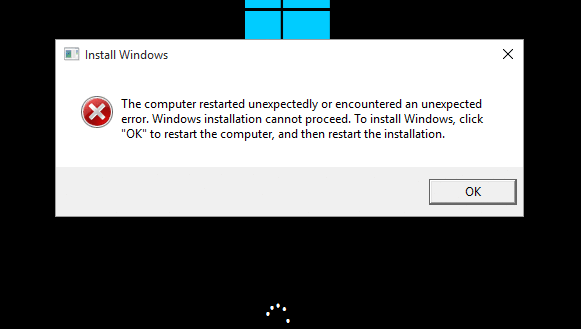
Isi kandungan
- Betulkan 1 - Menggunakan Pendaftaran
- Betulkan 3 - Run Startup / Pembaikan Automatik
- Betulkan 3 - Format cakera keras anda
- Betulkan 4 - Menggunakan arahan Bcedit
- Betulkan 5 - Periksa kabel cakera keras anda
- Betulkan 6 - Putuskan semua peranti USB yang dilampirkan dengan PC anda
- Betulkan 7 - Kemas kini BIOS anda
Betulkan 1 - Menggunakan Pendaftaran
Sekiranya anda sekarang berada di skrin ralat, cubalah ini.
1 - Pada skrin anda hanya tekan Shift + f10 menggunakan papan kekunci anda. Tetingkap Prompt Perintah Hitam akan muncul di skrin.
(Nota: - jika anda Shift+f10 tidak berfungsi cuba menggunakan Shift+fn+f10 )
2 - Tulis regedit di atasnya. Tekan kunci masukkan. Tetingkap Editor Pendaftaran akan dibuka.
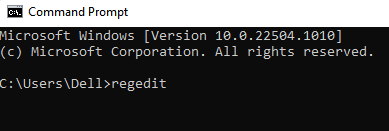
3 - Setelah tetingkap Editor Registry muncul, semak imbas ke lokasi berikut menggunakan menu kiri.
- Hkey_local_machine
- Sistem
- Persediaan
- Status
- Kanak -kanak
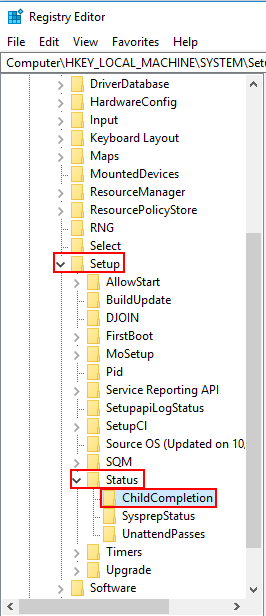
4 - Di sebelah kanan, cari saja Persediaan.exe.
5 - Klik dua kali di atasnya.
6 - Sekarang, pastikan data nilai ditetapkan ke 3.
Sekiranya tidak 3, maka ubahlah menjadi 3.
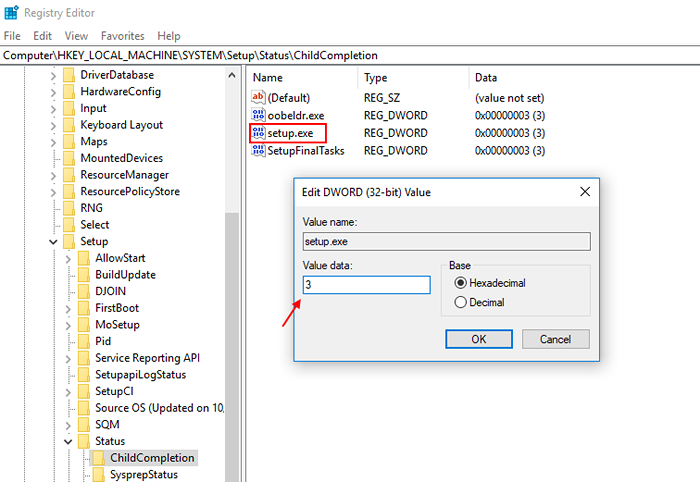
7 - Hanya tutup editor pendaftaran dan akhirnya mulakan semula komputer anda.
Betulkan 3 - Run Startup / Pembaikan Automatik
Biarkan Windows secara automatik cuba membaiki dan memperbaiki masalah anda semasa pemasangan anda. Anda boleh mencuba permulaan / pembaikan automatik.
1 - Masukkan media bootable Windows 10 anda yang digunakan untuk pemasangan.
2 - Tekan sebarang kekunci untuk diteruskan.
3 - Pada skrin yang diberikan di bawah, pilihlah pembaikan komputer anda.
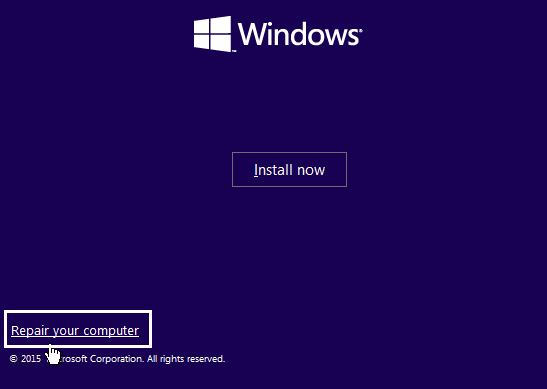
4 - Apabila diminta memilih pilihan di skrin seterusnya, klik sahaja Menyelesaikan masalah.
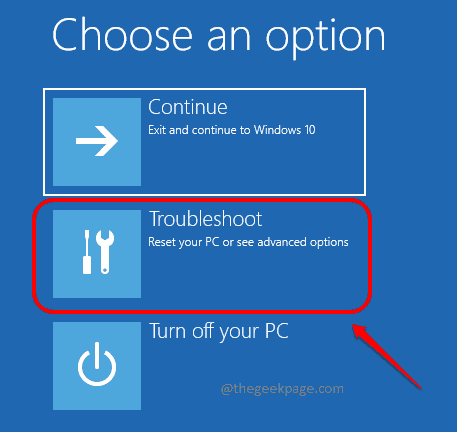
5 - Selepas itu, klik pada Pilihan lanjutan.
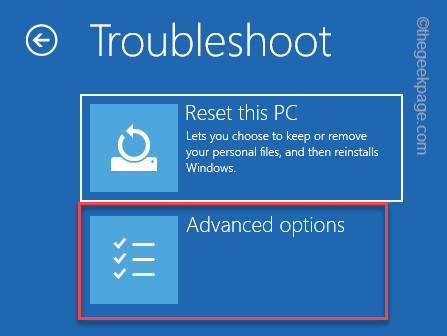
6 - Sekarang, klik pembaikan automatik atau pembaikan permulaan.
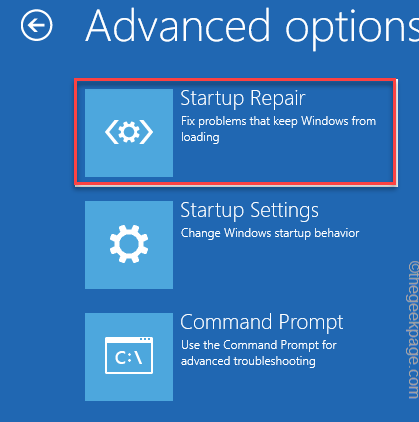
Betulkan 3 - Format cakera keras anda
Amaran: Kaedah ini akan memadam semua data anda termasuk fail serta tetapan pada Windows 10 PC anda.
1. Hanya tekan Shift + f10 pada anda Papan kekunci untuk membuka tetingkap Prompt Command di skrin.
2. Sekarang, tuliskan arahan yang diberikan di bawah satu persatu dan terus memukul kunci masuk untuk melaksanakannya.
Senarai diskpart Volume Pilih Volume 1 Format FS = NTFS Label Pantas = Ujian
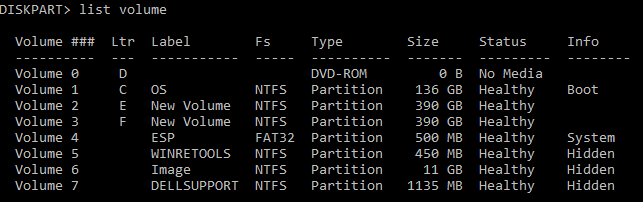
Nota: Dalam langkah ketiga, pilih arahan Volume 1 ada kerana OS tetingkap dipasang dalam Jilid 1. Sekiranya tetingkap anda dipasang dalam jumlah lain, pilih kelantangan itu sahaja.
3. Tulis keluar dan tekan Enter untuk keluar dari tetingkap Prompt Command.
4. reboot komputer anda
5. Sekarang, cuba pasang Windows lagi.
Betulkan 4 - Menggunakan arahan Bcedit
Sekiranya anda sekarang berada di skrin ralat, cubalah ini.
1 - Pada skrin anda hanya tekan Shift + f10 menggunakan papan kekunci anda. Tetingkap Prompt Perintah Hitam akan muncul di skrin.
(Nota: - jika anda Shift+f10 tidak berfungsi cuba menggunakan Shift+fn+f10 )
2 - Jalankan arahan yang disisipkan di bawah di tetingkap CMD yang baru muncul.
bcdedit /set bootmgr displaybootmenu ya
3 - Sekarang, jalankan komad yang diberikan di bawah untuk menutup.
4 - Mulakan PC anda lagi.
Ia akan membawa pengurus boot di skrin. Pergi ke mod pemulihan dan mulakan semula proses pemasangan lagi.
Betulkan 5 - Periksa kabel cakera keras anda
Kadang -kadang kesilapan yang menyatakan "Komputer dimulakan semula secara tidak disangka -sangka atau menemui gelung ralat yang tidak dijangka" berlaku kerana sambungan yang rosak melalui kabel cakera keras. Periksa kabel yang menghubungkan cakera keras ke papan induk dan cuba refix. Ia menyelesaikan masalah dalam kebanyakan kes seperti ini.
Betulkan 6 - Putuskan semua peranti USB yang dilampirkan dengan PC anda
Ramai pengguna mencadangkan bahawa memutuskan sambungan peranti USB membantu dalam menyelesaikan masalah. Putuskan sambungan apa sahaja peranti USB yang anda lampirkan dengan sistem anda dan kemudian cuba lagi.
Betulkan 7 - Kemas kini BIOS anda
Bios yang sudah lapuk juga kadang -kadang mengakibatkan pemusnahan seperti ini. Hanya kemas kini bios anda dan lihat apakah ia berfungsi kerana ia telah berfungsi untuk beberapa pengguna.
- « Betulkan alamat DNS pelayan tidak dapat dijumpai di Chrome
- Diselesaikan! Betulkan Werfault.Ralat aplikasi EXE di Windows 10/11 »

