Betulkan alamat DNS pelayan tidak dapat dijumpai di Chrome
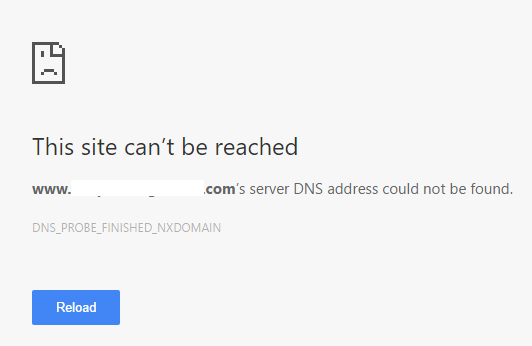
- 1762
- 381
- Dave Kreiger V
Ramai pengguna Chrome melaporkan "alamat DNS pelayan tidak dapat dijumpai" DNS dns_probe_finished_nxdomain ralat semasa menggunakan Chrome. Berikut adalah kaedah kerja 100% untuk menyelesaikan masalah ini. Perhatikan bahawa, lebih daripada satu kaedah diterangkan di halaman ini dan anda tidak perlu mencuba semuanya. Mungkin berlaku bahawa menggunakan salah satu daripada mereka masalah anda diperbaiki. Oleh itu, mari cuba menyelesaikan masalah ini.
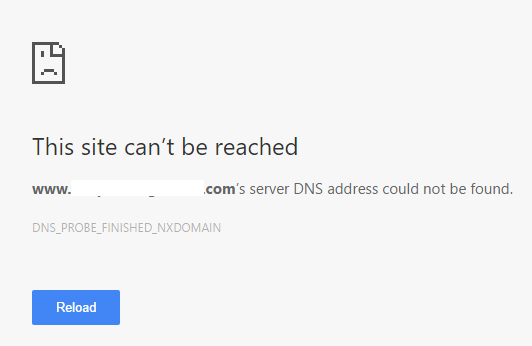
Isi kandungan
- Betulkan 1 - Tukar Tetapan Pelayan DNS
- Betulkan 2 - Cache Cache Host Chrome
- Betulkan 3 - siram tetapan DNS melalui command prompt
- Betulkan 4 - Folder kosong dan lain -lain di PC anda
- Betulkan 5 - Mulakan semula perkhidmatan pelanggan DNS
Betulkan 1 - Tukar Tetapan Pelayan DNS
1 - Tekan dan tahan kekunci logo windows dan kemudian tekan r Untuk membuka kotak arahan Run.
2 - Tulis panel kawalan di dalamnya dan memukul masukkan kunci Untuk membuka panel kawalan.
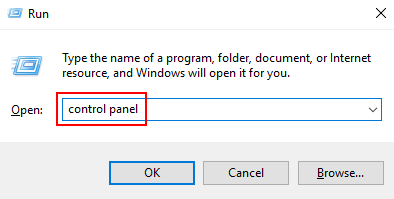
3 - Sekarang, cari Rangkaian dan Perkongsian dalam kotak carian.
4 - Klik Pusat rangkaian dan Perkongsian ikon.
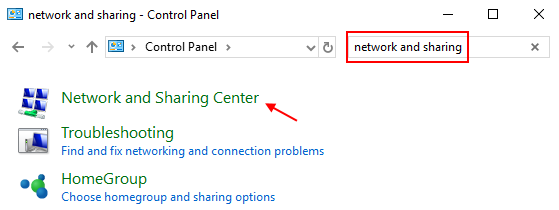
5 - Sekarang, pilih Tukar tetapan penyesuai dari menu kiri.
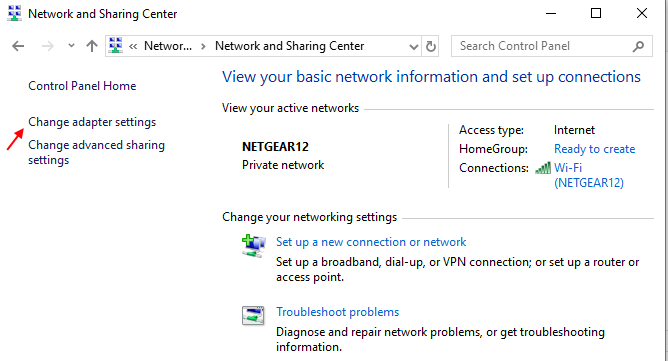
6 - Klik kanan pada ikon sambungan. Mungkin WiFi atau Sambungan Kawasan Tempatan / Ethernet dalam kes anda.
7 - Klik Sifat.
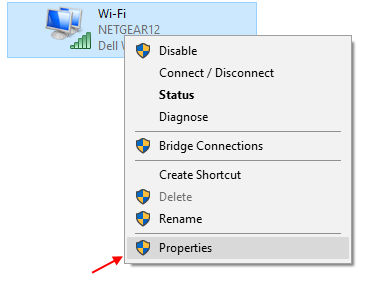
8 - Sekarang, Klik dua kali pada Versi Protokol Internet 4 (TCP/IPv4).
Kes 1 - Jika "Dapatkan Alamat Pelayan DNS secara automatik" tidak dipilih.
Pilih Dapatkan alamat pelayan DNS secara automatik pilihan dan tekan okey dan keluar.
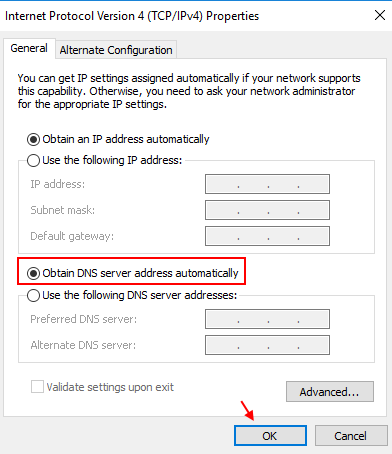
Kes 2 - Jika "Dapatkan Alamat Pelayan DNS secara automatik" dipilih sudah dipilih.
Pilih sahaja "Gunakan alamat pelayan DNS berikut"Pilihan.
9 - Sekarang, tambahkan alamat perkhidmatan DNS Google Public berikut di lapangan.
- Pelayan DNS yang disukai: 8.8.8.8
- Pelayan DNS Alternatif: 8.8.4.4
10 -Press Okey dan keluar.
Alamat DNS pelayan masalah anda tidak dapat dijumpai sekarang mesti diselesaikan.
Betulkan 2 - Cache Cache Host Chrome
1 - Buka Google Chrome
2 -sekarang, salin dan tampal diberikan di bawah alamat pada bar alamat Chrome dan tekan Enter.
Chrome: // net-internals/#DNS
3 -sekarang, klik pada Kosongkan butang cache tuan rumah ditunjukkan di skrin.
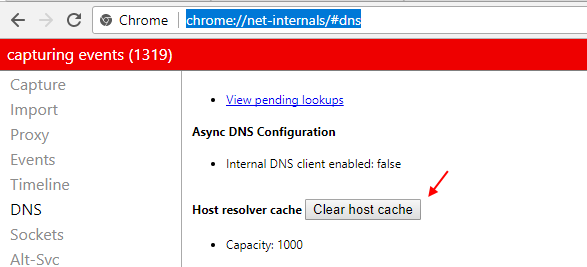
Sekarang, teruskan dan periksa bahawa masalah anda telah diselesaikan atau tidak.
Betulkan 3 - siram tetapan DNS melalui command prompt
1 - tekan kekunci logo Windows dan r Bersama di papan kekunci anda.
2 - Jenis cmd di dalamnya dan kemudian tekan Ctrl + Shift + Enter untuk membuka arahan sebagai pentadbir.
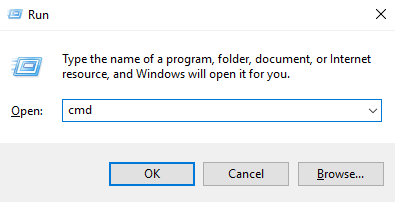
3 - Sekarang tulis arahan yang diberikan di bawah dan tekan Enter.
Ipconfig /Flushdns
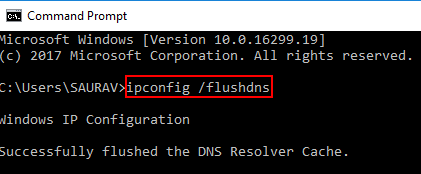
4 - Sekali lagi tulis arahan yang diberikan di bawah dan tekan Enter.
IPConfig /Renew
5 -Sebaga lagi, laksanakan arahan yang diberikan di bawah dan tekan Enter.
IPConfig /RegisterDns
6 -sekarang, tutup tetingkap arahan arahan dan but semula PC anda.
Kemungkinan besar masalah anda mesti diselesaikan.
Betulkan 4 - Folder kosong dan lain -lain di PC anda
1 - Salin dan tampal lokasi berikut di bar alamat penjelajah di PC Windows anda.
C: \ Windows \ System32 \ Drivers \ etc
2 - Sekarang, pilih dan Padam Semua fail di sini.
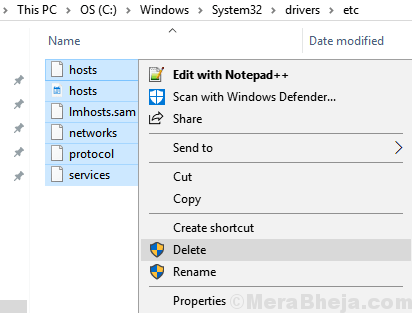
Jangan risau. Ia selamat. Sekarang, sekali lagi buka Chrome dan cuba mengakses Internet.
Betulkan 5 - Mulakan semula perkhidmatan pelanggan DNS
1 - tekan Kekunci logo Windows dan r Bersama -sama di papan kekunci anda untuk membuka jalan.
2 - Sekarang, tulis perkhidmatan.MSC ke dalamnya dan tekan Kunci Enter.
3 - Setelah tetingkap Pengurus Perkhidmatan dibuka, pilih Perkhidmatan Pelanggan DNS Di sebelah kanan.
4- Mula semula Perkhidmatan.
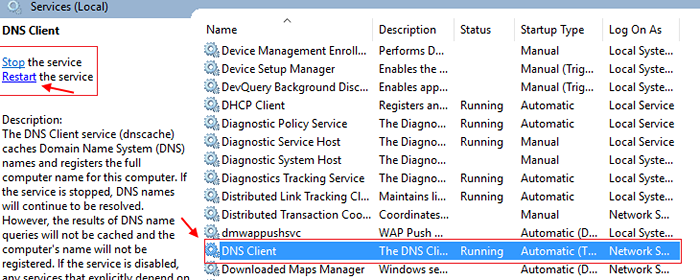
- « Betulkan ralat kemas kini 0x80070422 pada komputer Windows 10
- Komputer dimulakan semula secara tidak disangka -sangka di Windows 10/11 (Betulkan) »

