Permohonan itu telah terhempas dan kini akan menutup kesalahan di Fortnite Fix
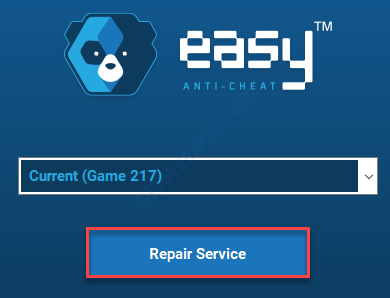
- 3065
- 888
- Clarence Powlowski
Semasa cuba bermain Fortnite, anda mungkin melihat mesej ralat ini pada permulaan 'Permohonan telah terhempas dan kini akan ditutup'. Isu yang sangat menjengkelkan ini kadang -kadang berlaku kepada beberapa pengguna. Tetapi tidak ada yang perlu dibimbangkan. Kami mempunyai beberapa perbaikan mudah untuk menyelesaikannya secepat mungkin.
Penyelesaian
1. Tutup Fortnite, jika anda sudah membukanya. Putuskan PC anda dari rangkaian anda. Sambungkan ke rangkaian sekali lagi dan akses Fornite dari pelancar epik.
2. Lumpuhkan antivirus pihak ketiga (seperti McAfee, Avast, dll) pada sistem anda.
Isi kandungan
- Betulkan 1 - Kemas kini pemacu kad grafik
- Betulkan - 2 Sahkan fail Fortnite
- Betulkan 3 - Jalankan fail batch anti -pacuan
- Betulkan 4 - Cache Vault Clear
- Betulkan 5 - Tambahkan hujah CMD
- Betulkan - 6 mengatasi ciri skala DPI yang tinggi
- Betulkan 7 - Ubah suai pendaftaran
- Betulkan - 8 Kemas kini Windows anda
Betulkan 1 - Kemas kini pemacu kad grafik
Sekiranya anda belum mengemas kini pemacu kad grafik, ikuti langkah -langkah ini.
1. Tekan Kekunci Windows+x.
2. Kemudian, klik pada "Pengurus peranti".
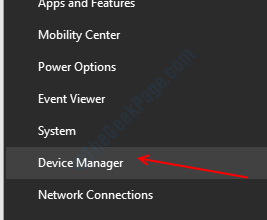
3. Sekarang, hanya mengembangkan "Paparan penyesuai"Seksyen.
4. Klik kanan pada penyesuai grafik dan kemudian klik pada "Kemas kini pemacu".
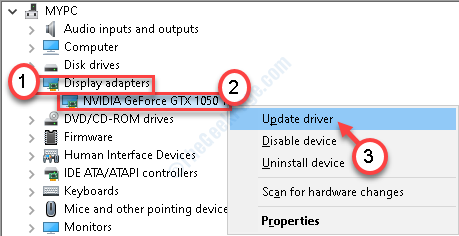
5. Sekarang, untuk membiarkan Windows mencari pemandu itu sendiri dan pasang di komputer anda, klik pada "Cari secara automatik untuk pemandu".
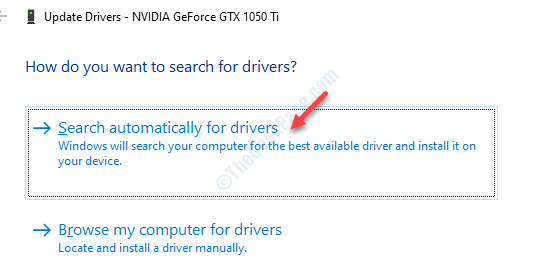
Benarkan Windows sebentar untuk mencari pemacu grafik terkini dan pasangkannya.
Kaedah alternatif-
Sekiranya kaedah di atas tidak mengemas kini pemacu, ikuti langkah -langkah ini.
1. Jenis "Pengalaman GeForce"Di bar carian.
2. Klik pada "Pengalaman GeForce".
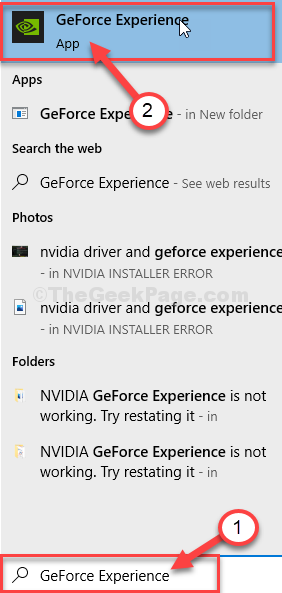
3. Apabila Pengalaman GeForce muncul, klik pada "Pemandu"Tab.
4. Sekarang, klik pada "MENYEMAK KEMAS KINI".
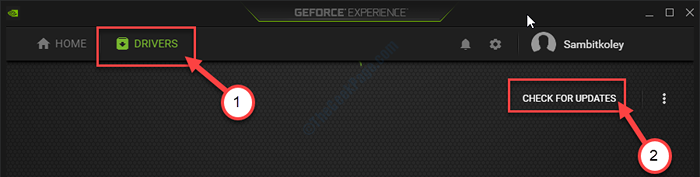
5. Untuk memuat turun versi terkini pemandu, klik pada "Muat turun".
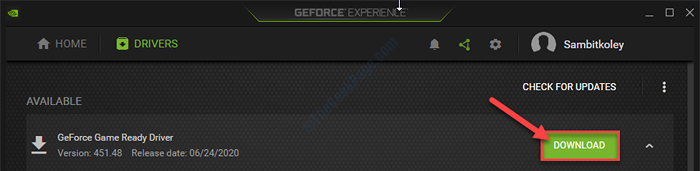
Ini akan memuat turun pemacu di komputer anda.
6. Sebaik sahaja proses muat turun selesai, anda akan melihat bahawa terdapat dua cara untuk memasang pemacu - "Pemasangan Ekspres" dan "Pemasangan Tersuai".
7. Anda mesti memilih "Pemasangan tersuai".
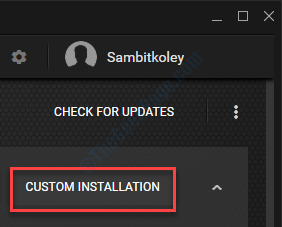
8. Selepas ini, periksa "Lakukan pemasangan yang bersih" kotak.
9. Seterusnya, klik pada "Seterusnya"Untuk memulakan proses.
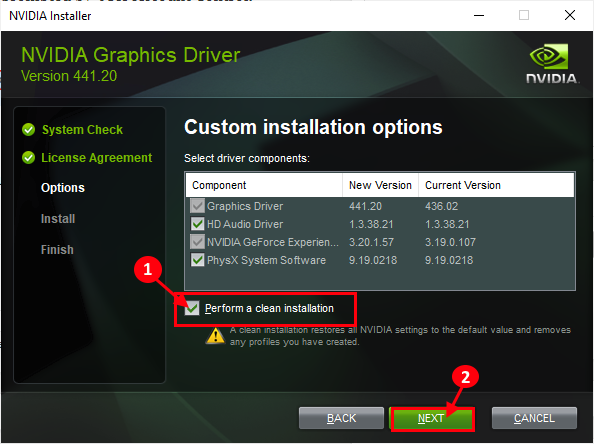
Pengalaman GeForce akan menyahpasang grafik yang sedia ada dan memasang versi terkini.
Proses ini akan 5-10 minit.
10. Dalam beberapa minit anda akan melihat "Pemasangan lengkap"Mesej.
11. Kemudian, klik pada "Tutup".
Mula semula komputer anda.
Betulkan - 2 Sahkan fail Fortnite
Ada kemungkinan fail Fortnite telah rosak.
1. Buka pelancar permainan epik di komputer anda.
2. Sebaik sahaja ia dibuka, di sebelah kiri, klik pada "Perpustakaan".
3.Klik pada menu tiga bar di sebelah "Fortnite"Dan klik pada"Sahkan".
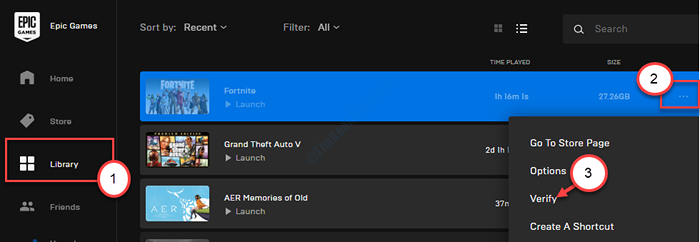
Tunggu sebentar untuk menganalisis fail Fortnite di sistem anda.
Cuba mengakses permainan sekali lagi. Periksa sama ada ini membantu anda.
Betulkan 3 - Jalankan fail batch anti -pacuan
Kadang-kadang tingkap menghalang perkhidmatan anti-pane di komputer anda yang mungkin menyebabkan masalah ini.
1. Anda mesti pergi ke lokasi pemasangan Fornite. Klik dua kali pada folder "Battleye".
Secara amnya berada di -
Cakera Tempatan (C :) \ Program Files \ Epic Games \ Fortnite \ Fortnitegame \ Binaries \ Win64
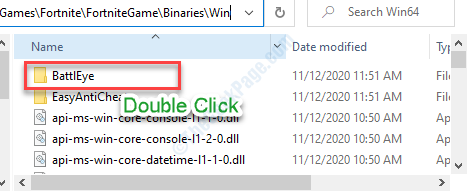
2. Semasa anda berada di sana, Klik dua kali pada "Uninstall_battleye.kelawar"Untuk menyahpasangnya dari sistem anda.
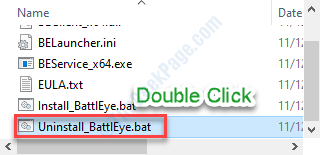
3. Untuk memasangnya lagi, Klik dua kali pada "Install_battleye.kelawar".
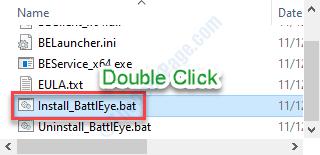
4. Selepas itu, navigasi kembali ke folder 'Win64' sekali lagi (sama seperti langkah-1).
5. Kemudian, Klik dua kali pada "Easyanticheat"Folder.
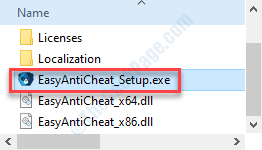
6. Klik dua kali pada "Easyanticheat.exe"Untuk mengaksesnya.
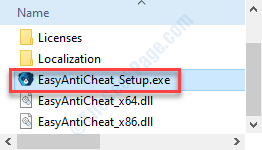
7. Kemudian, klik pada "Perkhidmatan pembaikan".
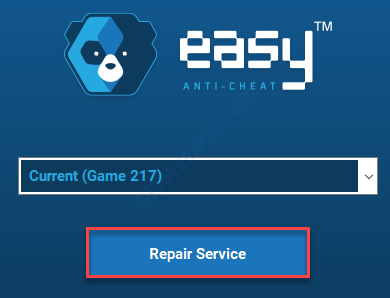
Ini akan membaiki perkhidmatan easyanticheat.
Cuba main permainan lagi di komputer anda.
Betulkan 4 - Cache Vault Clear
1. Buka pelancar permainan epik sekali lagi.
2. Selepas itu, klik pada "Tetapan"Di sebelah kiri.
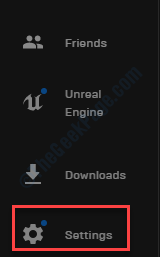
3. Kemudian, klik pada "Edit lokasi cache peti besi".
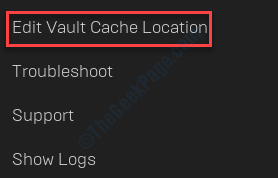
4. Kemudian, klik pada "Semak imbas".
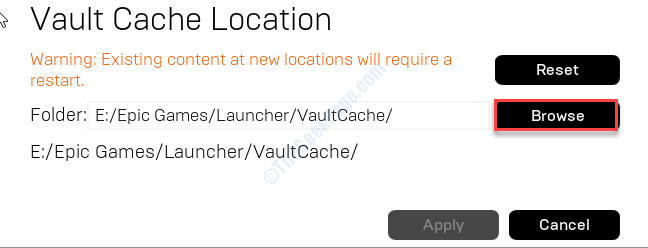
5. Cache peti besi akan dibuka.
6. Periksa sama ada ada fail/ folder di lokasi tersebut. Padam sebarang fail.
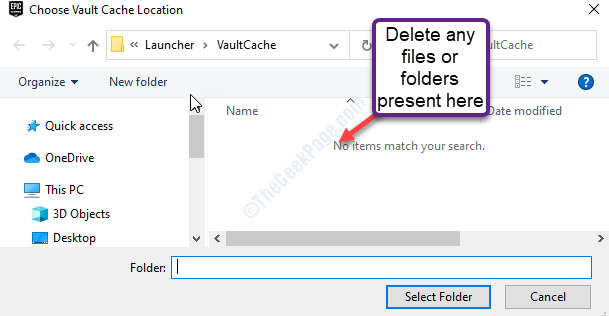
Menutup tetingkap. Pelancarkan Pelancar Permainan Epik di Komputer Anda.
Cuba mainkan permainan sekali lagi.
Betulkan 5 - Tambahkan hujah CMD
Anda boleh menggunakan hujah baris perintah tambahan untuk menyelesaikan masalah.
1. Buka Pelancar Epik.
2. Selepas itu, pergi ke "Tetapan".
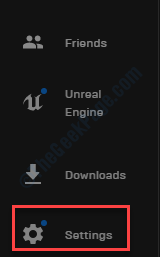
3. Tatal ke bawah sehingga anda melihat senarai permainan yang dipasang di sistem anda.
4. Periksa "Argumen baris perintah tambahan".
5. Tampal kod ini di dalam kotak*.
-UseAllavailableCores
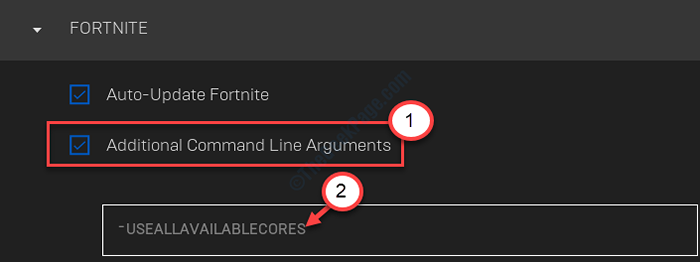
Buka Fortnite lagi.
Ini harus menyelesaikan masalah di komputer anda.
[*CATATAN- Selain daripada hujah 'useallavailableCores', ada arahan lain yang boleh anda gunakan dan uji. Seperti-
-Nosplash -Lanplay -LimitClientticks -NotextureStreami
]
Betulkan - 6 mengatasi ciri skala DPI yang tinggi
Kadang -kadang ciri skala DPI dapat menyelesaikan masalah.
1.Navigasi ke lokasi pemasangan Fornite, sekali lagi.
Biasanya di -
Cakera Tempatan (C :) \ Program Files \ Epic Games \ Fortnite \ Fortnitegame \ Binaries \ Win64
2. Klik kanan pada "Fortnitelauncher.exe"Dan kemudian klik pada"Sifat".
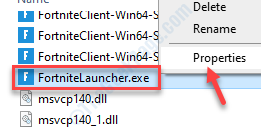
3. Pergi ke "Keserasian"Tab.
4. Selepas itu, klik pada "Tukar tetapan DPI yang tinggi".
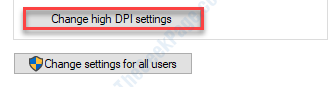
5. Kemudian, periksa kotak "Tingkah laku skala DPI yang tinggi."
6. Selepas itu, klik pada "okey".
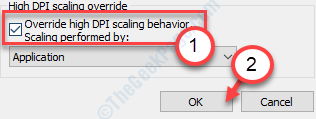
Jangan lupa klik pada "Memohon"Dan"okey".
Cuba lancarkan Fortnite lagi. Periksa sama ada ini berfungsi.
Betulkan 7 - Ubah suai pendaftaran
Gunakan kekunci Pengesanan dan Pemulihan Timeout (TDR) untuk menghidupkan semula dan menetapkan semula pautan sistem GPU untuk menyelesaikan masalah.
1. Tulis sahaja "regedit"Di kotak carian di sebelah ikon tingkap.
2. Kemudian tekan Masukkan untuk mengakses editor pendaftaran di komputer anda.
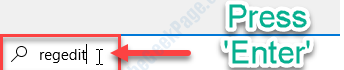
Sebelum anda meneruskan langkah -langkah, hanya peringatan rutin untuk mengambil sandaran editor pendaftaran anda.
3. Apabila anda telah membuka editor pendaftaran di komputer anda, luangkan bahagian kiri untuk pergi ke tempat ini ~
Komputer \ hkey_local_machine \ system \ currentcontrolset \ control \ graphicsdrivers
4. Anda perlu klik kanan di ruang di sebelah kanan dan kemudian klik pada "Baru>"Dan kemudian klik pada"Nilai D-Word (32-bit)".
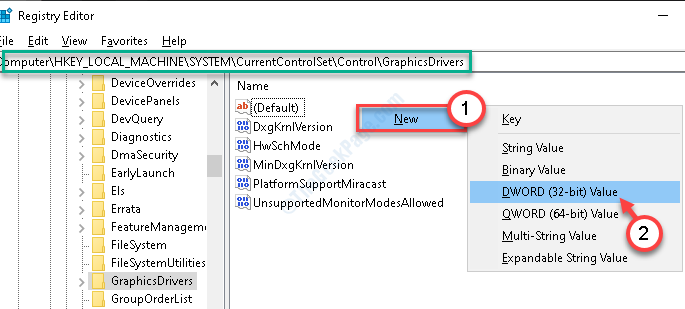
5. Namakan kunci ini sebagai "Tdrlevel".
6. Sekarang, untuk mengubah nilai kelewatan ini, Klik dua kali pada kunci ini.
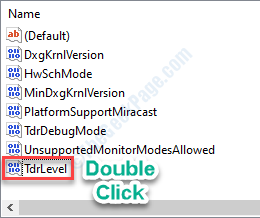
7. Dalam tetingkap nilai edit dword (32-bit), letakkan "0".
8. Kemudian, klik pada "okey".
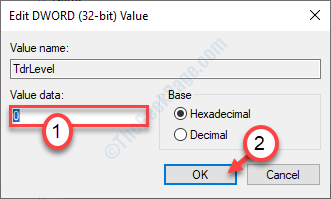
Tutup tetingkap editor pendaftaran dan mula semula Peranti anda membiarkan perubahan ini berkuat kuasa.
Setelah memulakan semula masalah itu tidak akan mengganggu anda lagi.
Betulkan - 8 Kemas kini Windows anda
Mungkin versi Windows yang anda gunakan bukan versi terkini.
1. Tekan Kekunci windows+i.
2. Kemudian klik pada "Kemas kini & Keselamatan".
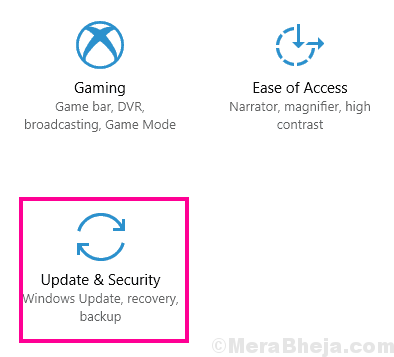
3. Kemudian, klik pada "Menyemak kemas kini".
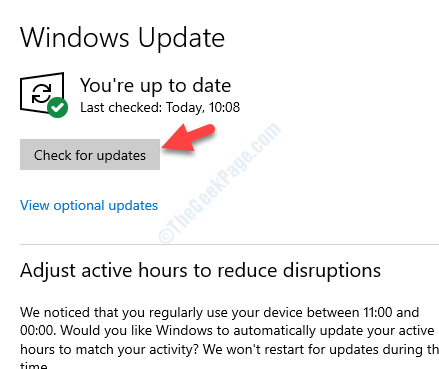
4. Apabila kemas kini dimuat turun, klik pada "Mulakan semula sekarang"Untuk memulakan semula komputer anda.
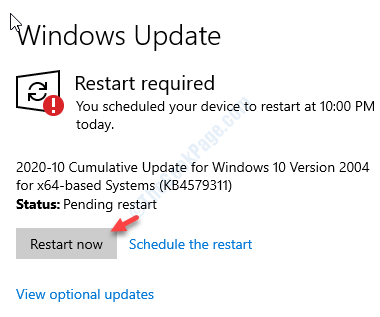
Ini sepatutnya menyelesaikan masalah di komputer anda.
- « Cara menetapkan semula tetapan DNS di Windows 10/11
- Cara menukar dari PNG ke JPEG / JPEG ke PNG tanpa perisian tambahan »

