Cara menetapkan semula tetapan DNS di Windows 10/11
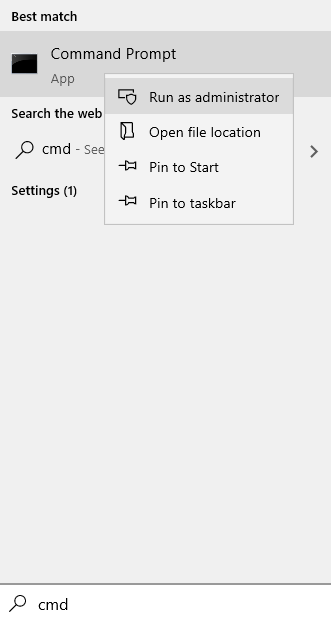
- 1807
- 312
- Don Will
Ini kerana pelayan DNS yang kita, manusia, tidak perlu menghafal alamat IP seperti 8.8.8.8 (Google). Pelayan DNS menerjemahkan nama domain mesra manusia ke alamat IP yang unik yang digunakan untuk mengenal pasti setiap peranti yang disambungkan ke Internet. Oleh itu, apabila anda mempunyai masalah dengan anda komputer tidak menyambung ke internet betul atau jika komputer anda mempunyai Kesukaran mencari laman web, Kemudian anda boleh mencuba menetapkan semula tetapan DNS anda untuk menyelesaikan masalah sebagai cache DNS pada pelayan tempatan mungkin rosak.
Juga Baca: Cara Mengubah Tetapan DNS di Windows
Isi kandungan
- Kaedah 1: dari arahan arahan
- Cara menetapkan semula tetapan DNS di Windows 11 atau Windows 10
- Cara menetapkan semula cache DNS di Windows 10 & Windows 11
- Kaedah 1: Lurus dari tetingkap Run
- Kaedah 3: Dari Windows PowerShell
Kaedah 1: dari arahan arahan
1 - Cari cmd dalam kotak carian Windows.
2 - Sekarang, klik kanan pada ikon arahan arahan dan klik Jalankan sebagai pentadbir.
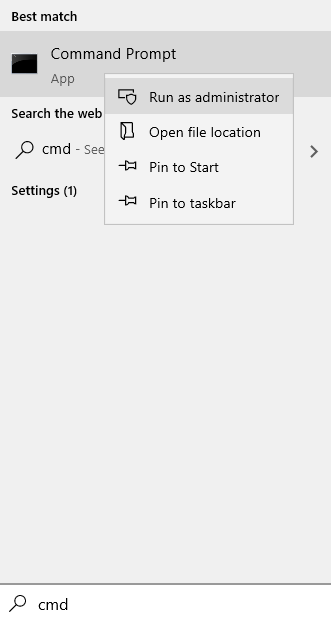
3 - Sekarang, salin tampal arahan yang diberikan di bawah satu demi satu dan tekan kunci masuk setiap kali untuk melaksanakannya.
Ipconfig /Flushdns
IPConfig /RegisterDns
IPConfig /Release
IPConfig /Renew
Netsh Winsock Reset
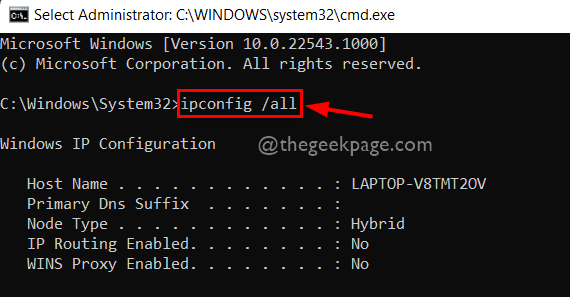
Mula semula komputer anda.
Cara menetapkan semula tetapan DNS di Windows 11 atau Windows 10
1: Tekan Kekunci windows + r dari papan kekunci untuk membuka Jalankan arahan.
2: Di dalam Jalankan arahan kotak carian, taipkan NCPA.cpl dan tekan okey untuk membuka Jaringan rangkaian tetingkap.
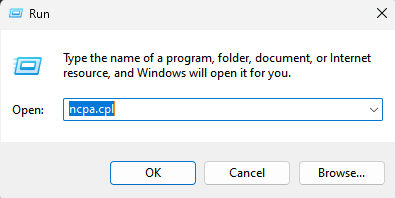
3. Sekarang, Klik kanan pada penyesuai rangkaian yang anda disambungkan ke internet dan tetapan DNS yang anda cuba tetapkan semula.
4. Klik pada sifat.
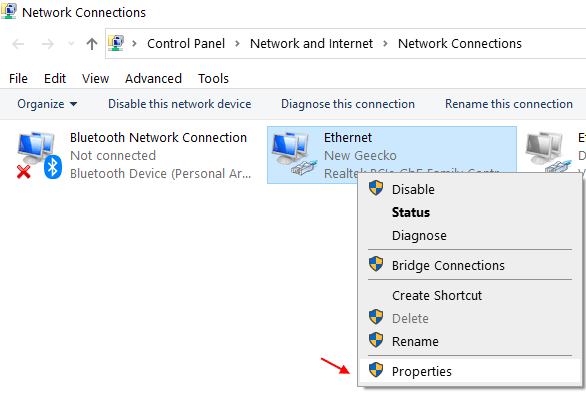
5. Sekarang, klik dua kali Protokol Internet Versi 4 (TCP IPv4).
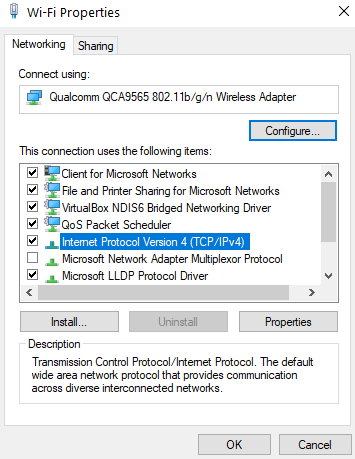
6. Sekarang, pilih Dapatkan pelayan DNS secara automatik.
7. Klik pada okey dan tutup tingkap.
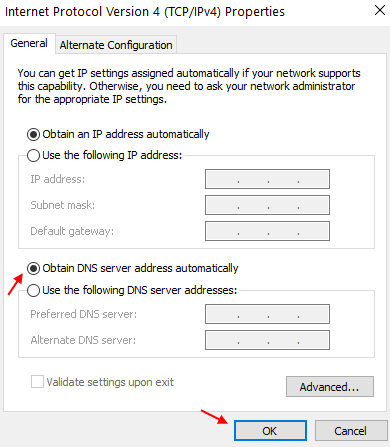
Cara menetapkan semula cache DNS di Windows 10 & Windows 11
Kaedah 1: Lurus dari tetingkap Run
1. Tekan kekunci Win+R bersama -sama untuk membawa tetingkap lari. Apabila ia dibuka, hanya taipkan Ipconfig /Flushdns Dan kemudian terkena Masukkan kunci.
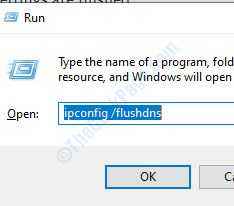
2. Tetingkap Perintah akan berkelip di skrin sebentar dan cache resolver DNS akan dibersihkan.
Kaedah 3: Dari Windows PowerShell
1. Buka Tingkap PowerShell. Untuk itu, sama ada penggunaan Mula Carian atau Gunakan Menu Jalankan tetingkap. Untuk membuka PowerShell dari Window Run, tekan Kekunci Win+R Bersama. Apabila tetingkap Run dibuka, taipkan PowerShell dan tekan enter kunci.
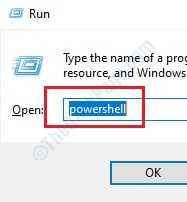
2. Setelah Windows PowerShell dibuka, taipkan Clear-DnsClientCache dan memukul Masukkan kunci. Tunggu selama 2 saat, tetapan DNS anda kini memerah.
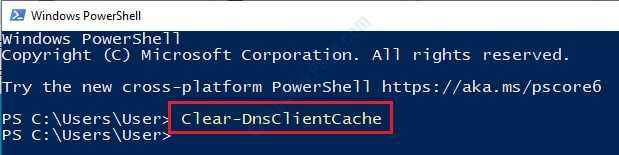
Apabila anda membuang DNS anda, semua tetapan DNS anda akan dibersihkan dan pada masa akan datang anda cuba mengakses internet, penyertaan DNS baru akan dibuat. Sekiranya kaedah di atas tidak berfungsi untuk anda, anda boleh Cuba reboot penghala anda kerana router juga boleh mempunyai cache DNS yang disimpan di dalamnya. Reboot Router akan membersihkan entri DNS sementara yang disimpan dalam memori cache penghala.
- « Cara Memperbaiki Kod Ralat Spotify 4 di Windows 10
- Permohonan itu telah terhempas dan kini akan menutup kesalahan di Fortnite Fix »

