Perkhidmatan Domain Direktori Aktif pada masa ini tidak dapat diperbaiki isu
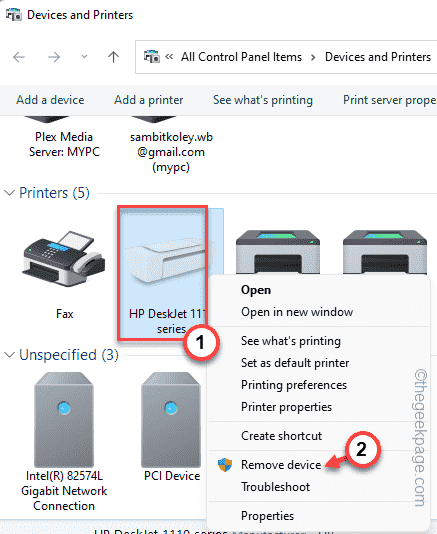
- 1075
- 114
- Ronnie Hermann
Domain Direktori Aktif atau Tambah adalah direktori yang menyimpan maklumat mengenai pelbagai objek di domain rangkaian. Perkhidmatan menambah ini penting untuk pentadbir rangkaian dan pengguna pada masa -masa, seperti berkongsi pencetak melalui rangkaian. Sekiranya perkhidmatan menambah ini gagal, anda tidak dapat menyelesaikan pekerjaan percetakan anda, dan mesej ralat ini muncul "Perkhidmatan Domain Direktori Aktif kini tidak tersedia.". Jangan risau. Mengikuti perbaikan mudah ini, anda dapat menyelesaikan masalah dengan mudah.
Isi kandungan
- Betulkan 1 - Tetapkan semula tetapan kili pencetak
- Betulkan 2 - Cuba mengeluarkan pemandu dan tambahnya
- Betulkan 3 - Periksa keizinan port pencetak
- Betulkan 4 - Gunakan aplikasi untuk mencetak secara langsung
- Betulkan 5 - Jalankan Penyelesai Sleakut Pencetak
- Betulkan 6 - Nyahpasang pemacu pencetak dan pasang semula
Betulkan 1 - Tetapkan semula tetapan kili pencetak
Fail spool pencetak korup boleh menyebabkan masalah ini untuk pencetak anda.
1. Anda boleh menetapkan semula tetapan kili pencetak dengan mudah.
2. Tetapi, sebelum anda berbuat apa -apa, anda perlu menghentikan perkhidmatan tertentu. Jadi, klik ikon Win dan mula menaip "cmd".
3. Sekarang, dalam hasil carian, klik kanan "Arahan prompt"Dan klik selanjutnya"Jalankan sebagai pentadbir".
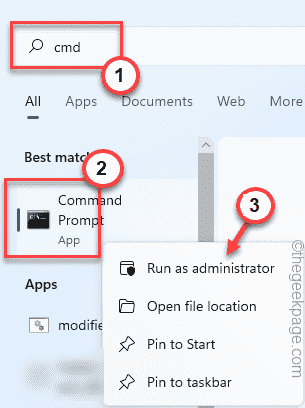
4. Datang ke skrin CMD utama, input perintah ini dan memukul Masukkan butang dari papan kekunci anda.
Spooler berhenti bersih
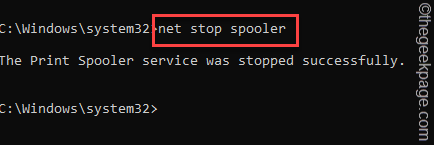
Sekarang, anda boleh meminimumkan tetingkap CMD untuk kegunaan kemudian.
5. Seterusnya, tekan terus Menang Kunci+E Kekunci bersama atau buka Fail Explorer.
6. Selepas itu, pergi ke sini -
C: \ Windows \ System32 \ Spool \ Printers
7. Anda mungkin melihat kebenaran yang berkaitan dengan kebenaran di skrin anda. Klik pada "Teruskan"Butang.
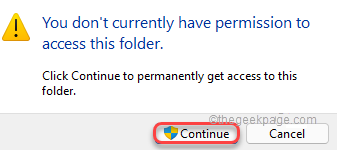
8. Sebaik sahaja anda berada di dalam folder, pilih semua fail dan folder sekaligus.
9. Tekan "Padam"Kunci dari papan kekunci anda untuk mengosongkan folder.
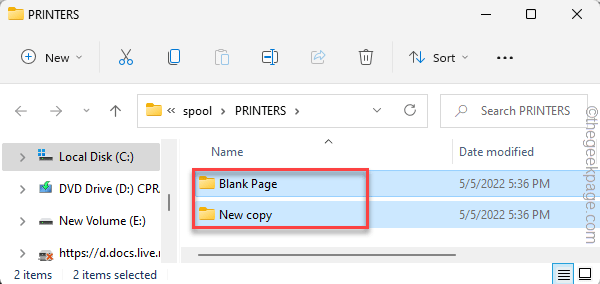
Sekarang, anda boleh keluar dari halaman Explorer File.
10. Memaksimumkan halaman terminal.
10. Sebaik sahaja anda melakukannya, tulis tiga perkataan ini dan hit Masukkan untuk meneruskan perkhidmatan spooler pencetak.
Spooler permulaan bersih
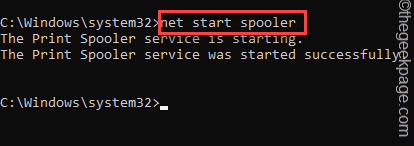
Dalam beberapa saat, anda dapat melihat "Perkhidmatan Spooler Cetak berjaya dimulakan."Mesej telah muncul di terminal.
Keluar dari situ. Sekarang, cuba mencetak sesuatu dari mana -mana komputer di rangkaian. Ia harus dicetak tanpa menunjukkan mesej ralat domain direktori aktif.
Betulkan 2 - Cuba mengeluarkan pemandu dan tambahnya
Perkara seterusnya yang perlu anda cuba ialah mengeluarkan pemacu pencetak dari komputer anda dan cuba menambahnya semula ke sistem.
Langkah 1
1. Terdapat potongan yang membawa terus ke semua pencetak dan peranti di komputer anda.
2. Hanya tekan Menang Kunci+R Kekunci bersama dan taipkan ini di dalam kotak.
kawalan pencetak
3. Kemudian, tekan Masukkan.
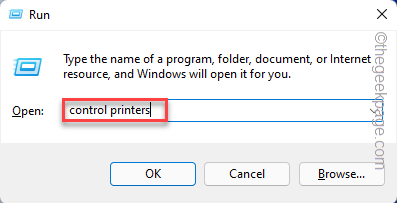
4. Apabila halaman dibuka, anda dapat melihat semua peranti pencetak anda di sana.
5. Sekarang, klik kanan pada pencetak yang meluas dan klik "Keluarkan peranti".
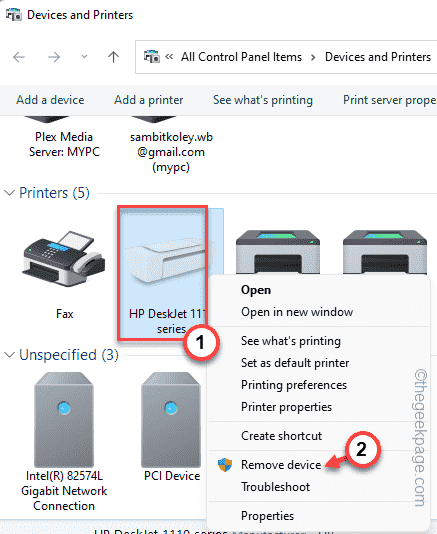
6. Mesej pengesahan akan muncul di skrin anda. Hanya, ketik "Ya"Untuk mengesahkan ini.
Dengan cara ini, anda telah berjaya mengeluarkan peranti pencetak yang bermasalah.
7. Sekarang, anda mesti menambah pencetak ini secara manual lagi. Jadi, ketik "Tambah pencetak"Semasa anda berada di skrin yang sama.
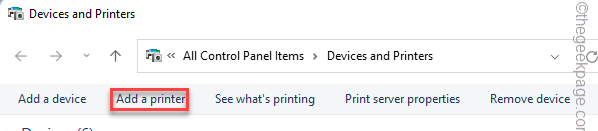
8. Ini membuka wizard pencetak di skrin anda.
Yang mesti anda lakukan ialah menunggu peranti pencetak muncul di Wizard. Sebaik sahaja Windows mengesan peranti pencetak yang dikeluarkan, ia akan memasangnya secara automatik di komputer anda.
Langkah 2
Sekarang, anda mesti mengemas kini pemacu pencetak.
1. Buka penyemak imbas dan pergi ke laman web pengeluar pencetak.
2. Lihat model pencetak apa yang anda gunakan. Sekarang, taipkan model pencetak dalam kotak carian dan "Hantar".
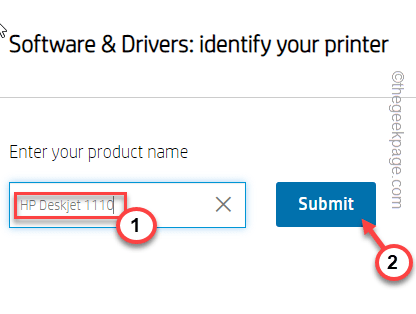
3. Sekarang, cari pemacu pencetak terkini dalam senarai muat turun yang ada.
4. Ketik "Muat turun"Untuk memuat turun pemacu.
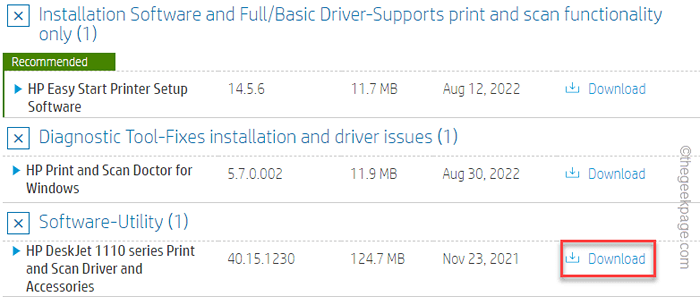
Tutup folder muat turun di komputer anda.
5. Pada mulanya, tekan Menang Kunci+R Kekunci bersama.
6. Kemudian, taipkan kod ini dan klik "okey".
Devmgmt.MSC
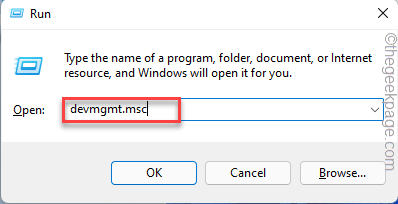
7. Setelah halaman Pengurus Peranti dibuka, ketik "Cetak beratur"Untuk mengembangkannya.
8. Di sini, anda dapat melihat pemandu pencetak yang menyebabkan masalah. Jadi, ketuk kanan pemandu dan klik "Kemas kini pemacu".
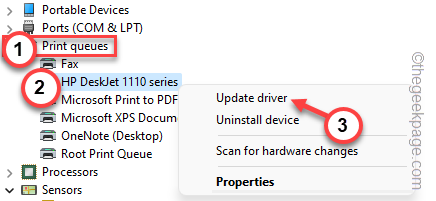
9. Sekarang, klik pada pilihan pertama "Layari komputer saya untuk perisian pemandu"Di skrin seterusnya.
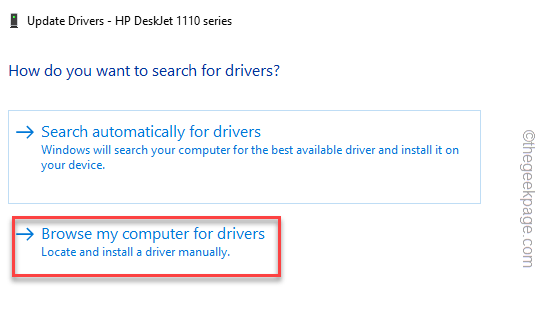
10. Ketik "Semak imbas"Supaya anda dapat melayari pemacu pencetak.
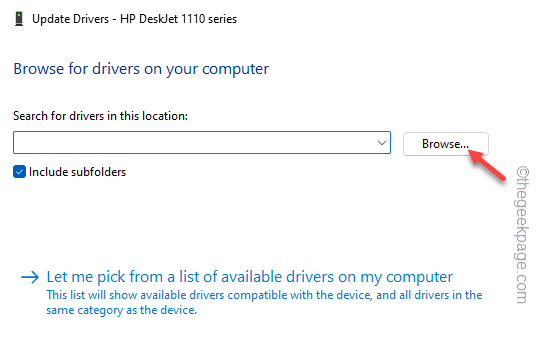
11. Seterusnya, teruskan ke lokasi pemacu pencetak yang baru anda muat turun.
12. Sekarang, pilih folder yang mengandungi pakej pemacu dan klik "okey"Untuk memasang pemacu pencetak.
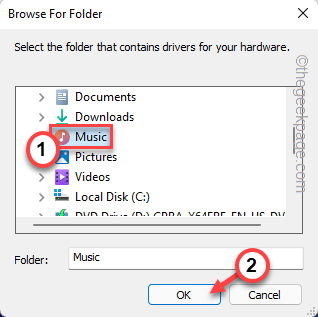
13. Sekarang, klik "Seterusnya"Untuk meneruskan ke langkah pemasangan akhir.
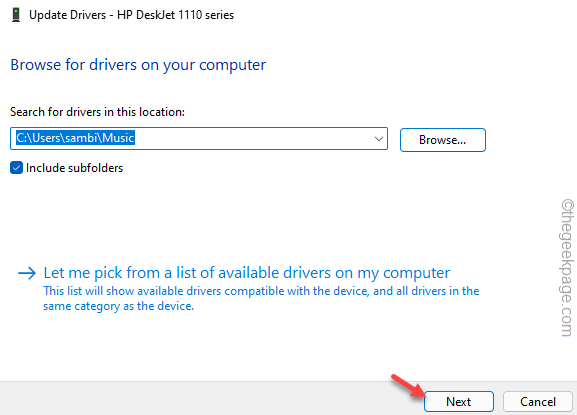
Sekarang, tunggu Windows memasang pemacu pencetak.
Setelah anda memasang pemacu pencetak, cuba mencetak halaman ujian dan periksa.
Betulkan 3 - Periksa keizinan port pencetak
Pelabuhan pencetak memerlukan kebenaran yang mencukupi untuk berfungsi dengan baik.
1. Pada mulanya, tekan kekunci Win dan jenis "regedit".
2. Kemudian, ketik "Editor Pendaftaran"Untuk mengaksesnya.
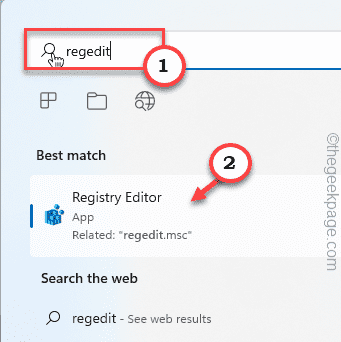
3. Setelah anda membuka halaman editor pendaftaran, pergi ke bahagian ini -
Hkey_current_user \ software \ microsoft \ windows nt \ currentversion \ devices
4. Sebaik sahaja anda berada di sana, ketuk kanan "Peranti"Kunci pada anak tetingkap kiri dan klik"Keizinan".
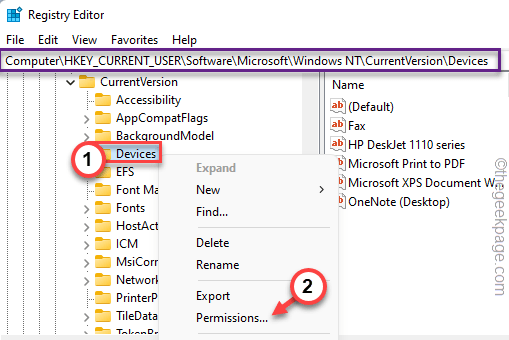
5. Dalam keizinan untuk tetingkap Properties Peranti, pilih akaun anda dari senarai 'kumpulan atau nama pengguna:' seksyen.
6. Kemudian, periksa "Benarkan"Kotak di sebelah parameter 'kawalan penuh' untuk memberikan kawalan penuh ke akaun anda.
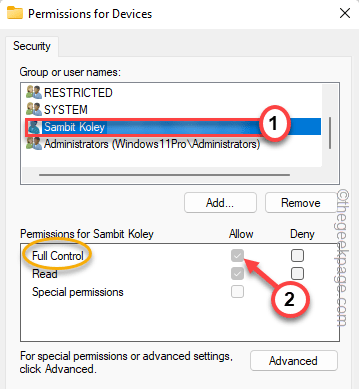
7. Selepas itu, ketik "Memohon"Dan"okey"Untuk menyelamatkan perubahan.
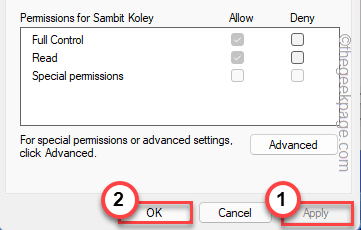
8. Sebaik sahaja anda telah menyimpan tetapan ini, anda harus kembali ke halaman editor pendaftaran.
9. Di sebelah kiri yang sama, cari "Printerports"Kunci.
10. Apabila anda melihatnya, ketuk kanan kunci dan klik "Keizinan".
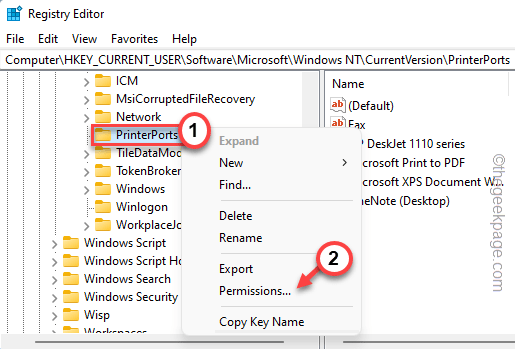
11. Sama seperti kunci sebelumnya, pilih nama akaun anda dari senarai.
12. Kemudian, pastikan untuk Tandakan "Benarkan"Kotak dalam kebenaran 'kawalan penuh'.
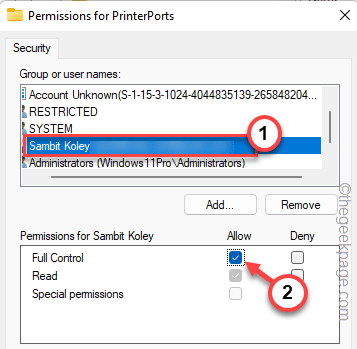
13. Sekarang, setelah anda memberikan kawalan penuh, simpan perubahan.
14. Mengikuti langkah yang sama, sekarang berikan kawalan penuh kepada "Tingkap"Kunci juga.
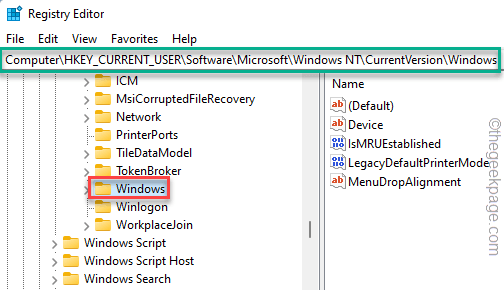
Sebaik sahaja anda selesai menetapkan keizinan yang sesuai untuk kunci yang disebutkan di atas, anda boleh keluar dari halaman editor pendaftaran.
Awak boleh mula semula sistem anda selepas ini sebagai pengubahsuaian pendaftaran memerlukan sistem memulakan semula berfungsi dengan baik.
Betulkan 4 - Gunakan aplikasi untuk mencetak secara langsung
Anda boleh menggunakan aplikasi secara langsung (seperti Adobe Acrobat) untuk mencetak dokumen tersebut.
1. Buka dokumen.
2. Setelah permohonan dibuka, tekan CTLR+p butang bersama untuk mencetak dokumen.
Jika tidak, anda boleh mengklik pada "Fail>"Di bar menu anda dan ketik"Cetak".
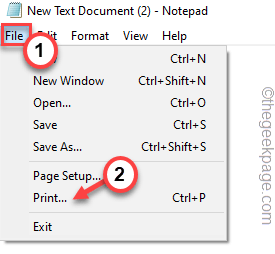
3. Sebaik sahaja halaman cetak muncul, anda boleh klik secara langsung "Cetak"Untuk mencetaknya secara langsung.
4. Sekiranya anda tidak dapat melihat pencetak anda di sana, klik pada "Cari Pencetak .. "Untuk mencari pencetak.
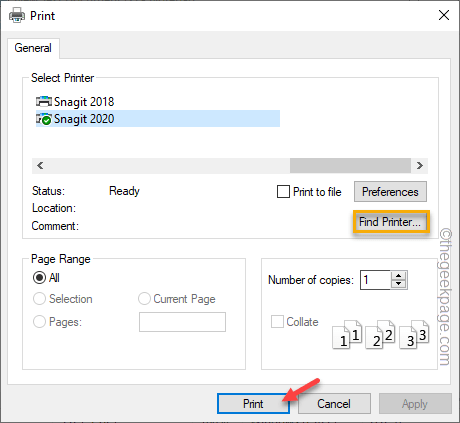
Ini akan membantu anda menyelesaikan masalah percetakan.
Betulkan 5 - Jalankan Penyelesai Sleakut Pencetak
Anda boleh menjalankan penyelesaian masalah pencetak untuk mencari dan menyelesaikan masalah pencetak.
1. Anda boleh menemui penyelesai masalah pencetak pada halaman tetapan.
2. Hanya tekan Menang Kunci+i Kekunci bersama.
3. Apabila halaman Tetapan dibuka, ketik "Sistem"Di anak panah kiri.
4. Sekarang, tatal ke bawah sedikit dan klik "Menyelesaikan masalah"Tetapan.
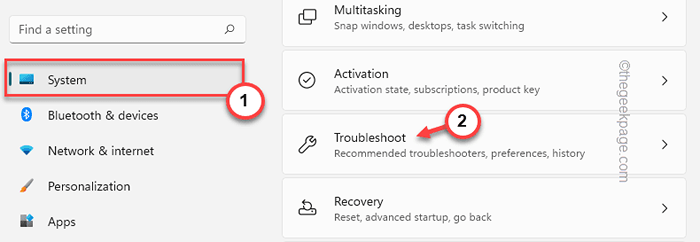
5. Kemudian, klik pada "Penyelesai masalah lain".
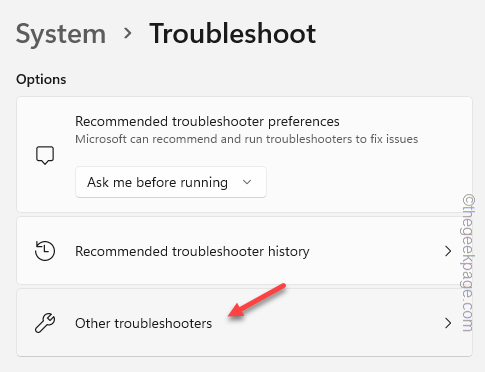
6. Anda dapat melihat senarai lengkap masalah masalah sekarang. Cari "Mesin pencetak"Penyelesaian masalah. Klik "Jalankan"Untuk menjalankan penyelesaian masalah pencetak.
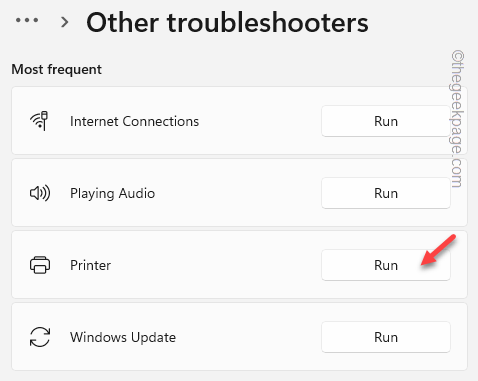
7. Pergi ke langkah seterusnya proses penyelesaian masalah, pilih pencetak yang bermasalah.
8. Sekarang, klik pada "Seterusnya".
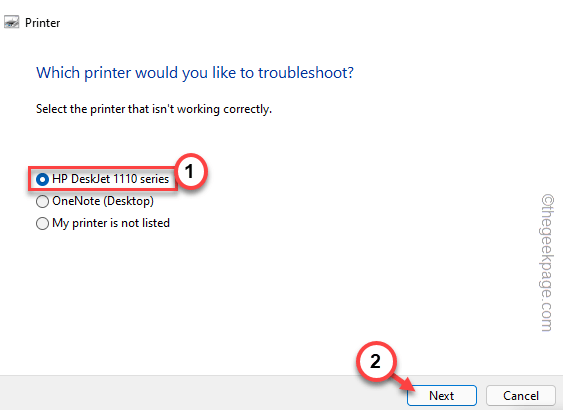
9. Benarkan pemecah masalah seketika untuk membiarkannya mengesan masalah dan menetapkan beberapa penyelesaian.
10. Jadi, ketik "Sapukan pembetulan ini"Untuk menerapkan penyelesaiannya.
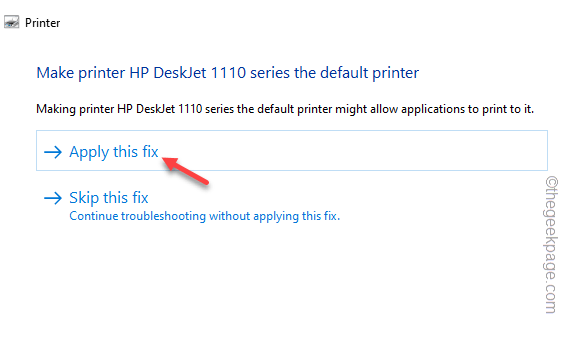
Setelah menggunakan penyelesaiannya, cuba cetak menggunakan pencetak sekali lagi. Uji jika ini berfungsi untuk anda.
Betulkan 6 - Nyahpasang pemacu pencetak dan pasang semula
Sekiranya tidak ada yang berfungsi untuk anda menyahpasang pemacu pencetak dan pasang semula.
1. Pada mulanya, tekan Menang Kunci+X Kekunci bersama.
2. Kemudian, klik pada "Pengurus peranti"Untuk mengaksesnya.
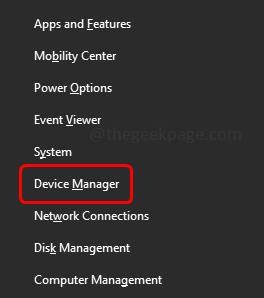
3. Setelah membuka pengurus peranti, ketik "Cetak beratur"Kawasan.
3. Cuba cari pencetak dengan masalah [dalam sistem kami, itu Siri HP DJ 1110]. Kemudian, klik kanan peranti itu dan klik pada "Nyahpasang peranti".
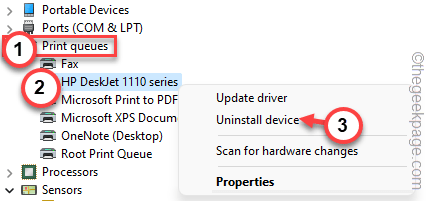
4. Cukup klik pada "Nyahpasang"Untuk menyahpasang pemandu.
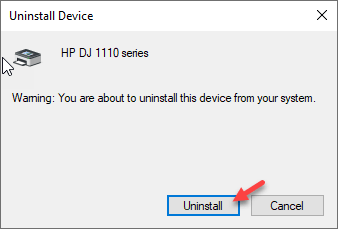
Windows kini akan menyahpasang pemacu pencetak dari sistem anda. Mula semula komputer anda selepas ini.
Mulakan semula peranti memasang semula pemacu pencetak.
Ini akan membantu anda menyelesaikan masalah yang berkaitan dengan pencetak.
Petua tambahan -
1. Kemas kini sistem anda. Kadang -kadang, mengemas kini sistem boleh sangat membantu untuk isu -isu seperti ini.
2. Sebilangan pengguna telah menetapkan isu ini dengan mengemas kini suite pejabat pada sistem mereka.
- « Semak Status Radio Bluetooth Tidak Tetap Masalah [Selesai]
- Windows tidak dapat mencari C \ Program Files \ Microsoft Office \ root \ office16 \ Outlook.EXE ralat »

