Semak Status Radio Bluetooth Tidak Tetap Masalah [Selesai]
![Semak Status Radio Bluetooth Tidak Tetap Masalah [Selesai]](https://ilinuxgeek.com/storage/img/images/check-bluetooth-radio-status-not-fixed-problem-[solved]_2.png)
- 2886
- 171
- Clarence Tromp
Beberapa pengguna Windows apabila berhadapan dengan isu-isu yang berkaitan dengan peranti Bluetooth di sistem mereka, mereka cuba menyelesaikan masalah menggunakan penyelesai masalah terbina dalam dalam sistem Windows. Tetapi penyelesai masalah setelah menyelesaikan penyelesaian masalah mempamerkan masalah berikut di tingkapnya.
Semak status radio Bluetooth tidak diperbaiki
Pengguna Bluetooth ini tidak tahu apa dan bagaimana menyelesaikan masalah ini. Semasa menganalisis, kami perlu mengetahui beberapa faktor yang boleh bertanggungjawab untuk isu status radio Bluetooth ini di sistem ini disenaraikan di bawah.
- Beberapa perkhidmatan yang berkaitan dengan Bluetooth sama ada dihentikan atau tidak berfungsi dengan baik.
- Sistem Operasi Windows mungkin ketinggalan zaman.
- Sistem atau fail data yang rosak pada sistem.
- Masalah dengan pemandu Bluetooth yang dipasang pada sistem.
Memandangkan faktor -faktor ini, kami telah menyusun beberapa penyelesaian yang akan menyelesaikan masalah pengguna yang sedang dihadapi dengan peranti Bluetooth mereka pada sistem Windows.
Penyelesaian - Cuba kemas kini sistem Windows anda dengan pergi ke halaman kemas kini Windows dan periksa sebarang kemas kini. Sekiranya terdapat kemas kini yang tersedia, sila muat turun dan pasang semuanya. Kemudian mulakan semula sistem untuk mencerminkan perubahan yang dilakukan.
Isi kandungan
- Betulkan 1 - Mulakan semula perkhidmatan yang berkaitan dengan Bluetooth
- Betulkan 2 - Lakukan imbasan SFC dan pulihkan kesihatan sistem menggunakan alat DISM
- Betulkan 3 - Kemas kini atau pasang semula pemacu peranti Bluetooth
Betulkan 1 - Mulakan semula perkhidmatan yang berkaitan dengan Bluetooth
Langkah 1: Tekan Tingkap dan R Kekunci bersama di sistem.
Langkah 2: Jenis perkhidmatan.MSC di kotak teks dan kemudian tekan Masukkan kunci.
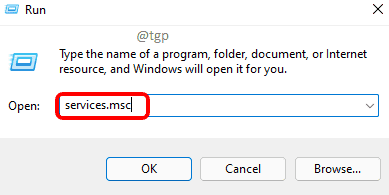
Langkah 3: Ini membuka Perkhidmatan tetingkap aplikasi di sistem.
Langkah 4: Sekarang cari Perkhidmatan Gateway Audio Bluetooth dari senarai perkhidmatan.
Langkah 5: Klik dua kali di atasnya untuk membuka tetingkap sifatnya.
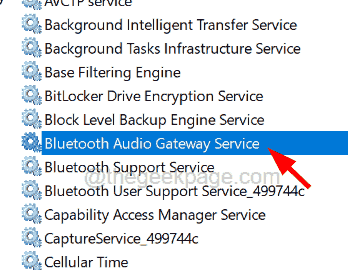
Langkah 6: Di bawah Umum tab, pilih Automatik pilihan dari senarai pilihan jenis permulaan.
Langkah 7: Sekarang klik Berhenti butang di bawahnya.
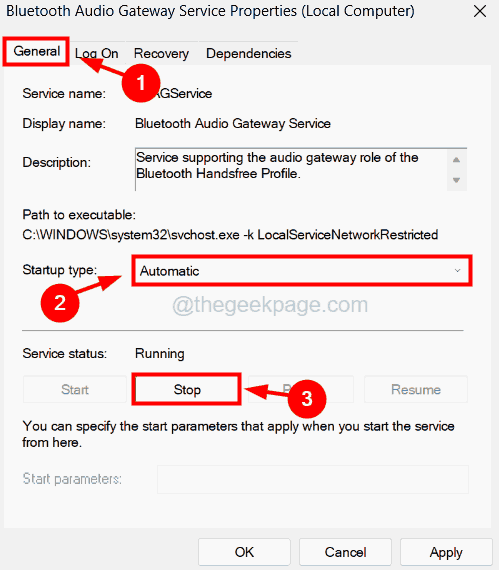
Langkah 8: Selepas perkhidmatan dihentikan, pastikan anda masih berada di tab umum dan jenis permulaan sebagai automatik.
Langkah 9: Kemudian mulakan perkhidmatan sekali dengan mengklik Mula butang.
Langkah 9: Setelah selesai, klik Memohon dan okey Untuk menerapkan perubahan tersebut.
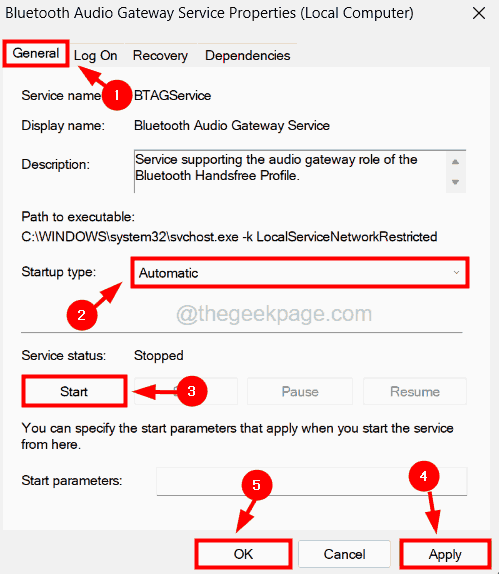
Langkah 10: Sekarang lakukan proses yang sama untuk semua Bluetooth Perkhidmatan berkaitan dari senarai perkhidmatan dalam aplikasi Perkhidmatan.
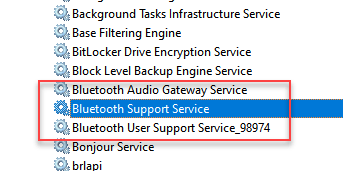
Langkah 11: Setelah selesai, tutup tetingkap Perkhidmatan dan mulakan semula sistem.
Betulkan 2 - Lakukan imbasan SFC dan pulihkan kesihatan sistem menggunakan alat DISM
Langkah 1: Tekan Tingkap kunci dan jenis cmd pada papan kekunci.
Langkah 2: Klik kanan pada Arahan prompt aplikasi dari hasil carian dan pilih Jalankan sebagai pentadbir Dari menu konteks seperti yang ditunjukkan dalam tangkapan skrin di bawah.
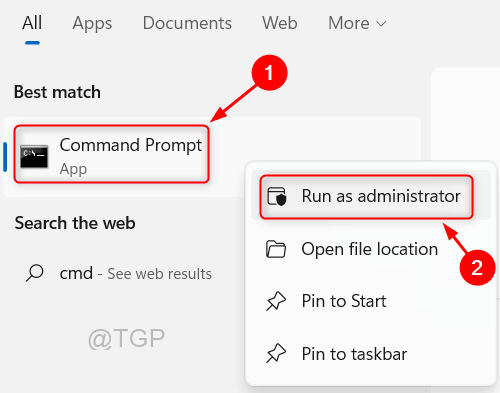
Langkah 3: Anda mungkin perlu mengklik Ya pada arahan UAC di skrin untuk meneruskan.
Langkah 4: Apabila tetingkap Prompt Command muncul pada sistem sebagai admin, taipkan SFC /Scannow dan tekan Masukkan kunci.
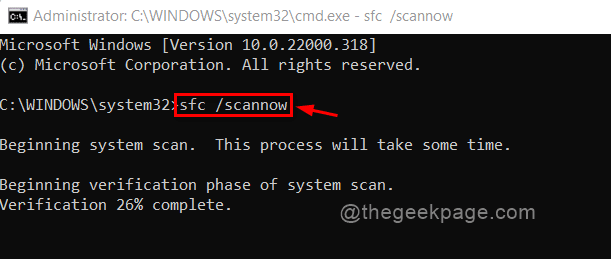
Langkah 5: Ini akan mula mengimbas seluruh sistem untuk sebarang fail yang rosak yang hadir.
Langkah 6: Sekiranya ia menemui sebarang fail yang rosak, ia akan membaikinya.
Langkah 7: Setelah selesai, taipkan baris di bawah dalam arahan arahan dan tekan Masukkan kunci untuk melaksanakannya.
DISM /ONLINE /CLEANUP-IMAGE /RESTOREHEALT
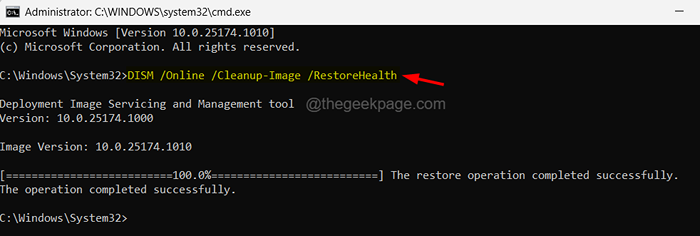
Langkah 8: Ini akan memulihkan kesihatan sistem kembali normal menggunakan alat DISM.
Langkah 9: Apabila selesai, tutup tetingkap arahan arahan dan mulakan semula sistem.
Betulkan 3 - Kemas kini atau pasang semula pemacu peranti Bluetooth
Langkah 1: Tekan Tingkap dan X Kekunci di papan kekunci untuk melihat menu konteks butang Mula.
Langkah 2: Kemudian tekan M kunci yang membuka Pengurus peranti pada sistem.
Langkah 3: Di tetingkap Pengurus Peranti, luaskan Bluetooth pilihan dari senarai peranti oleh Klik dua kali di atasnya.
Langkah 4: Kemudian pilih Penyesuai Bluetooth dan Klik kanan di atasnya.
Langkah 5: Pilih Kemas kini pemacu pilihan dari menu konteks seperti yang ditunjukkan dalam imej di bawah.
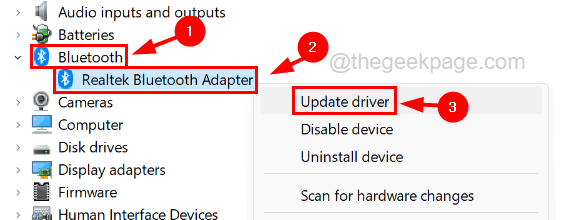
Langkah 6: Pilih Cari secara automatik untuk pemandu pilihan dalam tetingkap pemacu kemas kini.
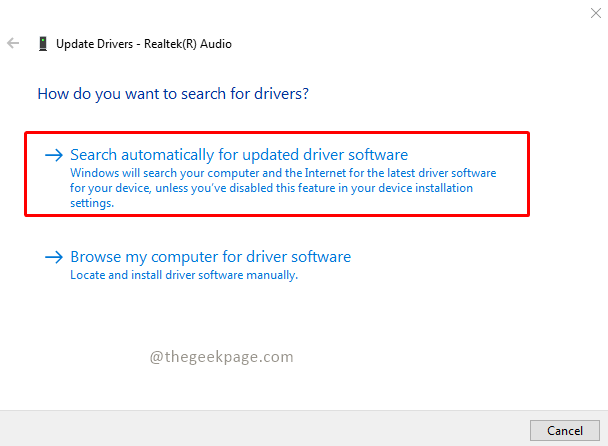
Langkah 7: Ia akan mula mengemas kini pemacu Bluetooth di sistem anda.
Langkah 8: Mulakan semula sistem dan lihat apakah ia berfungsi atau tidak.
Langkah 9: Jika tidak, anda perlu memasang semula pemacu Bluetooth.
Langkah 10: Untuk berbuat demikian, Klik kanan pada Pemacu peranti Bluetooth dan pilih Nyahpasang peranti pilihan dari menu konteks.
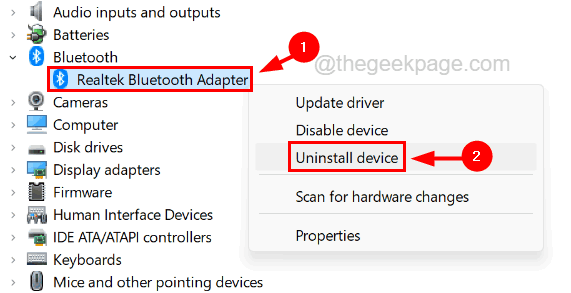
Langkah 11: Kemudian klik Nyahpasang di tetingkap pengesahan pop timbul untuk mula menyahpasang.
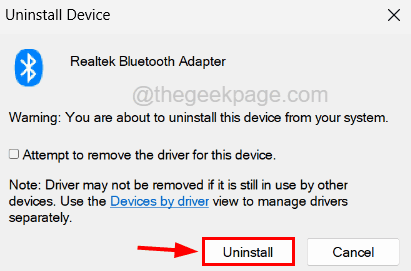
Langkah 12: Sebaik sahaja penyatuan pemacu Bluetooth selesai, mulakan semula sistem.
Langkah 13: Semasa sistem bermula, Windows mengesan pemacu Bluetooth yang hilang pada sistem dan memasang pemacu Bluetooth generik.
Langkah 14: Sekiranya ini masih tidak berfungsi, anda boleh melawat laman web pengilang dan memasang pemacu Bluetooth terkini.
- « Cara Memperbaiki Ralat Penyekatan Mesej AKTIF pada Android
- Perkhidmatan Domain Direktori Aktif pada masa ini tidak dapat diperbaiki isu »

