Pintasan papan kekunci PowerShell Windows 19 terbaik
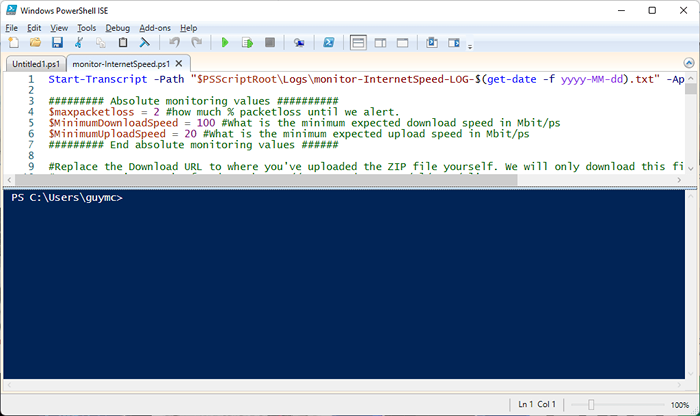
- 3153
- 718
- Clarence Tromp
Kami peminat apa sahaja yang menggunakan atau menguruskan komputer lebih mudah. Jadi secara semula jadi, kami peminat pintasan. Pintasan Windows dan Gabungan Kunci menjadikan semuanya lebih mudah. Memang logik maka pintasan PowerShell Microsoft hanya menjadikan PowerShell lebih baik.
Sekiranya anda tidak biasa dengan PowerShell, kami mendapat Panduan PowerShell Beginner. Ia bagus untuk pengguna rumah dan kelebihannya. Ada lebih banyak lagi kuasa daripada bahasa skrip. Pintasan papan kekunci ini digunakan untuk Konsol Windows PowerShell dan Konsol PowerShell Microsoft.
Isi kandungan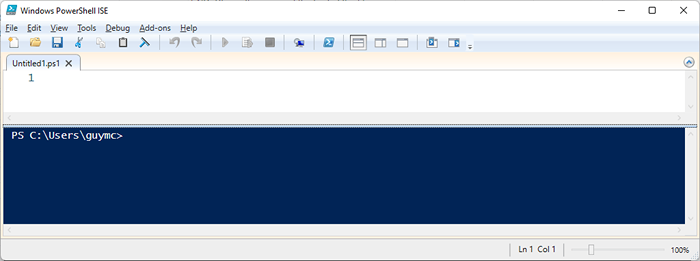
Oleh kerana Windows PowerShell ISE adalah persekitaran penyuntingan, pintasan Microsoft Office yang paling biasa digunakan, seperti Ctrl + C untuk salinan dan Ctrl + V untuk tampal. Pintasan di bawah adalah khusus untuk PowerShell ISE.
- Tab Ctrl + dan Ctrl + Shift + Tab: Menggerakkan fokus PowerShell ISE dari tab ke tab. Ctrl + Tab membawa anda ke kanan, dan Ctrl + Shift + Tab membawa anda pergi.


- Ctrl + T: Membuka Ruang Kerja PowerShell Baru. Anda boleh menggunakan ini untuk memisahkan perkara seperti projek aplikasi menggunakan pelbagai skrip. Perhatikan bagaimana skrip tiga asal kami dibuka di bawah PowerShell 1 Ruang kerja. Pilih PowerShell 2 ruang kerja untuk mengusahakan projek yang berbeza.

- Ctrl + W: Menutup ruang kerja PowerShell semasa dan semua skrip terbuka. Sekiranya skrip belum disimpan, dialog akan terbuka untuk bertanya jika anda ingin menyimpan perubahan atau tidak.
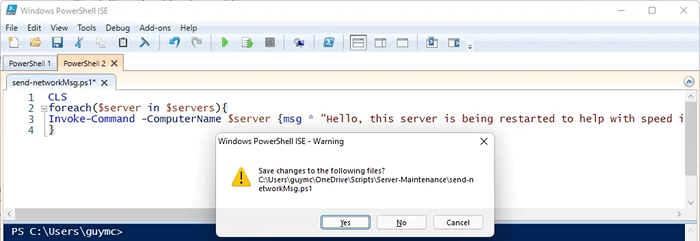
- Ctrl + M: Runtuh atau berkembang menggariskan. Perhatikan Untuk setiap klausa di bawah dan + dan - tanda di sebelahnya. Imej pertama menunjukkan klausa foreach runtuh; yang kedua menunjukkan skrip berkembang.
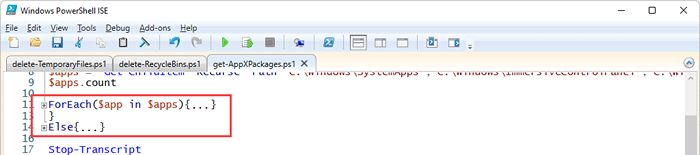
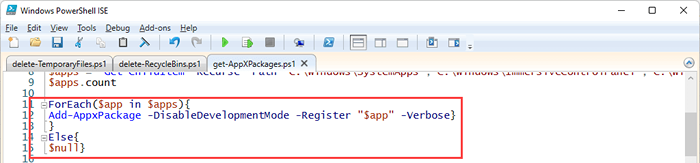
- Ctrl + F: Cari teks tertentu dalam skrip. Pintasan papan kekunci ini membuka tetingkap Cari. Anda akan melihat parameter yang boleh anda gunakan untuk carian anda, seperti Kes perlawanan, Keseluruhan perkataan, Cari, Cari dalam pemilihan. Anda juga boleh menggunakan Ungkapan biasa. Carian bermula di mana kursor diletakkan dalam skrip.
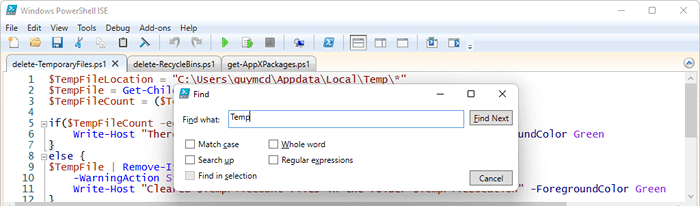
- F3: Cari kejadian seterusnya parameter carian. Anda boleh menggunakan Cari Seterusnya butang di Cari tetingkap, tetapi tingkap menghalangi. Cuba pilih F3 untuk melompat ke kejadian seterusnya. Ia akan mempunyai kursor yang menonjol.
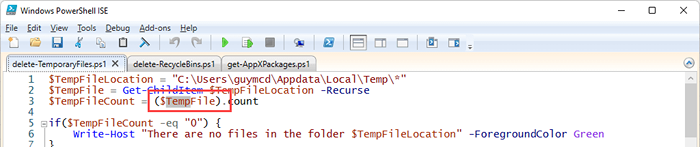
- Shift + F3: Bagaimana jika anda melewati apa yang anda perlukan menggunakan f3? Hanya gunakan Shift + F3 Untuk mencari kejadian sebelumnya. Ia akan mempunyai kursor yang menyoroti juga.
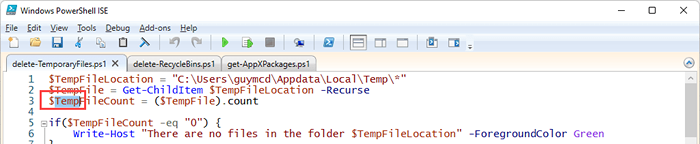
- Ctrl + H: Mencari dan menggantikan teks dalam skrip dengan teks lain. Anda boleh menggunakan parameter yang sama untuk alat ini sebagai alat mencari.
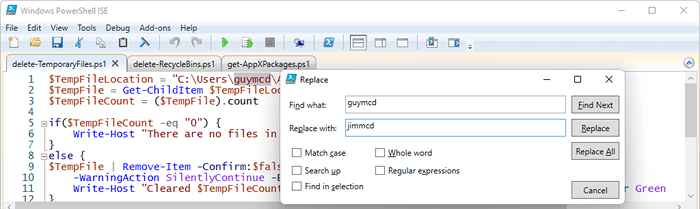
- Ctrl + J: Membuka kotak pemilihan coretan. Coretan adalah kepingan kecil kod dengan sintaks yang betul. Klik dua kali untuk memasukkan coretan, kemudian tambahkan parameter anda.
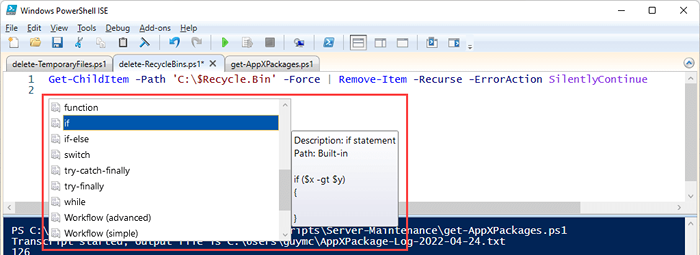
- Ctrl + Ruang: Sama seperti menunjukkan coretan, arahan ini membuka intelliSense. Intellisense membentangkan pilihan khusus konteks seperti parameter atau komparator. Dalam kes ini, ia menunjukkan nilai yang mungkin -ErrorAction Parameter untuk cmdlet membuang-item. Klik pada satu untuk memilihnya.
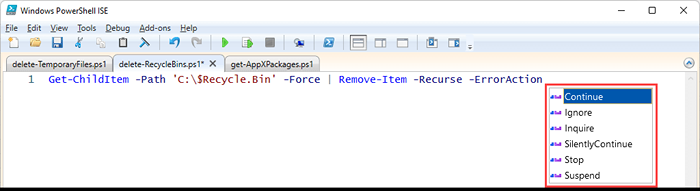
- F5: Menjalankan keseluruhan skrip dan meminta untuk menyimpannya. Periksa kotak di sebelah Pada masa akan datang, jangan tunjukkan mesej ini, Dan kemudian okey untuk menjalankan dan menyelamatkan dengan menekan F5 pada masa akan datang. Ia sama dengan memilih Jalankan skrip butang.
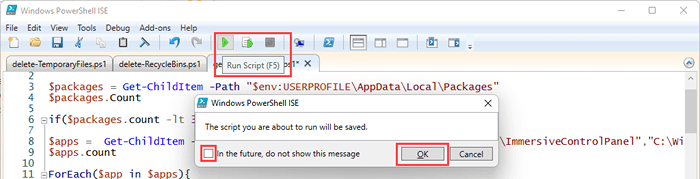
- F8: Pilih bahagian skrip PowerShell dan tekan F8 untuk menjalankan coretan itu. Ini membantu menyahpepijat skrip satu bahagian pada satu masa. Ia sama dengan memilih Jalankan pemilihan butang.

- Ctrl + c atau Ctrl + Rehat: Menghentikan skrip semasa berjalan. Sekiranya anda mempunyai beberapa teks yang dipilih, Ctrl + Rehat akan menghentikan operasi pada ketika itu. Ini adalah jalan pintas lain yang berguna untuk menyahpepijat skrip anda. Memilih Berhenti operasi butang mempunyai kesan yang sama.

Pintasan papan kekunci terbaik untuk Konsol Windows PowerShell
Jika anda telah menggunakan Prompt Command (CMD), anda akan mendapati bahawa Konsol Windows PowerShell hanyalah command prompt yang disesuaikan untuk menggunakan skrip PowerShell dan cmdlets di baris arahan. Konsol kelihatan seperti konsol baris arahan lama.

Sekiranya anda tidak membuat aplikasi automasi atau pakej pengurusan Windows Server, anda boleh menggunakan konsol untuk menjalankan beberapa arahan PowerShell. Walau bagaimanapun, konsol PowerShell mempunyai beberapa fungsi dan jalan pintas. Pintasan konsol perintah biasa seperti anak panah atas (^) dan anak panah ke bawah (˅) untuk mengingati perintah baru -baru ini juga berfungsi dalam konsol PowerShell.
- Surat + F8: Tidak ingat bahawa cmdlet yang anda gunakan baru -baru ini, tetapi anda tahu ia bermula dengan s? Tekan S + F8 untuk menyenaraikan semua cmdlet yang baru digunakan bermula dengan huruf s. Dalam gambar di bawah, lihat bahawa huruf pertama adalah warna yang berbeza untuk memberitahu kami bahawa kami hanya mencari di S.

- Alt + F7: Membersihkan semua arahan baru -baru ini dari sejarah konsol. Ia seperti membersihkan papan klip. Ini berguna apabila anda banyak melakukan konsol, dan anak panah atas dan ke bawah tidak lagi berguna untuk melompat di antara arahan yang diperlukan.
- Shift + Masukkan: Untuk memasukkan beberapa baris arahan, gunakan Shift + Masukkan pada akhir setiap baris sebelum memasuki yang seterusnya. Kemudian pilih Masukkan untuk menjalankan mereka semua secara urutan.

- F8: Cari melalui item dalam sejarah arahan yang bermula dengan apa yang berlaku. Dalam contoh di bawah, GET ditaip pada arahan arahan. Memilih F8 sekali lagi akan mencari arahan seterusnya yang bermula dengan GET jika ada satu.

- Ctrl + Ruang: Berfungsi seperti intellisense tetapi di konsol. Contohnya, get-item adalah semua yang dimasukkan. Menggunakan ruang Ctrl + menunjukkan cmdlet lain dengan permulaan dan sintaks mereka. Anda boleh menggunakan anak panah kiri dan kanan untuk pergi ke antara cmdlet.

- Tab: Berfungsi seperti autocomplete tetapi kitaran melalui kemungkinan dengan menekannya berulang kali. Dalam contoh pertama, hanya ada dash (-) Permulaan parameter. Memilih tab melalui pilihan sehingga anda mendapat yang anda mahukan. Dalam kes ini, ia -Berulang.


Anda mempunyai kuasa PowerShell sekarang
Apabila Microsoft mengeluarkan PowerShell pada tahun 2006, profesional IT sibuk menggunakan antara muka grafik dan fail batch untuk menguruskan sesuatu. Sekarang kaedah automasi dan konfigurasi sedang dikendalikan dengan kerja yang kurang dan lebih cepat, terima kasih kepada PowerShell.
- « Cara mengkonfigurasi penghala anda untuk menggunakan WPA2
- Cara Memperbaiki Tatal Tetikus Tidak Berfungsi Pada Windows 11/10 »

