Cara Memperbaiki Tatal Tetikus Tidak Berfungsi Pada Windows 11/10

- 4170
- 691
- Clay Weber
Memandangkan berapa banyak menatal yang kita lakukan dengan tikus kita, itu adalah kesulitan yang besar apabila ia berhenti berfungsi. Lagipun, yang ingin mengklik bar tatal sepanjang hari?
Terdapat banyak sebab roda skrol tetikus anda boleh berhenti berfungsi. Anda mungkin menghadapi masalah dalam tetapan tetikus anda, sambungan buruk ke PC anda, atau roda tatal yang rosak.
Isi kandunganKami akan melihat semua cara yang mungkin untuk membetulkan Tatal Tetikus yang tidak berfungsi di Microsoft Windows PC anda.

Sekiranya tatal tetikus anda tidak berfungsi walaupun selepas repugging tetikus, cuba port USB yang berbeza. Ini harus menyelesaikan masalah jika port yang rosak di PC anda menyebabkannya.
Sekiranya anda mempunyai tetikus tanpa wayar, unpair dan pasangan semula tetikus dengan PC anda untuk memastikan sambungan yang baik.
Ganti bateri tetikus tanpa wayar anda
Untuk tetikus tanpa wayar, sebab yang paling biasa anda tidak boleh menggunakan roda skrol adalah bahawa tetikus anda kehabisan cas bateri. Akhirnya, anda akan mendapati bahawa ciri -ciri lain Bluetooth Mouse anda juga tidak berfungsi.
Dalam kes ini, menggantikan bateri tetikus anda harus menyelesaikan masalah menatal anda.
Gunakan tetikus dengan PC lain
Salah satu sebab anda tidak dapat menatal dengan tetikus anda ialah butang tatal tetikus anda rosak secara fizikal. Anda boleh mengesahkan bahawa tetikus berfungsi dengan menyambungkannya ke pc lain.
Sekiranya menatal tidak berfungsi di PC yang lain, tetikus anda mungkin rosak. Kecuali anda tahu bagaimana membetulkan komponen PC, anda mungkin melihat membeli tetikus baru.
Tukar tetapan roda tatal tetikus anda
Windows menawarkan beberapa pilihan untuk mengubah cara tetikus anda berfungsi di komputer anda. Perlu mengubah beberapa tetapan ini untuk melihat apakah itu membetulkan masalah menatal.
- Pelancaran Tetapan di PC anda dengan menekan Tingkap + I Kekunci secara serentak.
- Pilih Peranti di tetingkap Tetapan.
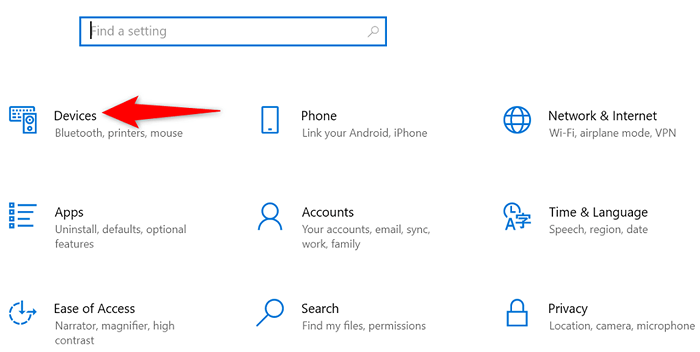
- Pilih Tetikus dari bar sisi di sebelah kiri.
- Pilih Gulung roda tetikus untuk menatal Menu drop-down di sebelah kanan dan pilih pilihan.
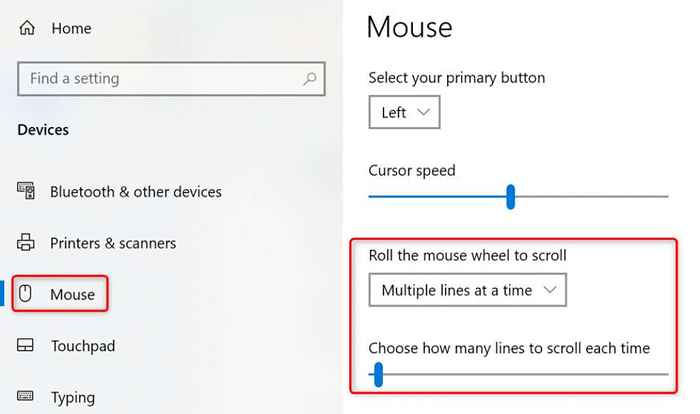
- Tukar nilai Pilih berapa banyak baris untuk menatal setiap masa pilihan.
- Sekiranya tatal tetikus anda bermula, anda boleh kembali ke tetapan tetikus sebelumnya.
Penyelesai masalah peranti dan pencetak Windows
Windows menawarkan beberapa masalah masalah untuk membantu anda mencari dan menyelesaikan masalah dengan pelbagai item anda. Apabila anda mengalami masalah perkakasan, anda boleh menggunakan alat masalah peranti dan pencetak untuk menyelesaikan masalah anda.
Penyelesaian masalah ini berjalan sendiri untuk sebahagian besar, jadi interaksi minimum diperlukan dari sisi pengguna.
- Buka Panel kawalan di PC anda dengan mengakses Mula menu, mencari Panel kawalan, dan memilih alat dalam hasil carian.
- Pilih Lihat peranti dan pencetak di bawah Perkakasan dan bunyi.
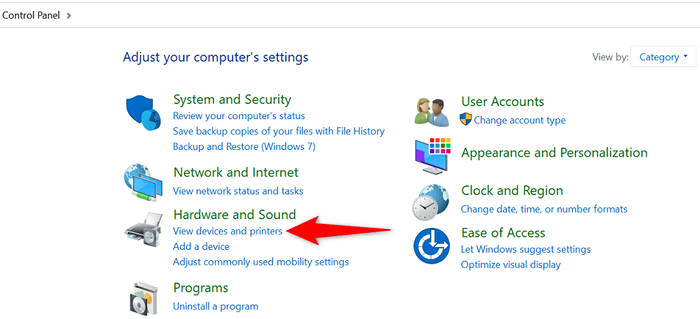
- Cari tetikus anda di tingkap yang dibuka.
- Klik kanan tetikus anda dan pilih Menyelesaikan masalah dalam menu yang terbuka.
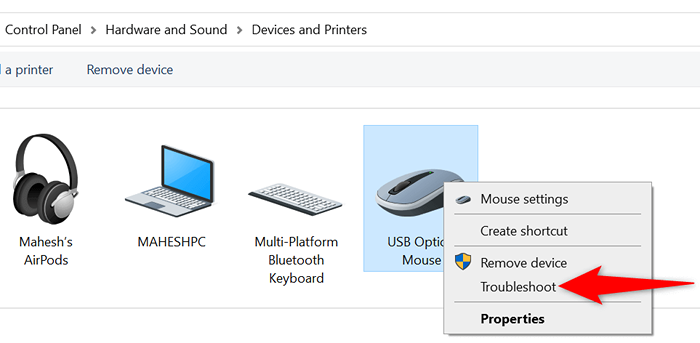
- Tunggu penyelesai masalah untuk mencari masalah dan menawarkan pembetulan untuk mereka.
Kemas kini pemacu tetikus
Pemacu tetikus adalah perisian yang mengawal bagaimana tetikus anda berinteraksi dengan PC anda. Sekiranya anda pernah mengalami masalah seperti roda skrol tetikus anda tidak berfungsi, ia patut diperiksa dan memasang kemas kini pemacu tetikus yang tersedia di komputer anda.
Windows mengautomasikan prosesnya, jadi anda tidak perlu memuat turun dan mengemas kini pemacu tetikus secara manual.
- Pelancaran Pengurus peranti dengan mengklik kanan Mula ikon menu dan memilih Pengurus peranti.
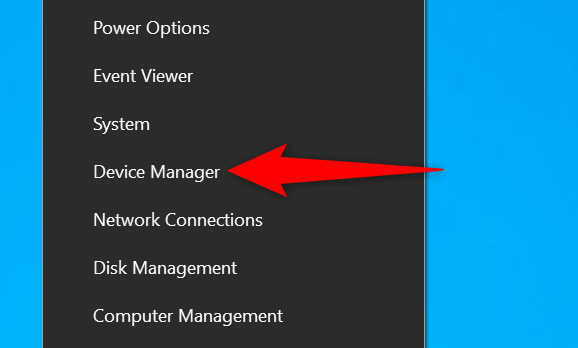
- Memperluaskan Tikus dan peranti menunjuk lain pilihan.
- Klik kanan tetikus anda dalam senarai dan pilih Kemas kini pemacu.
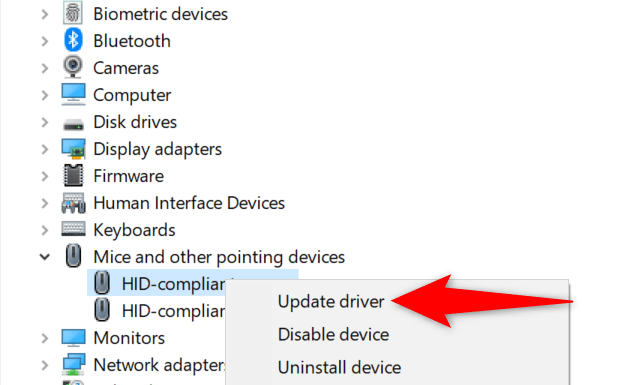
- Pilih Cari secara automatik untuk pemandu pada skrin berikut.
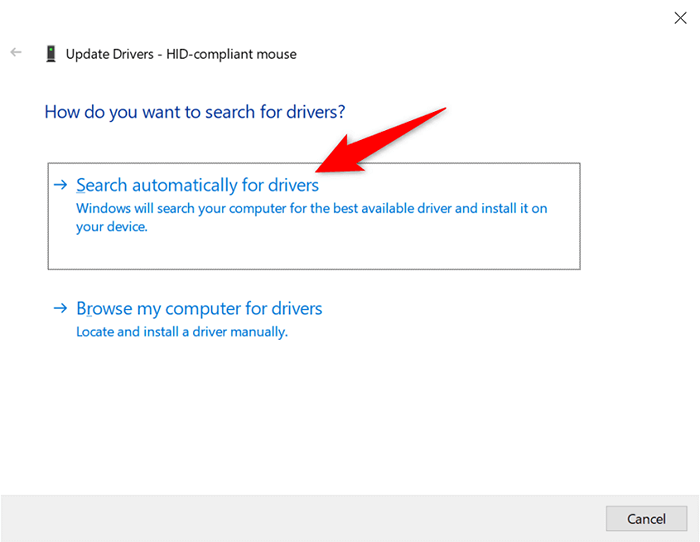
- Biarkan Windows mencari dan memasang pemacu terkini untuk tetikus anda.
- Mulakan semula PC anda apabila pemandu dipasang.
Kemas kini Windows
Mengemas kini PC Windows anda memastikan anda mempunyai pembetulan pepijat terkini. Ini membantu menyelesaikan banyak masalah di komputer anda, termasuk masalah yang berkaitan dengan tetikus.
Ia mudah, percuma, dan cepat untuk mengemas kini sistem operasi Windows anda. Ini caranya.
- Buka Tetapan di PC anda dengan menekan Tingkap + I Kekunci secara serentak.
- Pilih Kemas kini & Keselamatan dalam tetapan.
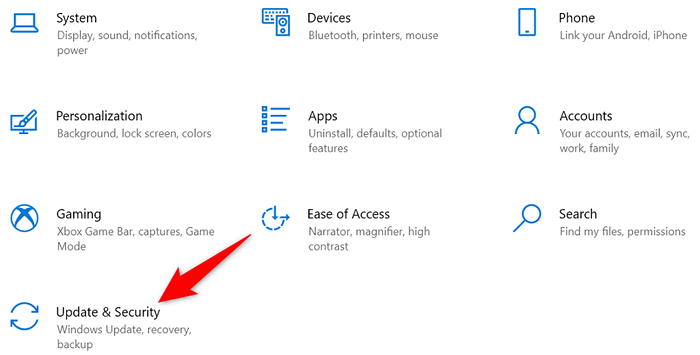
- Pilih Kemas kini Windows disebelah kiri.
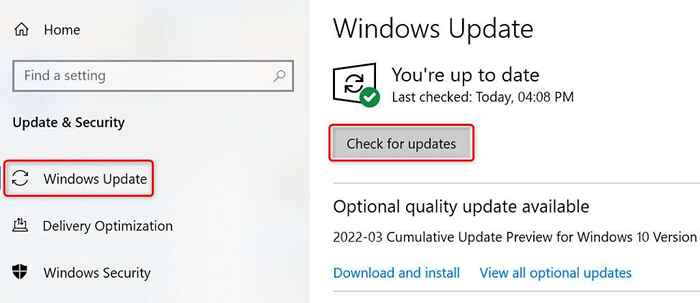
- Pilih Menyemak kemas kini di sebelah kanan.
- Pasang kemas kini yang tersedia di PC anda.
- Mulakan semula PC anda.
Baiki PC Windows anda
Sekiranya tetikus anda masih tidak menatal halaman anda ke atas atau ke bawah, fail teras PC anda mungkin bermasalah. Salah satu cara untuk mengelilingi ini adalah dengan menggunakan pilihan pembaikan permulaan terbina dalam Windows. Pilihan ini membetulkan masalah yang terbaring dengan fail peringkat sistem anda.
- Akses PC anda Tetapan aplikasi dengan menekan Tingkap + I Kunci.
- Pilih Kemas kini & Keselamatan dalam tetapan.
- Pilih Pemulihan dari bar sisi di sebelah kiri.
- Pilih Mulakan semula sekarang di bawah Permulaan lanjutan tajuk di sebelah kanan.
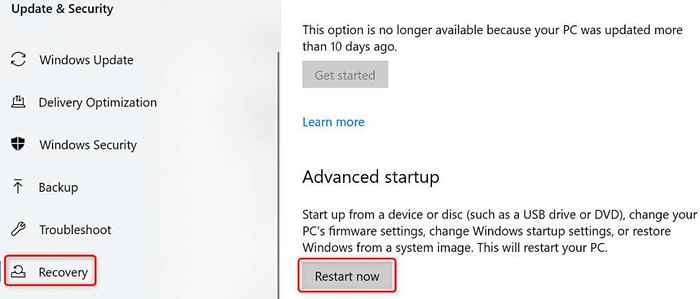
- Pilih Menyelesaikan masalah > Pilihan lanjutan > Pembaikan permulaan untuk menjalankan utiliti.
Selesaikan masalah tatal tetikus yang tidak berfungsi di PC Windows anda
Sekiranya anda biasa menatal halaman dengan butang tatal tetikus anda, sukar untuk melakukan tugas anda apabila butang itu berhenti berfungsi. Nasib baik, anda boleh menyelesaikan masalah butang dalam kebanyakan kes dengan menukarkan tetapan sistem anda, seperti yang diterangkan di atas.
Sebaik sahaja anda melakukannya, tetikus anda akan kembali beraksi, membolehkan anda menatal ke atas dan ke bawah halaman anda seperti yang dikehendaki.
- « Pintasan papan kekunci PowerShell Windows 19 terbaik
- Cara Membuat dan Menggunakan Pemacu USB Pemulihan Windows 11 »

