Pemulihan sistem gagal dengan ralat 0x81000204 di Windows 10 Fix
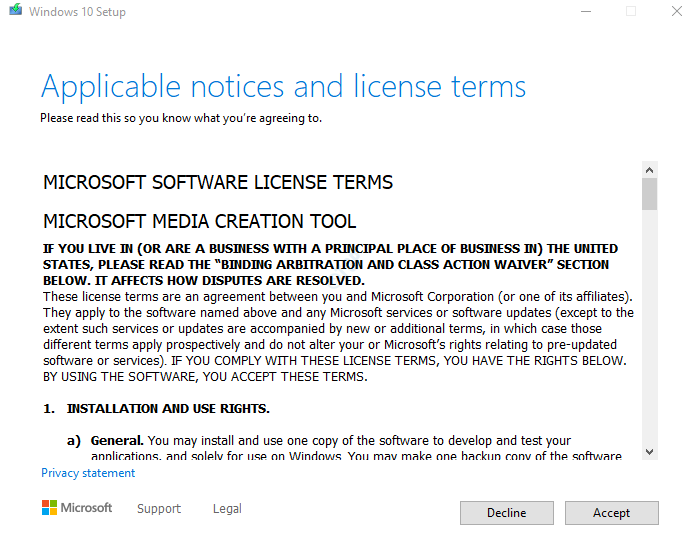
- 4390
- 964
- Jerome Quitzon
Pemulihan Sistem adalah ciri yang sangat penting yang datang untuk menyelamatkan untuk menyelesaikan masalah dalam sistem apabila semua penyelesaian dan pembetulan gagal. Walau bagaimanapun, apa yang boleh kita lakukan apabila kita menghadapi masalah dengan sistem memulihkannya sendiri. Nah, terdapat beberapa perbaikan yang dapat membantu anda menyelesaikan masalah dengan pemulihan sistem.
Sebilangan pengguna telah melihat ralat berikut dengan pemulihan sistem
Pemulihan sistem tidak berjaya menyelesaikannya. Fail dan tetapan sistem komputer anda tidak berubah.Butiran: pemulihan sistem gagal semasa mengimbas sistem fail pada pemacu c: \.Pemacu mungkin korup. Anda mungkin mahu mencuba semula sistem pemulihan setelah menjalankan CHKDSK /R pada cakera ini.Ralat yang tidak ditentukan berlaku semasa pemulihan sistem. (0x81000204)
Sebab -sebab umum untuk kesilapan ini adalah:
- Fail sistem yang rosak / rosak
- Cakera keras yang rosak
- Serangan perisian hasad dan virus
Dalam artikel ini, marilah kita membincangkan cara yang berbeza untuk memperbaiki ralat 0x81000204 dengan sistem memulihkan secara terperinci.
Isi kandungan
- Betulkan 1: Pembaikan - Meningkatkan Windows Menggunakan Media Pemasangan Windows
- Betulkan 2: Lumpuhkan dan kemudian aktifkan sistem pemulihan
- Betulkan 5: Cuba tetapkan semula repositori
- Betulkan 3: Gunakan alat diagnostik memori
- Betulkan 4: Periksa sama ada perkhidmatan tertentu berjalan dan menukar jenis permulaan mereka
- Betulkan 5: Periksa ralat cakera menggunakan CHKDSK
- Betulkan 6: Periksa virus dalam sistem dan memperbaikinya
- Betulkan 7: Membaiki gambar tingkap menggunakan arahan DISM
Betulkan 1: Pembaikan - Meningkatkan Windows Menggunakan Media Pemasangan Windows
Sila ambil perhatian bahawa menggunakan kaedah ini, sistem pemulihan mungkin mula berfungsi. Walau bagaimanapun, titik pemulihan yang dibuat sebelum ini tidak akan tersedia.
Langkah 1: Lawati pautan ini dan muat turun alat penciptaan media Windows 10
Langkah 2: Berganda pada .fail exe untuk menjalankan aplikasi.
Langkah 3: Dalam Prompt UAC yang meminta kebenaran, klik pada Ya
Langkah 4: Anda akan diminta untuk menerima perjanjian lesen. Klik pada Menerima
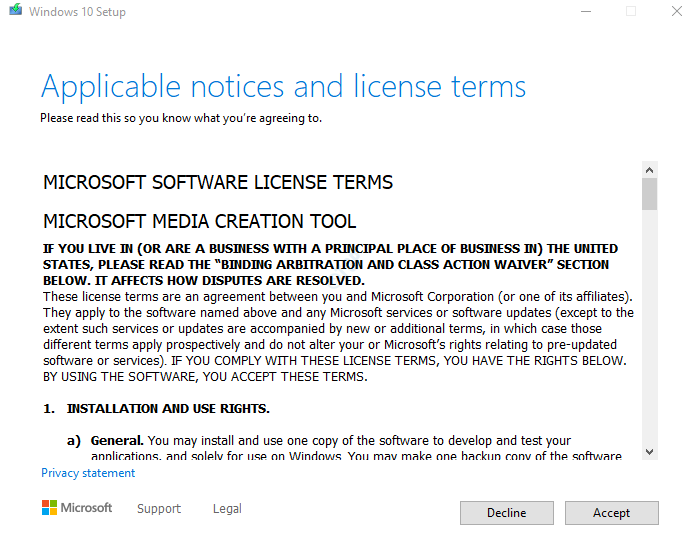
Langkah 5: Setelah melihat Mendapatkan beberapa perkara siap skrin, anda mesti menerima Notis dan Syarat Lesen yang berkenaan.
Langkah 6: Di tingkap, Klik pada menaik taraf PC ini sekarang dan klik pada Seterusnya butang
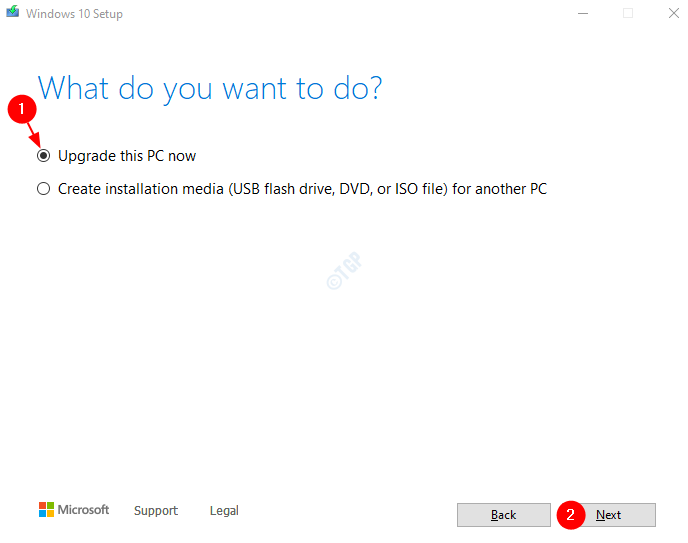
Langkah 7: Ikuti langkah -langkah dan tingkatkan tingkap.
Langkah 8: Sebaik sahaja sistem naik taraf, jalankan pemulihan sistem.
Langkah 9: Sekiranya anda melihat bahawa sistem pemulihan tidak dihidupkan dalam sistem seperti yang ditunjukkan di bawah, maka ikuti langkah -langkah di bawah
1. Terbuka dialog Run Windows+R
2. Jenis SYSDM.cpl dan memukul Masukkan

3.Di dalam Sifat sistem tetingkap, dari Perlindungan sistem tab, klik pada Konfigurasikan

4. Di tetingkap yang muncul, Tandakan Perlindungan Sistem Giliran
5. Tekan Memohon Dan kemudian klik pada okey
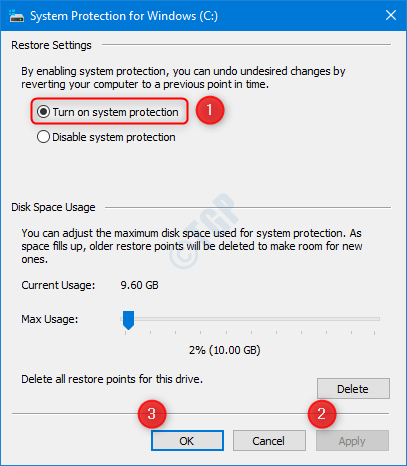
Sekarang periksa sama ada sistem pemulihan berfungsi.
Betulkan 2: Lumpuhkan dan kemudian aktifkan sistem pemulihan
Langkah 1: Buka arahan arahan dengan keistimewaan pentadbiran (rujuk langkah 1, 2 dari penetapan 3)
Langkah 2: Di tetingkap Prompt Command yang dibuka, taipkan arahan di bawah satu demi satu. Pastikan untuk memukul Enter selepas setiap arahan
reg padam "hklm \\ perisian \\ dasar \\ microsoft \\ windows nt \\ systemrestore" /v "melumpuhkan" /f reg memadam "hklm \\ software \\ policies \\ microsoft \\ windows nt \\ systemrestore" / v "disableconfig" /f reg Tambah "hklm \\ software \\ microsoft \\ windows nt \\ currentversion \\ spp \\ clients" /v "09f7edc5-294e-4180-AF6a-fb0e6a0e0e_m /t reg_m "1" /f Schtasks /Change /Tn "Microsoft \\ Windows \\ SystemRestore \\ Sr" /Dayakan Vssadmin Resize Shadowstorage /For = C: /On = C: /MaxSize = 25GB SC Config Wbengine Start = Permintaan SC Config SWPRV mula = permintaan sc config vds start = permintaan sc config vss start = permintaan
Langkah 3: Mulakan semula sistem dan periksa sama ada sistem pemulihan berfungsi dengan baik.
Sekiranya tidak, cubalah Betulkan seterusnya.
Betulkan 5: Cuba tetapkan semula repositori
Langkah 1: Boot sistem dalam mod selamat (tanpa rangkaian). Sila rujuk pautan 3 cara untuk boot ke mod selamat di Windows 10
Langkah 2: Buka arahan arahan dengan hak pentadbir (rujuk langkah 1, 2 dari pembetulan 3)
Langkah 3: Marilah kita menghentikan Perkhidmatan Instrumentasi Pengurusan Windows. Untuk berbuat demikian, masukkan arahan di bawah dan tekan Enter
Net Stop Winmgmt

Langkah 4: Buka tetingkap Explorer menggunakan Windows+e dan menavigasi ke lokasi C: \ windows \ system32 \ wbem
Langkah 5: Cari dan cari Folder repositori
Langkah 6: Klik kanan pada folder repositori dan pilih Namakan semula. Namakan semula folder ke repositori_old
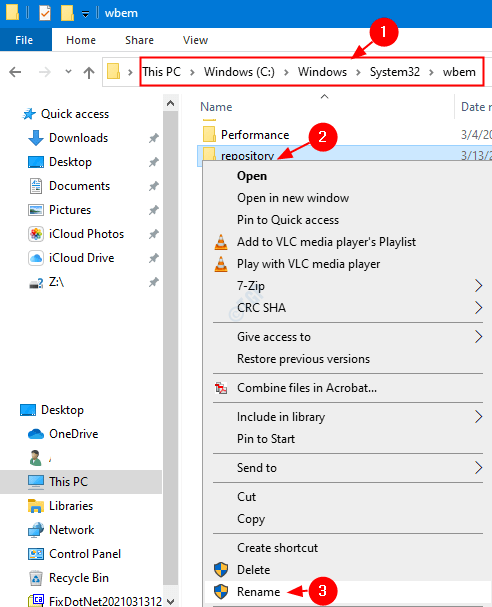
Langkah 7: Mulakan semula sistem
Langkah 8: Buka arahan arahan dengan hak pentadbir (rujuk langkah 1, 2 dari penetapan 3)
Langkah 9: Mengeluarkan arahan di bawah dan tekan Enter selepas setiap arahan
Net Stop Winmgmt
winmgmt /resetrepository
Langkah 10: Mulakan semula sistem sekali lagi dan periksa sama ada sistem memulihkan berfungsi dengan betul.
Sekiranya tidak mencuba penyelesaian seterusnya.
Betulkan 3: Gunakan alat diagnostik memori
Langkah 1: Menekan butang Windows+R Pada masa yang sama, buka dialog larian.
Langkah 1: Di kawasan teks kosong, taipkan mdsched.exe, dan Tekan OK
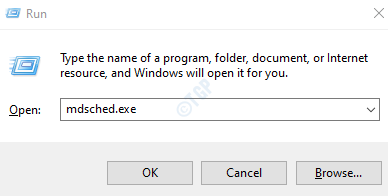
Langkah 12: Di Tetingkap Alat Diagnostik Memory Windows yang dibuka, pilih Mulakan semula sekarang dan periksa masalah (disyorkan).
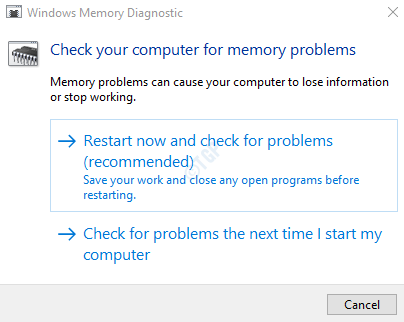
Langkah 3: Ikuti arahan dan selesaikan kesilapan jika ada.
Langkah 4: Sekarang, cuba jika sistem memulihkan berfungsi. Sekiranya tidak, cubalah Betulkan seterusnya.
Betulkan 4: Periksa sama ada perkhidmatan tertentu berjalan dan menukar jenis permulaan mereka
Langkah 1: Dialog Buka Jalankan (Windows+R)
Langkah 2: Jenis perkhidmatan.MSC dan memukul okey
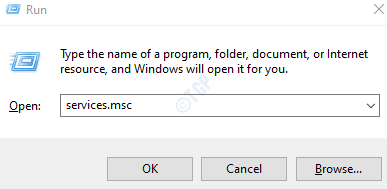
Langkah 3: Dalam tetingkap Perkhidmatan, cari perkhidmatan berikut:
- Salinan Shadow Volume
- Penjadual Kelas Multimedia
- Panggilan Prosedur Jauh (RPC)
- Pelancar Proses Pelayan DCom
- Palam dan main.
Langkah 4: Pastikan perkhidmatan ini Berlari. Sekiranya status perkhidmatan kosong, kemudian klik pada Mula Perkhidmatan
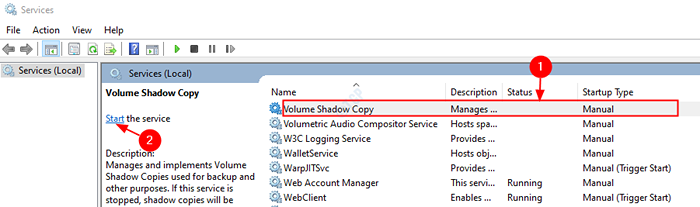
Langkah 5: Sekali, semua perkhidmatan yang disenaraikan di atas sedang berjalan. Periksa sama ada sistem pemulihan berfungsi seperti yang diharapkan. Sekiranya tidak, cubalah langkah di bawah.
Langkah 6: Tukar jenis permulaan perkhidmatan dan periksa
Contohnya, Volume Shadow Copy mempunyai manual jenis permulaan. Oleh kerana pemulihan sistem tidak berfungsi dengan persediaan ini, tukar jenis permulaan ke automatik. Begitu juga, jika perkhidmatan mempunyai jenis permulaan automatik dan tidak berfungsi, maka ubah ke manual.
Sekarang, periksa sama ada sistem pemulihan berfungsi, jika tidak membuat perubahan pada perkhidmatan seterusnya yang disenaraikan dan periksa lagi.
Langkah -langkah untuk menukar jenis permulaan adalah seperti berikut:
1. Klik kanan pada perkhidmatan dan pilih Sifat
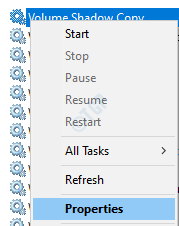
2. Dalam drop-down jenis permulaan, pilih Automatik
3. Akhirnya, klik pada Memohon Dan kemudian okey
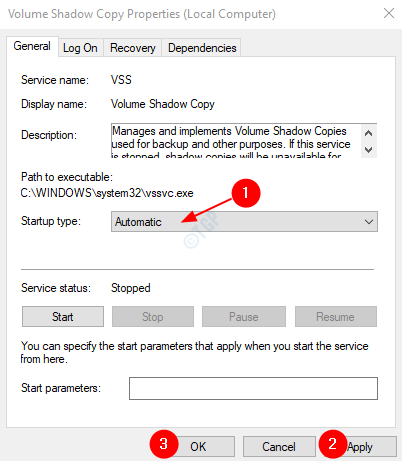
Periksa sama ada ini membetulkan masalah.
Betulkan 5: Periksa ralat cakera menggunakan CHKDSK
Langkah 1: Pegang kunci Tetingkap+r
Langkah 2: Dalam dialog Run, taipkan CMD dan tahan kunci Ctrl+Shift+Enter untuk membuka arahan arahan dengan keistimewaan pentadbiran.

Langkah 3: Sekiranya kawalan akaun pengguna meminta kebenaran meminta, klik pada Ya
Langkah 4: Di tetingkap Prompt Command, taipkan arahan di bawah dan tekan Masukkan
CHKDSK /F /R
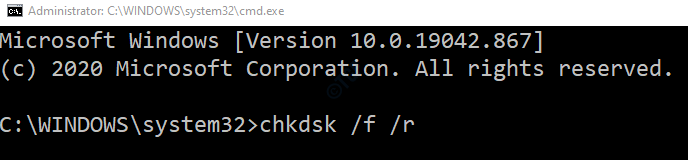
Langkah 6: Anda akan melihat mesej "Chkdsk tidak dapat dijalankan kerana jumlahnya digunakan oleh proses lain. Adakah anda ingin menjadualkan kelantangan ini untuk diperiksa pada masa akan datang sistem dimulakan semula "(Y/N). Klik pada Y dan memukul Masukkan
Langkah 7: Reboot sistem anda.
Periksa apakah ini menyelesaikan masalah. Sekiranya tidak mencuba penyelesaian seterusnya.
Betulkan 6: Periksa virus dalam sistem dan memperbaikinya
Kadang -kadang, virus dan perisian hasad dalam sistem dapat mempengaruhi kerja dasar perkhidmatan diagnostik.
Langkah 1: Pegang kunci Windows+R dan buka tetingkap lari
Langkah 2: Jenis MS-STETINGS: WindowsDefender dan tekan okey
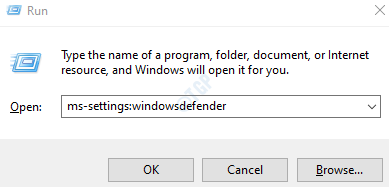
Langkah 3: Dalam tetingkap Tetapan, pilih Perlindungan virus & ancaman
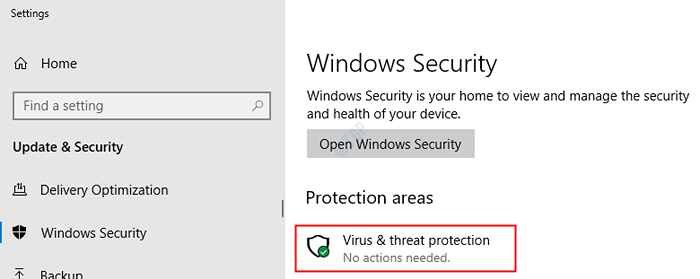
Langkah 4: Di tetingkap yang dibuka, klik Pilihan imbasan
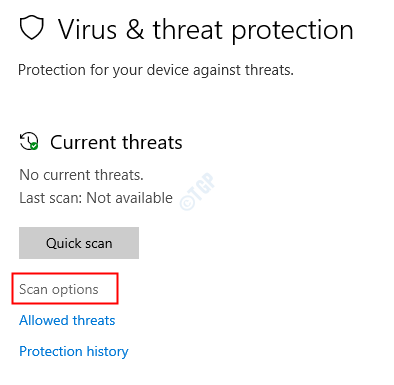
Langkah 5: Pilih Imbasan penuh dan tekan Mengimbas sekarang butang
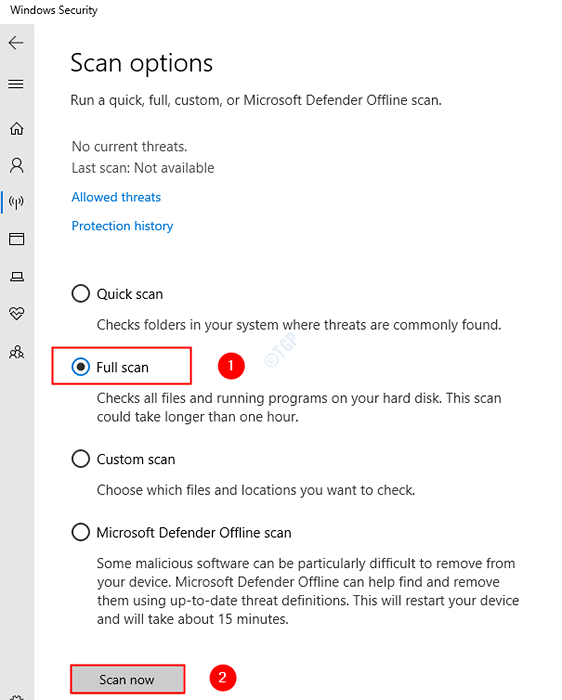
Sebaik sahaja imbasan selesai, ia memberitahu tentang sebarang virus dan perisian hasad dalam sistem. Ambil langkah yang diperlukan untuk mengurangkannya.
Sekiranya anda masih melihat kesilapan yang sama, maka cuba pembaikan seterusnya.
Betulkan 7: Membaiki gambar tingkap menggunakan arahan DISM
Langkah 1: Dialog Buka Jalankan. Gunakan jalan pintas Tetingkap+r
Langkah 2: Dalam dialog, taipkan cmd dan tekan Ctrl+Shift+Enter
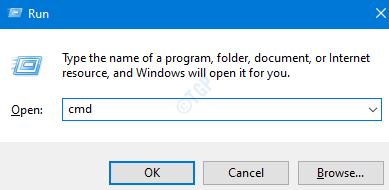
Langkah 3: Di tetingkap Prompt Command yang dibuka, masukkan arahan berikut. Jangan lupa untuk memukul Enter selepas setiap arahan.
DISM /ONLINE /CLEANUP-IMAGE /SCANHEALTH DISM /ONLINE /CLEANUP-IMAGE /RESTOREHEALTH SFC /SCANNOW
Langkah 4: Mulakan semula sistem anda dan periksa sama ada sistem pemulihan berfungsi
Sekiranya tidak, cubalah Betulkan seterusnya.
Itu sahaja
Kami harap ini bermaklumat. Sila komen dan beritahu kami kaedah mana di atas membantu.
Terima kasih kerana membaca.
- « Cara Mencari Tag Perkhidmatan pada Windows 10
- Tidak dapat memadam e -mel Outlook di Windows 11/10 Fix »

