Cara Mencari Tag Perkhidmatan pada Windows 10
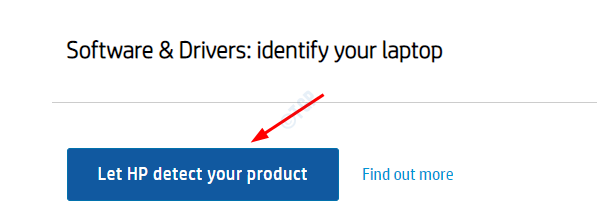
- 4687
- 1200
- Don Will
Seperti yang kita semua tahu, komputer riba Windows 10 datang dalam pelbagai spesifikasi yang berbeza oleh vendor yang berbeza yang mempunyai harga yang berbeza -beza. Untuk mengetahui apa komputer riba dikonfigurasi secara dalaman (katakan perkakasan, konfigurasi, dll) pengeluar memberikan setiap komputer riba tag / id unik yang dipanggil tag perkhidmatan. Atas sebab tertentu, jika anda ingin mencari tag perkhidmatan untuk sistem anda, maka baca bersama. Dalam artikel ini, kami akan membincangkan cara yang berbeza untuk mengetahui tag perkhidmatan dalam sistem.
Isi kandungan
- Kaedah 1: Dari pelekat tag perkhidmatan di belakang
- Kaedah 2: Dari arahan arahan
- Kaedah 3: dari PowerShell
- Kaedah 4: Dari BIOS
- Kaedah 5: Dari laman web pengeluar
Kaedah 1: Dari pelekat tag perkhidmatan di belakang
Hidupkan komputer riba anda, di bahagian belakang dan anda akan melihat pelekat yang akan mengandungi tag perkhidmatan komputer riba anda.
Sekiranya komputer riba sudah lama dan huruf tidak kelihatan atau pelekat tidak hadir atas sebab tertentu, cubalah kaedah seterusnya.
Kaedah 2: Dari arahan arahan
Langkah 1: Buka Jalankan tetingkap dengan memegang Windows+R bersama.
Langkah 2: Jenis cmd dan tekan okey
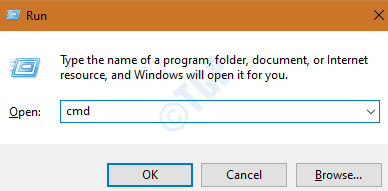
Langkah 3: Di tetingkap Prompt Command yang membuka taip arahan di bawah dan tekan Enter
WMIC Bios Dapatkan SerialNumber
Ini mengembalikan tag siri komputer riba seperti yang ditunjukkan di bawah
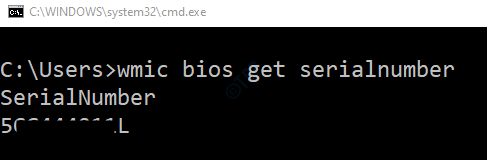
Kaedah 3: dari PowerShell
Langkah 1: Tekan Windows+R Bersama untuk membuka Jalankan tetingkap
Langkah 2: Jenis PowerShell dan tekan okey
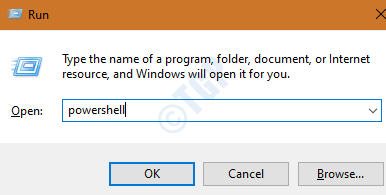
Langkah 3: Di tetingkap PowerShell yang membuka taip arahan di bawah dan tekan Masukkan
WMIC Bios Dapatkan SerialNumber
Kaedah 4: Dari BIOS
Langkah 1: Matikan PC anda
Langkah 2: Kuasa di PC dan apabila logo muncul terus menekan kekunci untuk memasukkan tetapan BIOS secara berterusan
Berikut adalah senarai kunci untuk memasukkan tetapan BIOS
- Komputer Asus: F2 untuk semua PC, F2 atau Del
- Acer Komputer : F2 atau del
- Dell Komputer: F2 atau f12
- Hp Komputer : F10
- Lenovo (Komputer riba pengguna): F2 atau Fn + F2
- Lenovo (Desktop): F1
- Lenovo (ThinkPads): Masukkan kemudian F1.
- MSI Komputer: Del untuk papan induk dan PC
- Microsoft Permukaan Tablet: Tekan dan tahan butang kelantangan.
- Samsung Komputer : F2
- Toshiba Komputer : F2
- Zotac Komputer : Del
- Asrock Komputer : F2 atau del
- Asal Komputer : F2
- ECS Komputer : Del
- Gigabyte / Aorus Komputer : F2 atau del
Tag perkhidmatan akan disenaraikan di bawah Maklumat Sistem.
Kaedah 5: Dari laman web pengeluar
Langkah 1: Pergi ke laman web pengilang dari mana anda boleh memuat turun pemandu.
Nota: Langkah -langkah di bawah yang disenaraikan di bawah menunjukkan kaedah mencari tag perkhidmatan dalam peranti HP. Bagi pengeluar lain, ia sepatutnya serupa
Langkah 2: Klik Biarkan HP mengesan produk anda butang
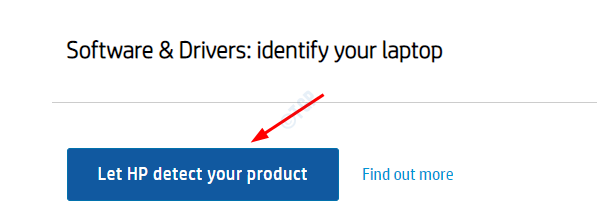
Langkah 3: Di tetingkap pengesanan produk HP Web Terbuka yang muncul, klik Buka Pengesanan Produk Web HP
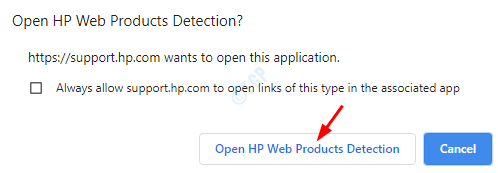
Langkah 4: Anda mungkin perlu menunggu beberapa waktu, maka ia mengesan dan memaparkan seperti yang ditunjukkan di bawah
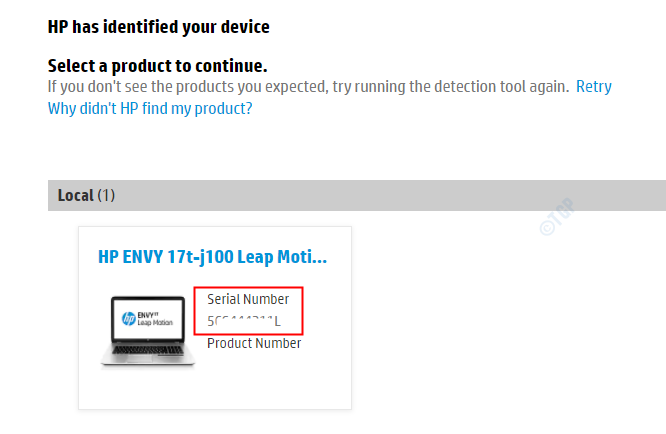
Itu sahaja.
Kami harap ini bermaklumat dan membantu anda mencari tag perkhidmatan anda. Komen dan beritahu kami jika menghadapi masalah. Kami dengan senang hati akan membantu.
Terima kasih kerana membaca
- « Perkhidmatan Ancaman Pertahanan Microsoft telah menghentikan masalah di Windows 10
- Pemulihan sistem gagal dengan ralat 0x81000204 di Windows 10 Fix »

