<strong>Cara Memperbaiki Kod Ralat 0x800F081F</strong>
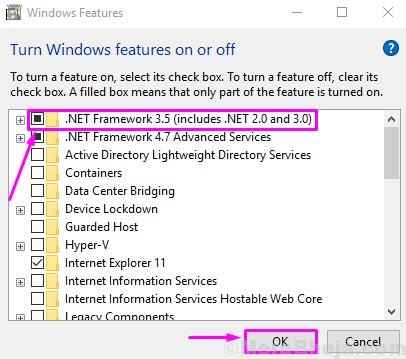
- 4858
- 1441
- Clarence Tromp
Windows 8, Windows 8.1 dan Windows 10 tidak disertakan .Rangka Kerja Bersih 3.5 dipasang. Walaupun, Windows 10 tidak datang .Rangka Kerja Bersih 3.5 disertakan sebagai komponen OS, yang tidak dipasang secara lalai. Sekiranya anda perlu memasang sesuatu yang lama yang memerlukan .Rangka Kerja Bersih 3.5 Kemudian anda mesti memasangnya.
Microsoft sentiasa berusaha membuat Windows bebas daripada pepijat, tetapi masih banyak dari mereka yang selalu mengganggu pengguna mereka. Semasa memasang .Rangka Kerja Bersih 3.5, banyak pengguna mendapat kod ralat 0x800F081F. Ini adalah salah satu daripada empat kod ralat yang disebabkan oleh masalah yang sama. Kod ralat tiga yang lain ialah - 0x800F0906, 0x800F0907 dan 0x800F0922. Kesilapan ini berlaku disebabkan oleh .Rangka Kerja Bersih 3.5 Ketidakpastian semasa memasangnya menggunakan Wizard Pemasangan, Perintah Windows PowerShell atau Alat DSM (Servis dan Pengurusan Imej). Kod ralat 0x800f081f mengatakan bahawa tingkap tidak dapat dijumpai .Fail sumber bersih. Sekiranya anda juga mendapat ralat ini, kami akan membantu anda memperbaikinya. Ikuti kaedah yang disebutkan di bawah untuk memperbaiki ralat.
Cara Memperbaiki Kod Ralat 0x800F081F
Untuk memperbaiki kod ralat 0x800f081f, anda perlu melakukan kaedah satu demi satu, sehingga masalahnya diperbaiki. Pengguna Mendapat Kod Ralat 0x800F0906 dan 0x800F0907 juga boleh menyelesaikannya dengan cara yang sama. Tetapi, untuk menyelesaikan kod ralat 0x800f0922, anda perlu melangkau kaedah pertama dan melompat ke yang kedua.
Isi kandungan
- #1 - Konfigurasikan dasar kumpulan
- #2 - Dayakan .Rangka Kerja Bersih 3.5 dari arahan DISM
- 3. Pasang .Rangka Kerja Bersih 3.5 Menggunakan Windows PowerShell
- 4. Keluarkan .Rangka Kerja Bersih 4.7 sebelum pemasangan
#1 - Konfigurasikan dasar kumpulan
Dasar kumpulan di komputer anda boleh menjejaskan pemasangan .Rangka Kerja Bersih 3.5. Ikuti langkah untuk mengkonfigurasinya.
Langkah 1. Klik kanan pada butang Menu Mula dan pilih Jalankan.
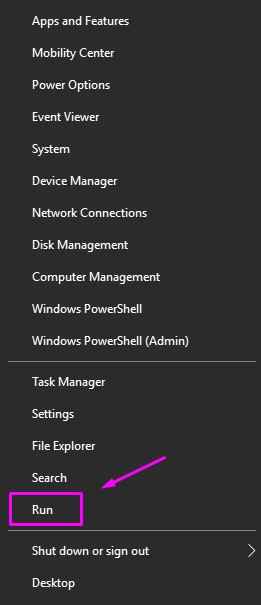
Langkah 2. Masukkan gpedit.MSC Dalam tetingkap Run dan klik okey.
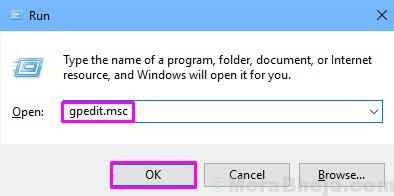
Langkah 3. Langkah terakhir akan membuka editor dasar kumpulan tempatan. Di sini, ikuti alamat yang disebutkan di bawah di sebelah kiri.
Konfigurasi komputer > Templat pentadbiran > Sistem.
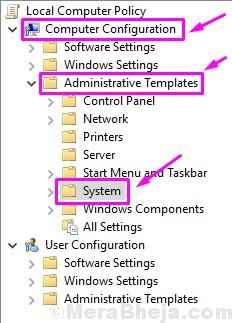
Langkah 4. Sekarang, di sebelah kanan, cari Tentukan Tetapan untuk Pemasangan Komponen Pilihan dan Pembaikan Komponen. Klik dua kali untuk membuka tetapan.
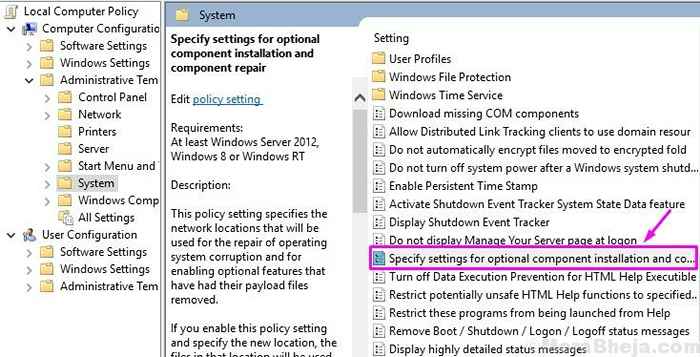
Langkah 5. Di dalam Tetapan tetingkap, klik pada Didayakan Untuk menandakannya dan klik okey.
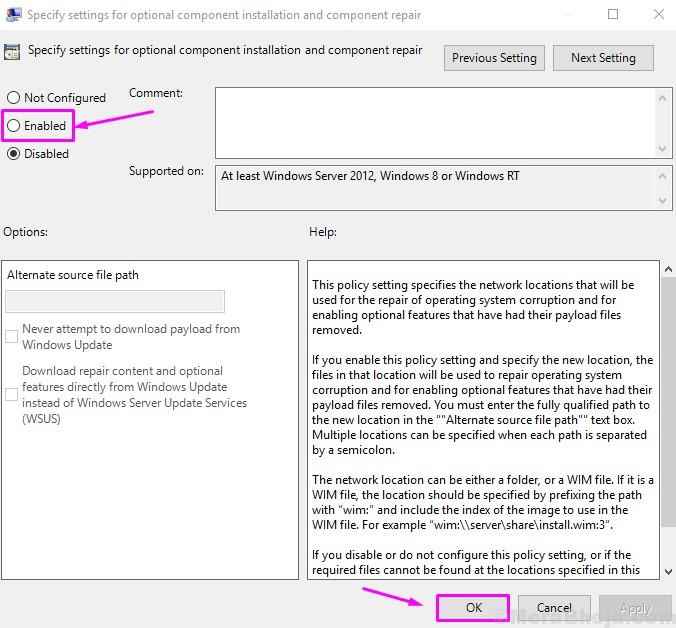
Sekarang periksa jika anda mendapat ralat semasa memasang .Rangka Kerja Bersih 3.5. Sekiranya anda melakukannya, cubalah kaedah yang disebutkan di bawah.
#2 - Dayakan .Rangka Kerja Bersih 3.5 dari arahan DISM
Dalam kaedah ini, kami akan cuba memasang/mendayakan .Rangka Kerja Bersih 3.5 Menggunakan arahan DISM. Sebelum memulakan kaedah ini, anda memerlukan media pemasangan Windows. Dan, jika anda tidak memilikinya, maka anda perlu mendapatkan ISO Windows 10. Di sini, versi ISO mesti sepadan dengan versi sistem operasi anda. Jadi, setelah mendapat media ISO Windows, pasangkan imej ISO. Sekarang kita dapat memulakan kaedah.
Langkah 1. Setelah memasang imej ISO media pemasangan Windows, buka explorer fail dan periksa surat pemacu di mana imej ISO dipasang. Contohnya, jika imej ISO dipasang dalam pemacu e, ingatlah. Ia akan berguna kemudian dalam kaedah ini.

Langkah 2. Setelah melakukan langkah pertama, pergi ke Cortana dan taip Arahan prompt. Sekarang, klik kanan pada Arahan prompt dari hasil dan pilih pilihan pertama Jalankan sebagai pentadbir.
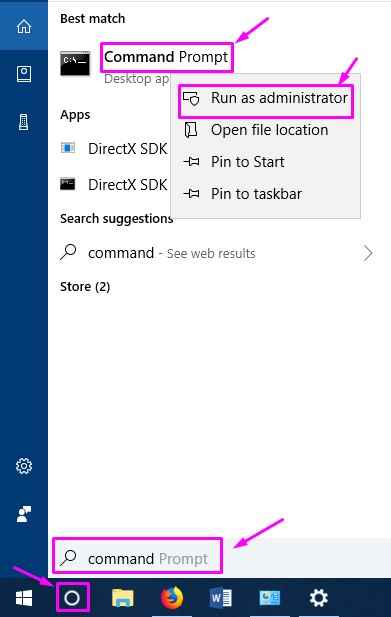
Langkah 3. Dalam tetingkap Prompt Command, taipkan arahan berikut dan tekan kekunci Enter.
Dism /online /enable-feature /featurename: netfx3 /all /limitaccess /source :: \ sumber \ sxs

Di sini, jangan lupa untuk menukar "" dengan surat pemacu yang anda ingat dalam langkah 1. Jika imej ISO dipasang di Drive E, maka ubah "" dalam Perintah dengan Surat "E". Juga, pastikan ruang dalam perintah, seperti dalam perintah yang disebutkan di atas.
Sekarang, cuba pasang .Rangka Kerja Bersih 3.5. Sekiranya anda masih mendapat ralat yang sama, lakukan kaedah yang disebutkan di bawah.
3. Pasang .Rangka Kerja Bersih 3.5 Menggunakan Windows PowerShell
Dalam kaedah ini, kami akan mencuba dan memasang .Rangka Kerja Bersih 3.5 Menggunakan Windows PowerShell. Sama seperti kaedah terakhir, kaedah ini juga memerlukan media pemasangan Windows. Oleh itu, dapatkan imej ISO media pemasangan Windows dan pasangkannya di komputer anda. Juga, jangan lupa ingat surat pemacu gambar ISO yang dipasang.
Langkah 1. Setelah memasang imej ISO, pergi ke Cortana dan taipkan PowerShell. Sekarang, klik kanan pada Windows PowerShell dalam hasil dan klik pada Jalankan sebagai pentadbir.
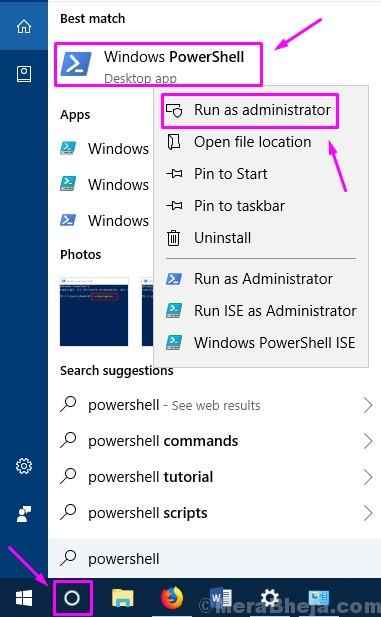
Langkah 2. Langkah terakhir akan dibuka Pentadbir: Windows PowerShell tetingkap. Di sini, masukkan arahan yang disebutkan di bawah dan tekan Masukkan kunci. Jangan lupa untuk menggantikan "" dengan surat pemacu. Juga, fikiran ruang seperti yang ditunjukkan dalam arahan di bawah.
Enable -WindowsOptionalFeature -online -Featurename "Netfx3" -Source: \ Sumber \ SXS -Limitaccess
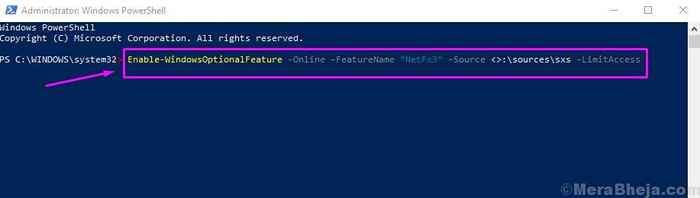
Ini harus menyelesaikan masalah. Sekiranya tidak, cubalah kaedah seterusnya.
4. Keluarkan .Rangka Kerja Bersih 4.7 sebelum pemasangan
.Rangka Kerja Bersih 4.7 boleh menyebabkan masalah dengan pemasangan .Rangka Kerja Bersih 3.5. Jadi, dalam kaedah ini, kita akan mengeluarkan .Rangka Kerja Bersih 4.7 dan kemudian pasang .Rangka Kerja Bersih 3.5. Jangan risau, kami akan membolehkan .Rangka Kerja Bersih 4.7 setelah berjaya memasang .Rangka Kerja Bersih 3.5. Ikuti langkah untuk melaksanakan kaedah.
Langkah 1. Klik kanan pada butang Menu Mula dan pilih Tetapan.
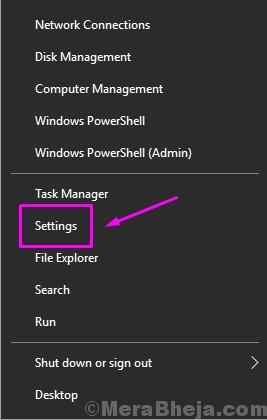
Langkah 2. Pergi ke Aplikasi.
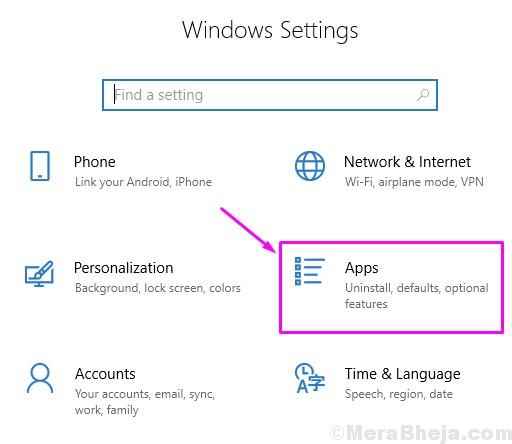
Langkah 3. Dalam Aplikasi dan ciri, Cari Program dan ciri. Tatal ke bawah untuk mencarinya di bawah Tetapan yang berkaitan. Klik padanya.
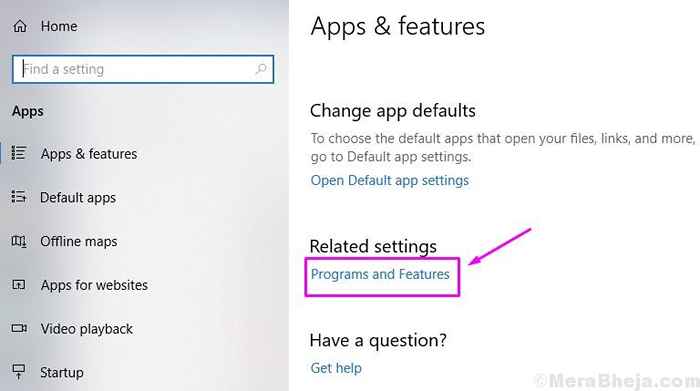
Langkah 4. Dalam tetingkap Program dan Ciri, klik Hidupkan atau matikan ciri Windows. Ia akan terletak di sebelah kiri tingkap.
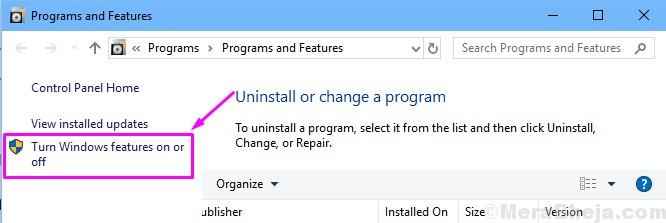
Langkah 5. Di tetingkap Windows Ciri -ciri, nyahtistikan kotak di sebelahnya .Rangka Kerja Bersih 4.7 perkhidmatan lanjutan, dan klik okey. Ini akan dikeluarkan .Rangka Kerja Bersih 4.7. Tunggu proses penyingkirannya selesai.
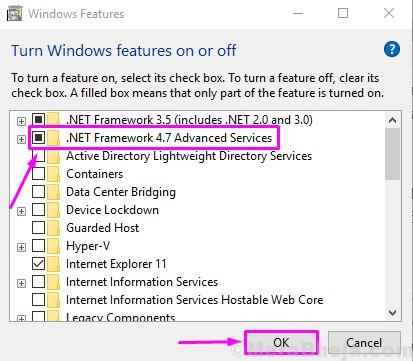
Langkah 6. Apabila proses penyingkiran .Rangka Kerja Bersih 4.7 Perkhidmatan Lanjutan selesai, kembali ke tetingkap Windows Ciri -ciri dan periksa kotak di sebelahnya .Rangka Kerja Bersih 3.5 (termasuk .Bersih 2.0 dan 3.0). Klik okey. Ini akan memuat turun dan memulakan proses pemasangan .Rangka Kerja Bersih 3.5. Ikuti arahan di skrin untuk memasangnya.
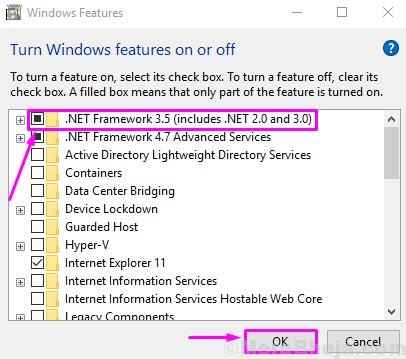
Langkah 7. Apabila proses pemasangan .Rangka Kerja Bersih 3.5 selesai, anda boleh menyemak kotak di sebelah .Rangka Kerja Bersih 4.7 perkhidmatan lanjutan dan klik okey. Ini akan membolehkan semula .Rangka Kerja Bersih 4.7 di komputer anda.
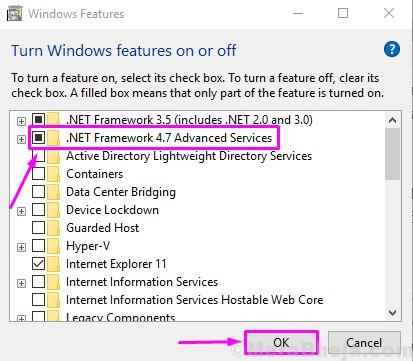
Kami harap kami dapat menyelesaikan masalah anda dengan menetapkan kod ralat 0x800F081F. Sekiranya anda dapat menetapkan kod ralat ini menggunakan beberapa kaedah lain, atau jika anda mempunyai sebarang pertanyaan mengenai Issus ini, jangan lupa untuk menyebutnya di bawah dalam komen.
- « [Diselesaikan] err_network_changed ralat krom
- Tetingkap tetap tidak dapat mengesan tetapan proksi rangkaian secara automatik »

