[Diselesaikan] err_network_changed ralat krom
![[Diselesaikan] err_network_changed ralat krom](https://ilinuxgeek.com/storage/img/images_5/[solved]-err_network_changed-chrome-error.png)
- 5025
- 1086
- Dana Hammes
The Err_network_changed Kesalahan Chrome biasanya tidak akan membiarkan anda melawat mana -mana laman web di Chrome, walaupun anda internet nampaknya berfungsi dengan baik. Ralat ini boleh menjadi khusus untuk Chrome atau sepenuhnya di PC anda. Kebanyakan masa, ralat ini berlaku di seluruh PC, dan anda tidak akan dapat mengakses Internet pada pelayar selain Chrome juga. Dan sangat jarang, ralat err_network_changed hanya berlaku pada krom. Apa pun keadaannya, perkara yang baik mengenai kesilapan ini adalah bahawa ia sangat biasa di kalangan pengguna jalur lebar, dan terdapat penyelesaian mudah untuk menyelesaikan masalah ini.
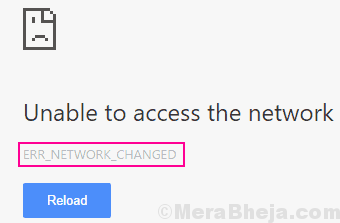
Dalam artikel ini, kami telah berusaha untuk menampung hampir semua penyelesaian yang mungkin Betulkan err_network_changed ralat dalam krom. Kami akan bermula dengan kaedah dengan kadar yang paling berjaya untuk menyelesaikan ralat err_network_changed, dan sebagainya.
Isi kandungan
- Cara Memperbaiki Fix ERR_NETWORK_CHANGED Ralat Chrome
- #1 - Mulakan semula penghala untuk memperbaiki ralat err_network_changed
- #2 - Siram DNS dan tetapkan semula TCP/IP
- #3 - Tetapkan tetapan DNS ke Google DNS
- #4 - Lumpuhkan proksi untuk memperbaiki ralat err_network_changed dalam krom
- #5 - Kemas kini/memasang semula pemacu penyesuai rangkaian untuk memperbaiki ralat krom err_network_changed
- #6 - Padam profil WLAN
- #7 - Jelas data pelayaran krom
Cara Memperbaiki Fix ERR_NETWORK_CHANGED Ralat Chrome
#1 - Mulakan semula penghala untuk memperbaiki ralat err_network_changed
Sebaik sahaja anda mendapat ralat ini di Chrome, perkara pertama yang harus anda lakukan adalah Mulakan semula penghala wifi anda. Cukup matikan sambungan kuasa penghala anda, dan tukar semula selepas seketika. Ini mungkin akan menyelesaikan masalah err_network_changed untuk anda. Sekiranya anda tidak mempunyai akses ke suis kuasa penghala anda, atau jika anda tidak menggunakan penghala, atau jika ralat tidak ditetapkan dengan memulakan semula penghala, maka berikan kaedah seterusnya.
#2 - Siram DNS dan tetapkan semula TCP/IP
Dalam kaedah ini, anda perlu menyiram DNS dan menetapkan semula TCP/IP pada PC anda untuk menyelesaikan ralat err_network_changed. Kaedah ini juga dikenali sebagai menetapkan semula tetapan rangkaian anda. Anda boleh menjalankan kaedah ini dalam arahan arahan dengan keistimewaan pentadbir. Untuk menyiram DNS dan menetapkan semula TCP/IP, ikuti langkah -langkah ini:
Langkah 1: Lari Arahan arahan dalam mod admin. Tekan Tingkap kunci untuk membuka Mula menu, kemudian masukkan Arahan prompt di bar carian menu permulaan. Buat klik kanan pada pilihan Prompt Command yang muncul dalam hasil carian, kemudian pilih Jalankan sebagai pentadbir pilihan dari menu klik kanan.
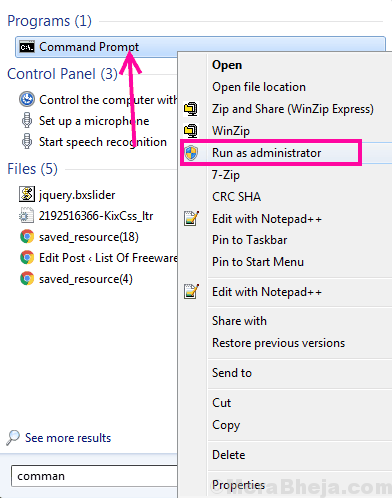
Langkah 2: Apabila tetingkap prompt arahan dibuka, masukkan arahan yang disebutkan di bawah. Anda mesti menekan Masukkan Kunci pada papan kekunci anda selepas anda menaip setiap baris arahan berikut:
ipconfig /flushdns nbtstat -r netsh int ip reset netsh winsock reset
Menjalankan arahan ini akan membuang DNS dan menetapkan semula TCP/IP di komputer anda. Masalahnya belum diselesaikan; Mulakan mulakan semula PC anda. Kemudian, jalankan Chrome dan cuba mengakses mana -mana laman web. Ralat err_network_changed masih muncul? Cuba kaedah seterusnya ini.
#3 - Tetapkan tetapan DNS ke Google DNS
The Alamat DNS di komputer anda biasanya ditetapkan untuk mendapatkan alamat pelayan DNS secara automatik. Sekiranya penyedia perkhidmatan internet anda telah menyediakan alamat DNS tertentu, ia juga boleh ditetapkan untuk itu. Mungkin ada alamat DNS yang ditetapkan sekarang boleh menyebabkan ralat Rangkaian ERR berubah di PC anda. Dalam kaedah ini, kita akan berusaha Tetapkan alamat DNS secara manual di komputer anda ke universal Alamat Google DNS. Berikut adalah langkah -langkah untuk diikuti untuk menukar DNS secara manual:
Langkah 1: Di sebelah kanan bawah skrin anda di bar tugas, ada ikon rangkaian yang ada. Dari ikon ini, anda boleh menyambungkan PC anda ke rangkaian WiFi. Klik kanan pada ikon rangkaian ini. Dari menu klik kanan rangkaian yang muncul, klik pada Buka Rangkaian dan Pusat Perkongsian pilihan. Ini akan membuka Pusat rangkaian dan Perkongsian tetingkap.
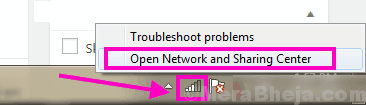
Langkah 2: Di dalam Lihat bahagian rangkaian aktif anda terdapat di Pusat rangkaian dan Perkongsian tetingkap, klik pada rangkaian PC anda disambungkan ke. Lihat di hadapan Sambungan pilihan untuk mencari rangkaian semasa PC anda disambungkan ke. Rujuk tangkapan skrin di bawah.
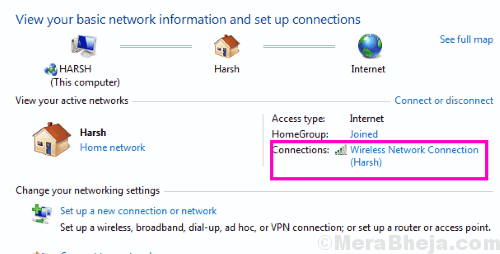
Langkah 3: Di dalam Status sambungan internet tetingkap yang dibuka, pilih Sifat pilihan.
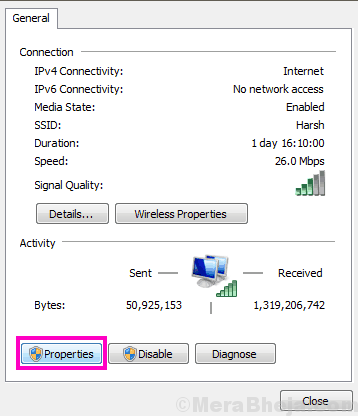
Langkah 4: Ini akan membuka sambungan internet Sifat tetingkap. Di sini, lihat Rangkaian tab. Anda akan mendapat senarai; Dari senarai itu, buat klik dua kali di Versi Protokol Internet 4 (TCP/IPv4) pilihan.
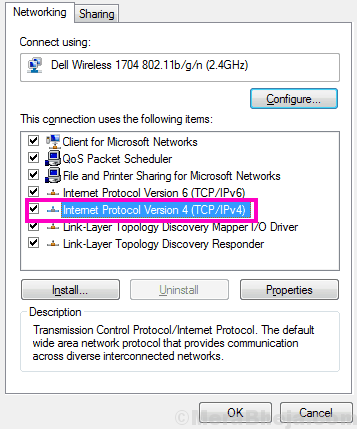
Langkah 5: Ini sekali lagi akan membuka tetingkap baru seperti yang ditunjukkan di bawah. Di sini, anda perlu menyemak sama ada alamat DNS ditetapkan pada nilai tertentu, atau jika ditetapkan untuk mendapatkan alamat DNS secara automatik. Apa pun keadaannya, pilih Gunakan alamat DNS berikut pilihan, dan masukkan alamat pelayan DNS Google Public berikut.
8.8.8.8 8.8.4.4
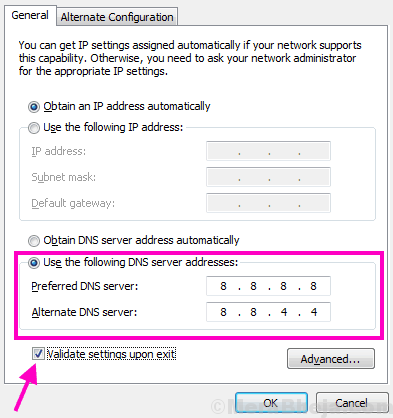
Apabila anda memasuki alamat DNS yang disebutkan di atas, pilih Mengesahkan tetapan semasa keluar pilihan. Selepas itu, klik pada Okey butang untuk menggunakan tetapan DNS yang diubah.
Sekarang, mulakan semula PC anda. Mulakan penyemak imbas Google Chrome di PC anda dan cuba memuatkan mana -mana laman web. Adakah ini menyelesaikan ralat krom err_network_changed? Sekiranya tidak, dalam kaedah seterusnya, kami menikam melumpuhkan proksi pada PC anda.
#4 - Lumpuhkan proksi untuk memperbaiki ralat err_network_changed dalam krom
Ralat krom err_network_changed mungkin berlaku jika tetapan proksi digunakan di PC anda. Anda boleh cuba menyelesaikan ralat ini dengan melumpuhkan tetapan proksi. Chrome memberi anda pilihan untuk membuka tetapan proksi PC anda melalui tetapan Chrome. Anda boleh membuka tetapan proksi PC anda dari sini dan membuat perubahan yang diperlukan. Cubalah langkah berikut:
Langkah 1: Buka Tetapan Chrome menu. Untuk berbuat demikian, klik pada butang menu Chrome. Ini adalah 3 titik yang terdapat di sebelah kanan bar alamat Chrome. Ini akan membuka pilihan menu Chrome, di mana anda perlu mengklik pada Tetapan butang.
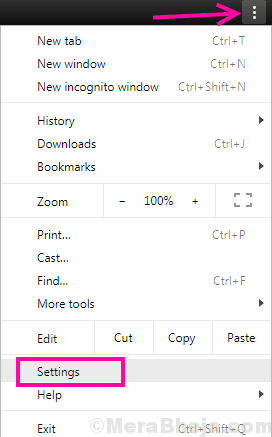
Langkah 2: Di sini, anda perlu membuka Tetapan lanjutan menu krom. The Lanjutan Butang menu tersedia di bahagian paling bawah Tetapan menu. Klik padanya untuk memperluaskan menu Tetapan Lanjutan.
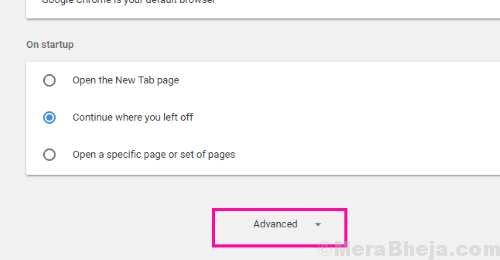
Langkah 3: Dalam menu Tetapan Lanjutan, pergi ke Sistem seksyen. Di sini, anda akan menemui Buka tetapan proksi butang; Klik padanya. Dalam versi lama Chrome, Buka tetapan proksi butang biasanya tersedia di Rangkaian Bahagian menu Tetapan Lanjutan Chrome.
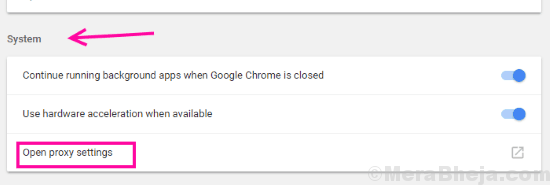
Langkah 4: The Sifat internet Tetingkap akan dibuka. Di sini, di Sambungan tab, anda akan menemui a Tetapan LAN butang; Klik padanya.
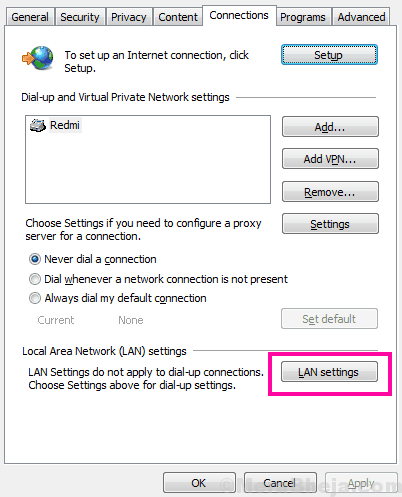
Langkah 5: Tetingkap baru akan dibuka. Di sini, lihat jika Gunakan pelayan proksi untuk LAN anda pilihan dipilih. Jika ya, nyahtistikannya dan pilih Mengesan tetapan secara automatik pilihan. Apabila selesai, klik Okey butang untuk memohon tetapan proksi yang berubah.
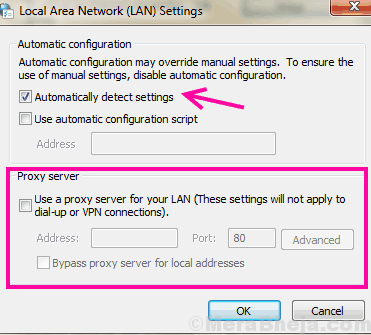
Selepas itu, anda perlu memulakan semula PC anda. Buka Chrome dan cuba sambungkan ke mana -mana laman web. Sekiranya proses ini tidak memperbaiki ralat Rangkaian yang diubah suai, cubalah kaedah seterusnya.
#5 - Kemas kini/memasang semula pemacu penyesuai rangkaian untuk memperbaiki ralat krom err_network_changed
Sekiranya pemacu penyesuai rangkaian anda sudah lapuk atau rosak, itu mungkin sebab anda mendapat ralat err_network_changed dalam krom. Anda boleh cuba mengemas kini pemacu penyesuai rangkaian dan jika pemandu anda sudah dikemas kini, memasang semula ia akan membantu. Ikuti langkah-langkah yang disebutkan di bawah untuk mengemas kini Pemandu Penyesuai Rangkaian:
Langkah 1: Buka Pengurus peranti di PC anda. Untuk ini, tekan Windows + x Kekunci bersama. Ini akan membuka menu Win +X; Pilih Pengurus Peranti dari sana.
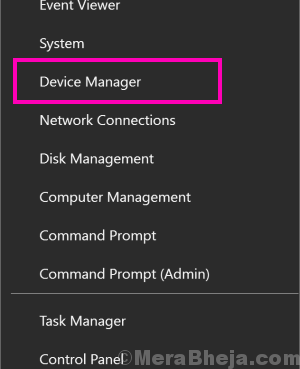
Langkah 2: Cari Penyesuai rangkaian pilihan dari senarai pemandu di Pengurus peranti. Kembangkan pilihan penyesuai rangkaian, dan pilih pemacu internet LAN atau wayarles, mengikut jenis sambungan yang anda gunakan. Sekarang, buat klik kanan pada pemacu dan pilih Kemas kini perisian pemacu Pilihan dari menu klik kanan.
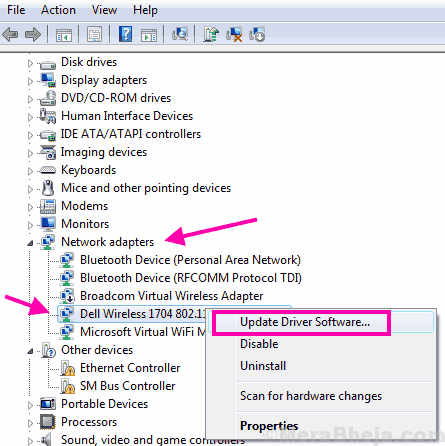
Langkah 3: Tetingkap pemacu kemas kini baru akan dibuka. Di sini, pilih Cari secara automatik untuk perisian pemacu yang dikemas kini pilihan. Ia akan mula mencari versi pemacu rangkaian yang lebih baru. Sekiranya dijumpai, pemandu akan dikemas kini secara automatik.
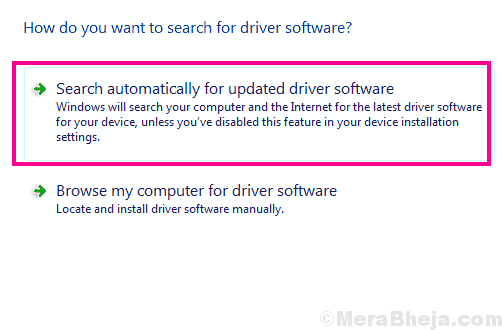
Sekiranya anda mendapat mesej bahawa versi terkini pemandu sudah dipasang, maka anda boleh cuba memasang semula pemandu.
Sebelum anda meneruskan proses memasang semula pemacu rangkaian, muat turun pemacu rangkaian baru untuk dipasang terlebih dahulu. Untuk ini, pergi ke laman web pengeluar PC anda. Di sana, cari pemacu terkini yang serasi dengan PC anda dan versi Windows dipasang di atasnya. Muat turunnya, dan ingat lokasi di mana ia disimpan.
Untuk itu, ikuti langkah 1 dan langkah 2 yang disebutkan di atas, tetapi bukannya mengklik Kemas kini perisian pemacu, Klik pada Nyahpasang pilihan. Ini akan menyahpasang pemacu rangkaian.
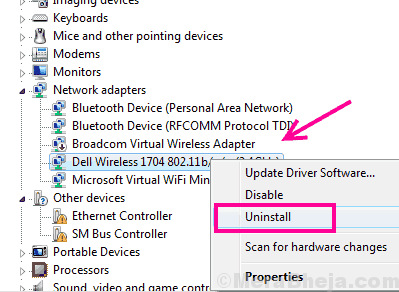
Sekarang, pergi ke folder yang mengandungi pemacu penyesuai rangkaian yang baru dimuat turun. Jalankannya untuk memasang pemacu penyesuai rangkaian di PC anda.
Apabila proses kemas kini atau pemasangan semula selesai, mulakan semula komputer anda. Buka krom dan ujian jika internet berfungsi dengan betul sekarang. Sekiranya anda masih mendapat ralat err_network_changed, cubalah kaedah seterusnya.
#6 - Padam profil WLAN
Anda boleh cuba memadam profil WLAN semasa di PC anda untuk menyingkirkan ERR_NETWORK_CHANGED ERROR CHROME. Ikuti langkah -langkah ini untuk menjalankan kaedah ini:
Langkah 1: Lari Arahan prompt sebagai pentadbir. Untuk ini, buka Mula menu, dan taipkan Arahan prompt di kotak carian permulaan. Dari senarai hasil carian, klik kanan Arahan prompt Hasil, kemudian pilih Jalankan sebagai pentadbir Pilihan dari menu klik kanan. Apabila diminta oleh kotak dialog kebenaran, tekan Ya kunci.
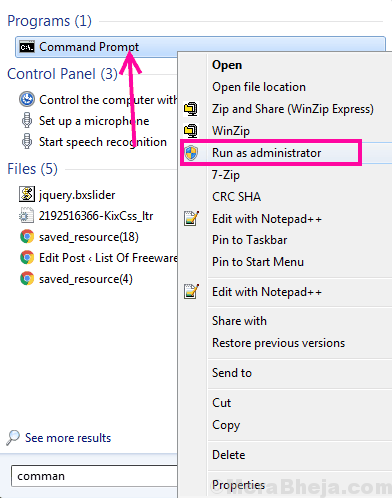
Langkah 2: Di dalam Arahan prompt tetingkap yang dibuka, taipkan arahan berikut yang disebutkan di bawah, dan tekan Masukkan Kunci:
Profil Pertunjukan Wlan Netsh
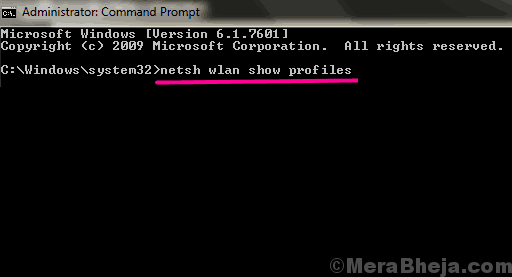
Langkah 3: Senarai semua profil WLAN di PC anda akan muncul.
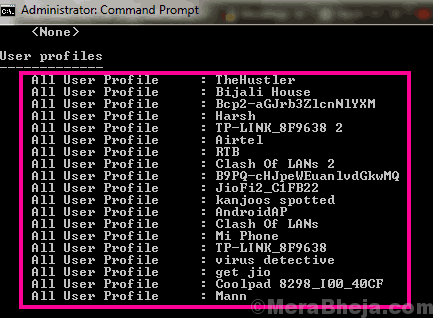
Sekarang gunakan arahan berikut untuk memadam semua profil WLAN satu demi satu:
Netsh WLAN Padam Nama Profil = "[Nama Profil]"
Contohnya, jika anda ingin mengeluarkan profil WLAN yang dinamakan Androidap, Gunakan arahan dengan cara berikut:
Netsh WLAN Padam Nama Profil = "Androidap"
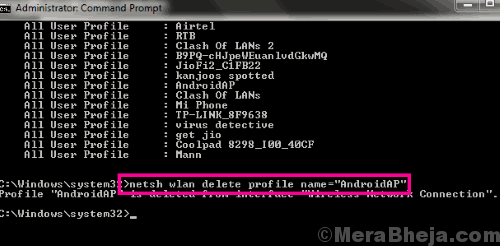
Ikuti kaedah dan padamkan semua profil WLAN.
Sekarang, ini akan memadamkan profil WLAN semasa. Anda mungkin perlu menyambung semula ke internet anda dengan memasukkan kata laluannya. Setelah disambungkan, buka krom dan lihat apakah internet telah mula berfungsi atau anda masih mendapat ralat err_network_changed.
#7 - Jelas data pelayaran krom
Sekiranya anda mendapat Err_network_changed ralat Khususnya di Chrome, anda boleh cuba membersihkan data melayari Chrome dan lihat apakah ralat itu ditetapkan untuk anda. Berikut adalah langkah -langkah untuk diikuti:
Langkah 1: Jenis Chrome: // Tetapan Di bar alamat Chrome, kemudian tekan Masukkan. Ini akan membuka tetapan Chrome.
Langkah 2: Klik pada Lanjutan pilihan yang tersedia di bahagian bawah Tetapan menu untuk membuka krom Tetapan lanjutan.
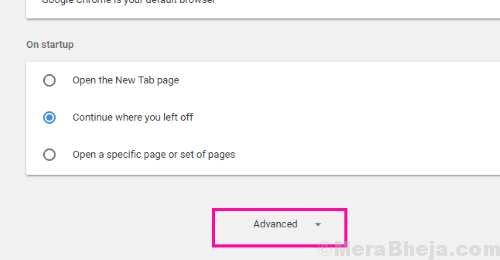
Langkah 3: Di sini, pergi ke Privasi dan keselamatan bahagian, dan klik pada Data pelayaran jelas butang.
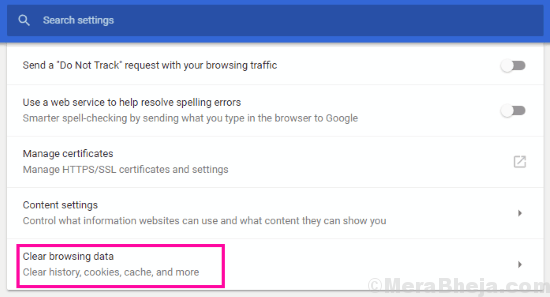
Langkah 4: Menu pop timbul baru akan muncul. Di sini, pilih semua pilihan untuk membersihkan semua data dari Chrome. Di dalam Kosongkan item berikut dari menu drop-down, pilih Setiap masa pilihan. Apabila selesai, klik pada Data jelas butang.
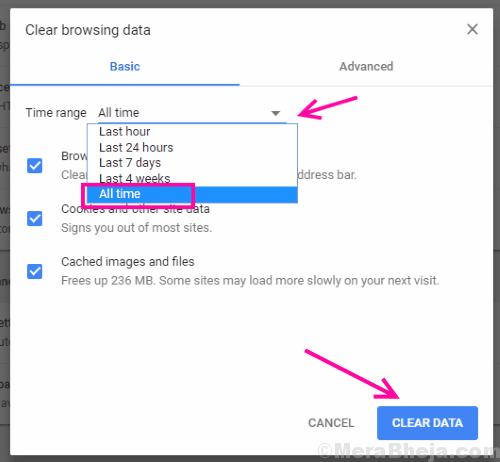
Setelah membersihkan selesai, mulakan semula krom dan lihat apakah ralat masih ada.
Menutup perkataan
Semasa mencuba kaedah ini untuk memperbaiki ralat krom err_network_changed, beberapa kaedah pertama akan menjaga masalah kebanyakan masa. Dan walaupun setelah mencuba semua kaedah, anda tidak dapat menyelesaikan masalah ini, ia selalu menjadi langkah yang baik untuk menghubungi penyedia perkhidmatan internet anda dan memberitahu mereka mengenai isu ini.
- « Betulkan DVD tidak bermain di Windows 10/11 [diselesaikan]
- <strong>Cara Memperbaiki Kod Ralat 0x800F081F</strong> »

