Status Menunggu Muat turun Masalah Kemas Kini Windows di Windows 10/11
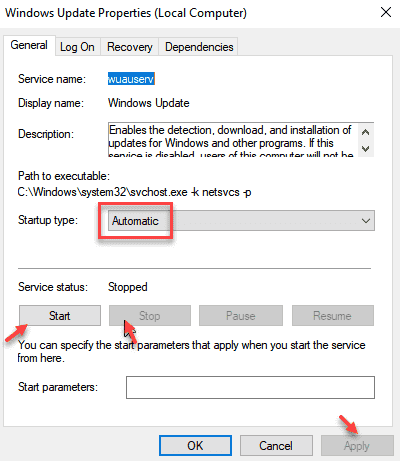
- 1947
- 235
- Clarence Powlowski
Adakah komputer anda menunjukkan 'Status: Muat turun yang belum selesai'Dalam Kemas kini Windows halaman? Sekiranya ia adalah masalah bagi anda sebagai Kemas kini Windows proses tidak berfungsi dengan baik pada peranti anda. Tetapi tidak perlu risau. Terdapat beberapa perbaikan mudah untuk menyelesaikan masalah anda di komputer anda dan Kemas kini Windows akan naik dan berjalan pada masa yang singkat.
Isi kandungan
- Betulkan 1 - Mulakan semula perkhidmatan kemas kini
- Betulkan 2 - Benarkan kemas kini melalui sambungan meter
- Betulkan 3 - Dayakan Kemas Kini Auto dalam Dasar Kumpulan
- Betulkan 4 - Mulakan semula komputer anda
- Fix-5 Run Windows Update Troubleshooter-
- FIX-6 Automate Services dari CMD
- Fix-7 Namakan semula folder softwaredistribusi dari cmd-
- FIX-8 UPDATE Windows Update AutoupDate Client-
- FIX-9 Folder Softwaredistribusi kosong dalam mod selamat-
Betulkan 1 - Mulakan semula perkhidmatan kemas kini
1 - Buka Jalankan kotak dengan menekan Tingkap dan R Kunci bersama dari papan kekunci
2 - Jenis perkhidmatan.MSC dalam kotak lari dan klik okey
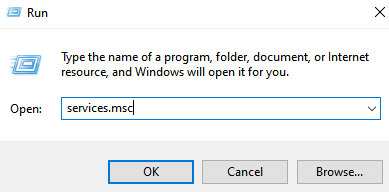
3 - Klik dua kali Kemas kini Windows perkhidmatan dari senarai
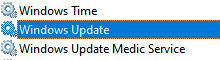
4 - Pastikan jenis permulaan adalah automatik.
5 - Klik Berhenti Untuk menghentikan perkhidmatan dan klik Mula untuk memulakan perkhidmatan lagi.
Sekiranya perkhidmatan tidak berjalan, klik pada mulakan sahaja. Pastikan ia berjalan dan klik berlaku dan ok akhirnya.
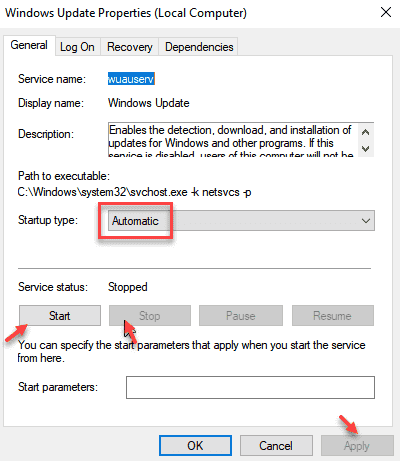
Betulkan 2 - Benarkan kemas kini melalui sambungan meter
1 - Buka tetapan dengan memukul Tingkap dan I kunci dari papan kekunci.
2 - Klik Kemas kini & Keselamatan.
3 - Klik Pilihan lanjutan.
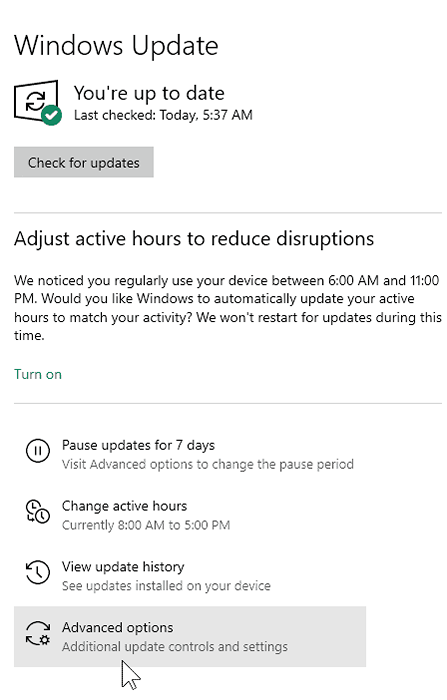
4 - Hidupkan Muat turun kemas kini melalui sambungan meter.
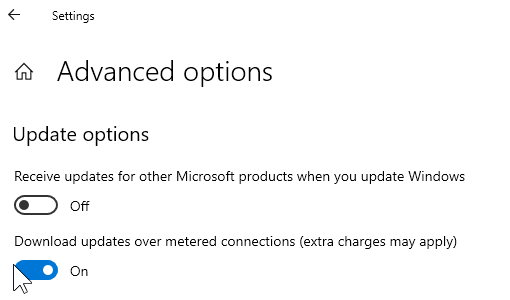
Betulkan 3 - Dayakan Kemas Kini Auto dalam Dasar Kumpulan
1 - Buka Jalankan dengan menekan Tingkap dan R kunci dari papan kekunci.
2 - Tulis gpedit.MSC di dalamnya dan memukul Masukkan kunci dari papan kekunci.
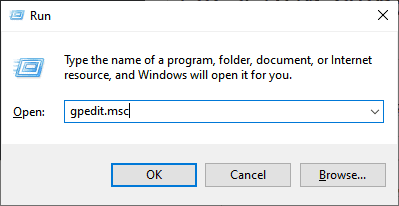
3 - Sekarang, pergi ke Konfigurasi Komputer> Templat Pentadbiran> Komponen Windows dengan melayari melalui menu kiri.
4 - Di sebelah kanan skrin dasar kumpulan, klik Kemas kini Windows.
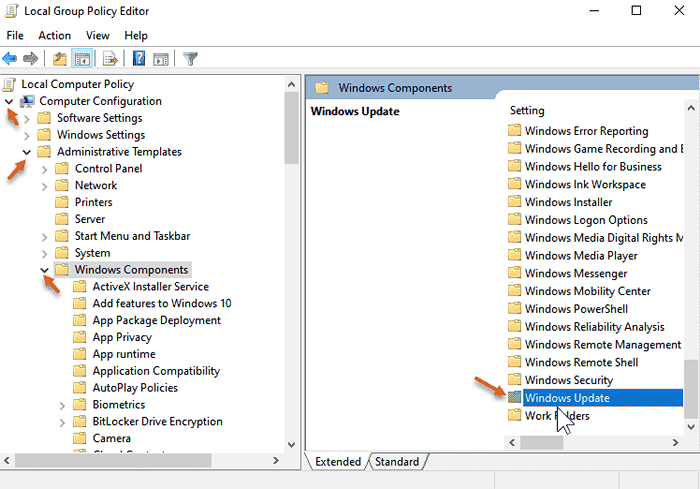
5 - Sekarang, klik pada Konfigurasikan kemas kini automatik.
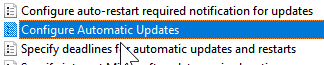
6 - Sekarang, pilih didayakan butang radio.
7 - Juga, pilih Muat turun automatik dan jadwal pemasangan dari drop-down.
8 -click Memohon dan Reboot Pc.
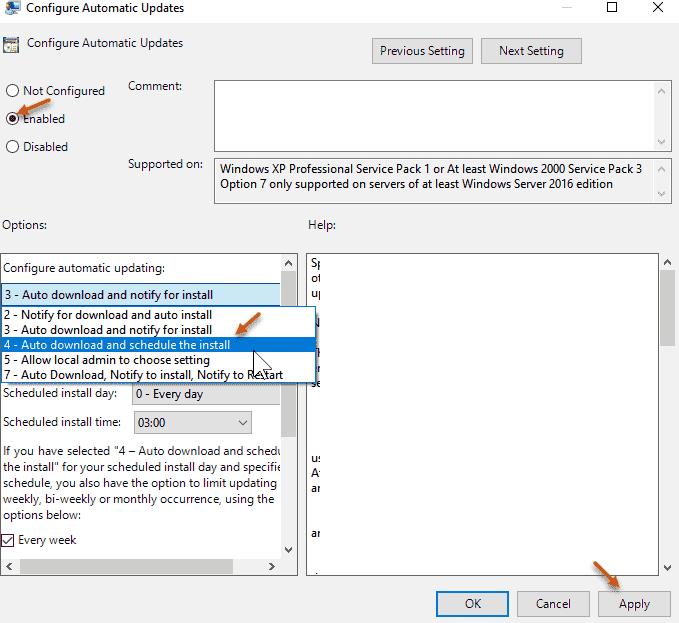
Betulkan 4 - Mulakan semula komputer anda
Pembetulan yang sangat asas adalah dengan memulakan semula komputer anda dan lihat apakah ia membetulkan masalah.
Fix-5 Run Windows Update Troubleshooter-
Berlari Penyelesai masalah Windows Update akan mengesan kesalahan dengan Kemas kini Windows proses di komputer anda.
1. Klik pada Cari kotak di sebelah Ikon Windows dan taip "Menyelesaikan masalah".
2. Dalam hasil carian yang tinggi, klik pada "Menyelesaikan masalah".
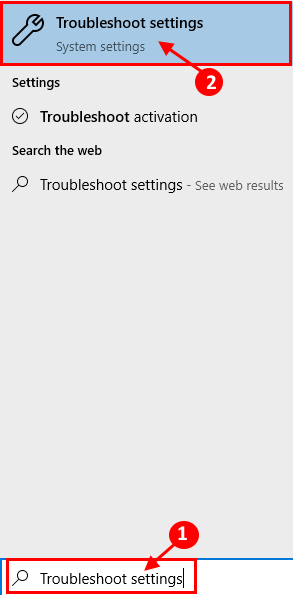
3. Klik pada Penyelesaian masalah tambahan
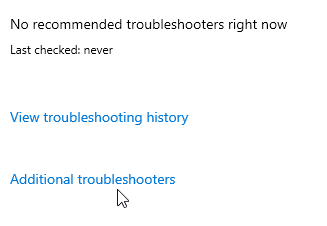
Sekarang, di sebelah kanan anda Tetapan tetingkap, tatal ke bawah untuk mencari Bangun dan berlari bahagian, klik pada "Kemas kini Windows"Dan kemudian klik pada"Jalankan penyelesai masalah".
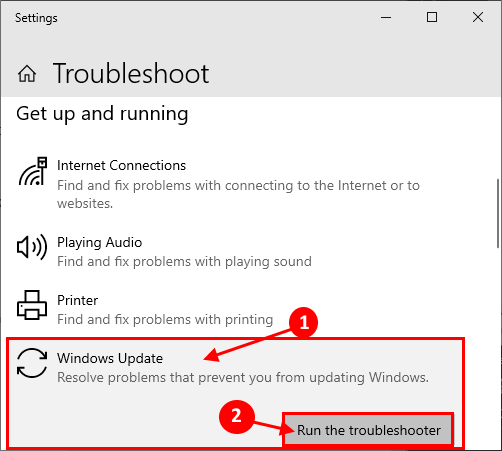
4. Ikuti arahan skrin pada dan biarkan penyelesai masalah mengenal pasti masalahnya.
Sekarang, klik pada "Seterusnya"Di tetingkap masalah masalah.

Proses ini akan mengambil sedikit masa kerana Windows akan mengesan masalah dengan Kemas kini Windows.
5. Sekali lagi klik pada "Seterusnya"Untuk memohon pembetulan.
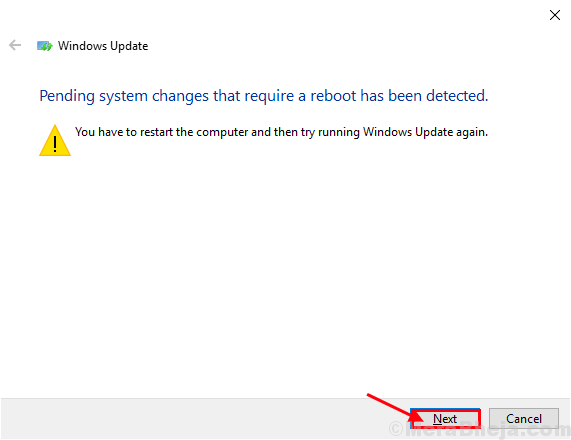
Sebaik sahaja proses penyelesaian masalah selesai, tetingkap masalah penyelesaian masalah.
Reboot komputer anda.
Kemas kini Windows isu akan diperbaiki.
FIX-6 Automate Services dari CMD
Terdapat beberapa perkhidmatan yang diperlukan untuk Kemas kini Windows proses.
1. Pertama, tekan Kekunci windows+r untuk melancarkan Jalankan.
2. Kemudian, taipkan "cmd"Dan tekan Ctrl+Shift+Enter bersama.

Arahan prompt Tetingkap akan dibuka dengan hak pentadbiran.
3. Sekarang, salinan dan tampal ini memerintahkan satu demi satu di Arahan prompt tetingkap, dan tekan Masukkan setelah setiap arahan melaksanakannya secara berurutan.
sc config wuauserv start = auto sc config cryptsvc start = auto sc config bits start = auto sc config amantInstaller start = auto
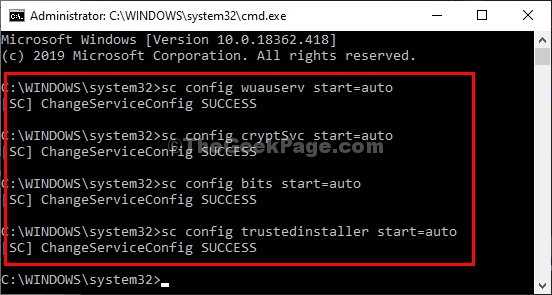
Perkhidmatan ini akan dimulakan dan dikonfigurasikan untuk memulakan secara automatik apabila boot sistem.
Setelah melaksanakan arahan ini di komputer anda, Reboot sistem anda.
Selepas reboot, periksa Kemas kini Windows status.
Fix-7 Namakan semula folder softwaredistribusi dari cmd-
Menamakan semula Softwaredistribusi Folder di komputer anda pasti akan menyelesaikan masalah ini. Ikuti langkah -langkah ini dengan teliti-
1. Klik pada SEarch Kotak di sebelah ikon Windows dan kemudian taipkan "cmd".
2. Kemudian, Klik kanan "Arahan prompt"Dalam hasil carian yang tinggi dan pilih"Jalankan sebagai pentadbir".
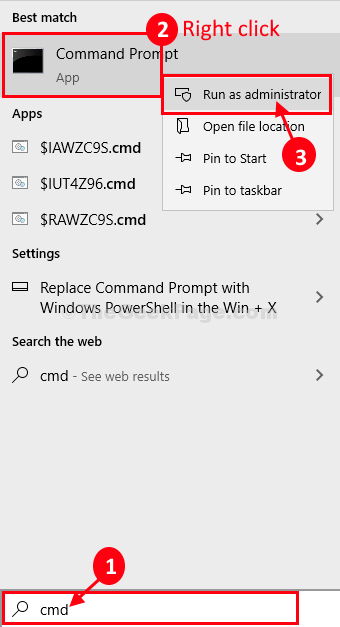
Arahan prompt dengan hak pentadbiran akan dibuka.
3. Dalam Arahan prompt tetingkap, Salin tampal Perintah ini secara berurutan dan terkena Masukkan setelah masing -masing melaksanakan perintah ini secara berurutan di komputer anda. Ini akan menghentikan beberapa perkhidmatan sementara di komputer anda.
Berhenti Bersih Wuauserv Net Stop Cryptsvc Net Stop Bits Net Stop Msiserver
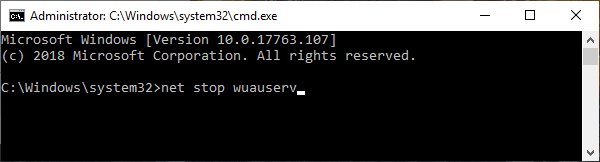
4. Sekarang, sekali lagi Salin tampal Kedua -dua perintah ini secara berurutan dalam Arahan prompt tingkap dan tekan Masukkan. Perintah ini akan menamakan semula kedua -dua folder di komputer anda.
ren c: \ windows \ softwaredistribution softwaredistribusi.Old Ren C: \ Windows \ System32 \ Catroot2 Catroot2.tua

5. Lagi dalam Arahan prompt tetingkap, Salin tampal Ini memerintahkan satu demi satu dan memukul Masukkan Setelah masing -masing melaksanakan arahan ini di komputer anda.
Net Start Wuauserv Net Start Cryptsvc Net Start Bits Net Start Msiserver
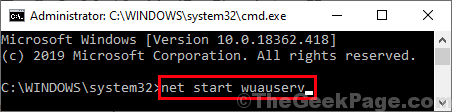
Perkhidmatan yang dihentikan akan dimulakan lagi.
Sekali apabila semua arahan dilaksanakan di komputer anda, tutup Arahan prompt tetingkap.
Reboot komputer anda dan selepas reboot komputer anda, periksa selanjutnya jika masih menunjukkan 'Menunggu muat turun' atau tidak.
FIX-8 UPDATE Windows Update AutoupDate Client-
1. Tekan Kekunci Windows+x Kekunci bersama dan kemudian klik pada "Windows PowerShell (admin)" untuk membuka PowerShell tetingkap dengan hak pentadbiran.
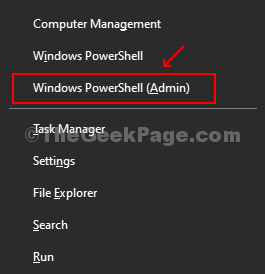
2. Dalam PowerShell tetingkap, Salin tampal atau Jenis perintah ini dan kemudian memukul Masukkan untuk mengemas kini Windows Update Autoupdate Client.
Wuauclt.exe /updatenow
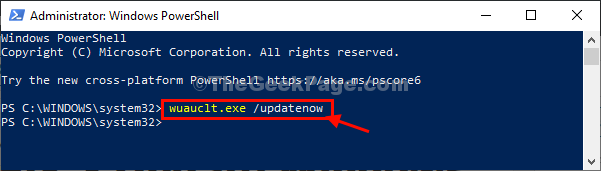
Sebaik sahaja anda melakukannya, tutup PowerShell tetingkap.
Reboot komputer anda dan periksa sama ada Windows Updproses makan berfungsi atau tidak.
FIX-9 Folder Softwaredistribusi kosong dalam mod selamat-
Sekiranya menamakan semula folder tidak berfungsi untuk anda, anda boleh mencuba mengosongkannya Safe mode.
Anda mesti boot ke Safe mode Pertama-
1. Tekan Ikon Windows+i untuk membuka Tetapan tetingkap.
2. Sekarang, klik pada "Kemas kini dan keselamatan".
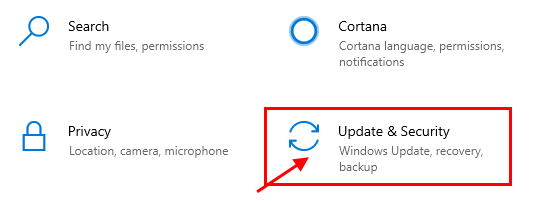
3. Sekarang, di panel kiri, klik pada "Pemulihan",
4. Kemudian, di bawah "Permulaan lanjutan"Bahagian, klik pada"Mulakan semula sekarang".
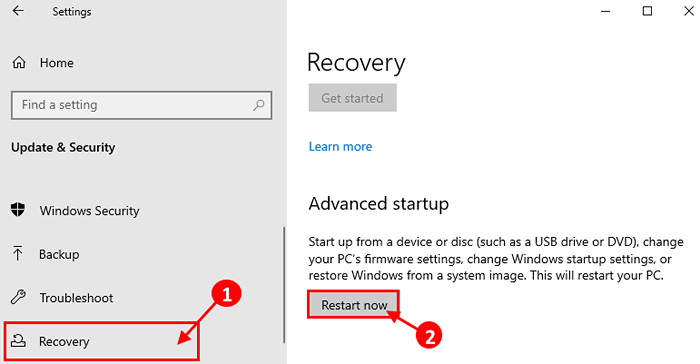
5. Dalam Memilih pilihan tetingkap, klik pada "Menyelesaikan masalah".
6. Dalam Menyelesaikan masalah tetingkap, klik pada "Pilihan lanjutan".
7. Di dalam Pilihan lanjutan tetingkap, klik pada "Tetapan permulaan".
8. Sekarang, klik pada "Mula semula"Untuk memulakan semula komputer anda dalam mod selamat.
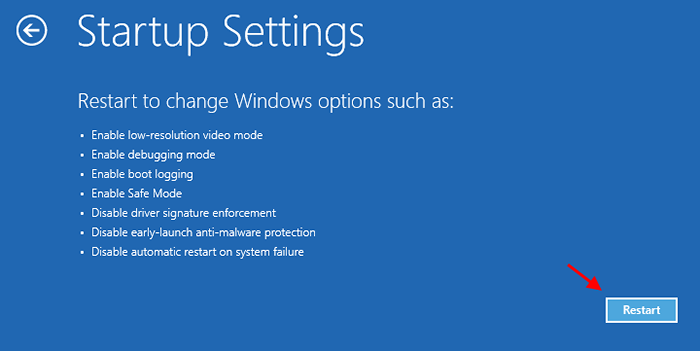
9. Sekarang, anda akan ditunjukkan pilihan Tetapan permulaan. Tekan 4 "Dayakan Mod Selamat".
Dalam Safe mode, latar belakang desktop anda akan menjadi hitam.
10. Tekan Kekunci windows+r untuk melancarkan Jalankan.
11. Sekarang, Salin tampal garis ini masuk Jalankan tingkap dan tekan Masukkan.
C:\ Windows \ softwaredistribusi \ muat turun
Catatan- Menggantikan "C:"Dengan surat pemacu pemacu pemasangan Windows anda.
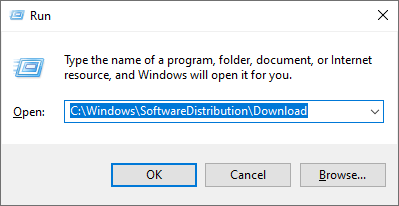
Muat turun folder akan dibuka di Penjelajah fail tetingkap.
12. Sekarang, tekan Ctrl+a Untuk memilih semua kandungan folder dan kemudian tekan "Padam"Untuk mengosongkan Softwaredistribusi folder.
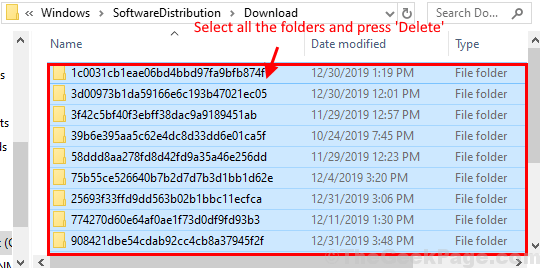
Tutup Penjelajah fail tetingkap.
Reboot komputer anda. Ia akan dimasukkan dalam mod biasa.
Periksa jika ini berfungsi.
- « Betulkan- Windows.EFI hilang atau ralat rasuah di Windows 10
- Betulkan - Aplikasi ini telah disekat untuk ralat perlindungan anda di Windows 10 »

