Betulkan- Windows.EFI hilang atau ralat rasuah di Windows 10

- 893
- 71
- Daryl Wilderman
Tingkap.Efi adalah partition di komputer anda dari mana Windows Boots ke dalam sistem anda. Jadi jika tingkap yang hilang atau rosak tidak akan boot dengan betul. Sekiranya anda menghadapi masalah ini, anda tidak akan dapat menggunakan sistem anda melainkan anda memperbaikinya terlebih dahulu. Ikuti penyelesaian mudah ini untuk menyelesaikan masalah ini pada masa yang singkat.
CATATAN-
Jika Pembaikan automatik tidak muncul, anda mesti membuka Pembaikan automatik tingkap secara manual. Ikuti langkah -langkah ini untuk melakukannya-
1. Pada mulanya, matikan komputer anda.
2. Kemudian, mulakan komputer anda, dan sebaik sahaja anda melihat logo pengeluar di skrin anda, tekan dan tahan kekunci kuasa untuk 3-4 saat. Ini akan memaksa penutupan peranti anda.
3. Setelah peranti dimatikan, mulakannya lagi.
4. Terus mengulangi proses ini Mula - - Tutup Tutup - Mulakan sekurang -kurangnya 2 kali.
Awak akan lihat pembaikan automatik Tetingkap telah muncul di skrin anda.

Isi kandungan
- Betulkan Pembaikan Permulaan Gunakan 1-
- Fix-2 Membangun semula BCD dari Command Prompt-
- Fix-3 Run System Restore-
- Betulkan-4 periksa cakera anda untuk sebarang jenis kesalahan pemacu-
Betulkan Pembaikan Permulaan Gunakan 1-
Pemeriksaan pembaikan permulaan jika terdapat masalah permulaan di komputer anda dan menyelesaikan masalah tertentu.
1. Pada mulanya, klik pada "Lanjutan pilihan".

2. Kemudian anda perlu klik pada "Menyelesaikan masalah".

3. Kemudian, pilih "Pilihan lanjutan"Tetapan.

4. Dari pilihan lain, klik pada "Pembaikan permulaan"Untuk menendang proses pembaikan.
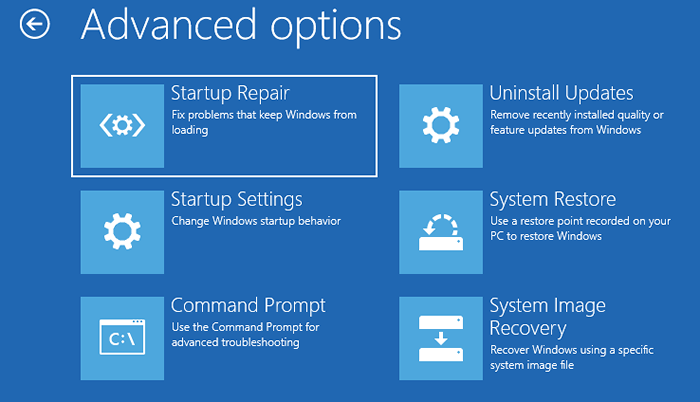
Sekarang, Pembaikan permulaan akan mencari masalah yang boleh menyebabkan masalah permulaan di komputer anda.
Fix-2 Membangun semula BCD dari Command Prompt-
Ikuti langkah mudah ini untuk membina semula pemacu BCD.
1. Sekarang, klik pada "Pilihan lanjutan"Untuk mengaksesnya.

2. Bila 'Memilih pilihan'Tetingkap dibuka, hanya klik pada "Menyelesaikan masalah".

3. Selepas itu, klik pada "Pilihan lanjutan".

4. Kemudian anda perlu mengklik "Arahan prompt".
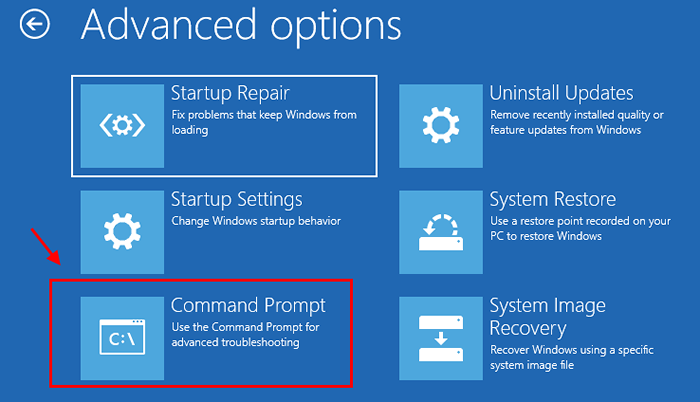
6. Pilih akaun pentadbir anda dan kemudian berikan kata laluan akaun anda. Klik pada "Teruskan".
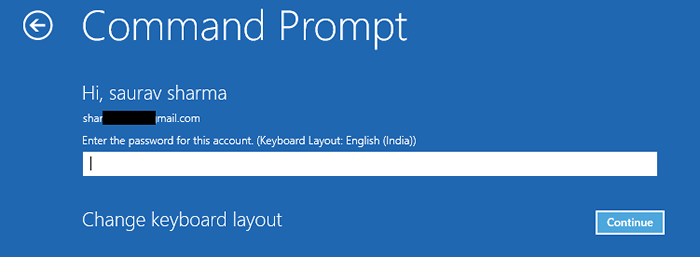
7. Untuk membetulkan isu berkaitan boot, salin-paste kod ini satu demi satu dan tekan Enter selepas masing-masing untuk melaksanakan tiga arahan ini.
bootrec/fixboot bootrec/fixmbr bcdedit/eksport c: \ bcdbackup
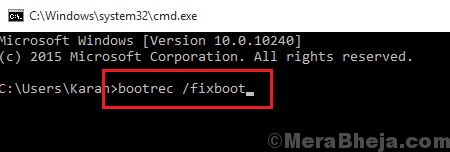
8. Sekarang, laksanakan kod ini untuk menamakan semula Direktori Boot Config lama. BCD baru akan dibuat.
Attrib C: \ boot \ bcd -h -r -s ren c: \ boot \ bcd bcd.tua
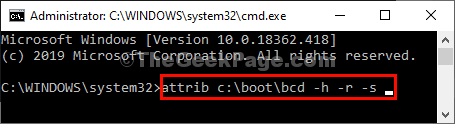
9. Akhirnya, untuk membina semula data konfigurasi boot, Jenis atau Salin tampal perintah ini dan kemudian memukul Masukkan.
bootrec /rebuildbcd
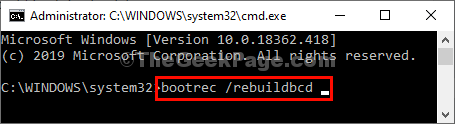
Sila tunggu sebentar.
10. Sekiranya anda diminta "Tambahkan Pemasangan ke Senarai Boot? Ya ()/tidak ()/semua:"Tekan"Y"Kunci dari papan kekunci anda.

Sekarang, tutup Arahan prompt tetingkap.
11. Kembali ke Pilih tetapan pilihan, Klik pada "Teruskan"Untuk terus ke Windows 10 anda.
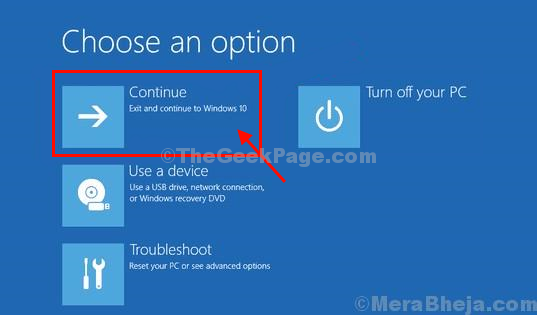
Sekarang, periksa sama ada ini berfungsi. Jika tidak, pergi untuk menetapkan seterusnya.
Fix-3 Run System Restore-
Menjalankan pemulihan sistem untuk memulihkan komputer anda kembali ke keadaan ketika komputer berjalan lancar dapat menyelesaikan masalah ini.
1. Cukup, klik pada "Pilihan lanjutan".

2. Pilih pilihan "Menyelesaikan masalah".

3. Seterusnya, apa yang perlu anda lakukan ialah mengklik "Pilihan lanjutan".

4. Di tetingkap ini, anda perlu mengklik "Memulihkan sistem"Untuk memulakan proses pemulihan sistem di komputer anda.
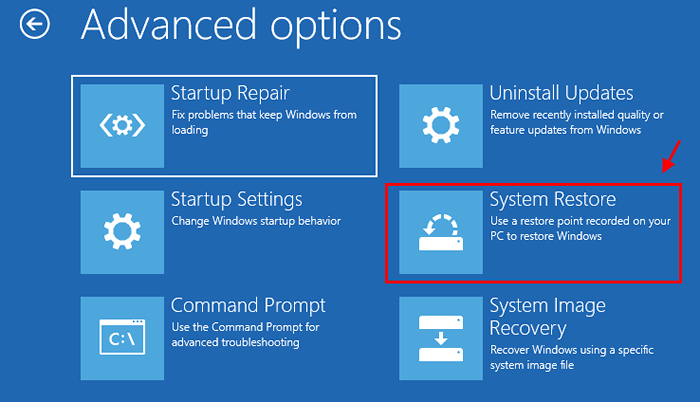
5. Apabila Memulihkan sistem Tetingkap muncul, klik pada "Seterusnya".
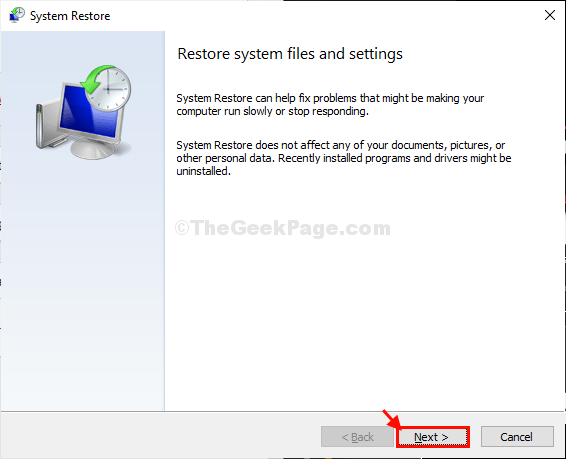
6. Apa yang perlu anda lakukan seterusnya ialah memilih titik pemulihan terkini dari senarai titik pemulihan
7. Setelah berbuat demikian, klik pada "Seterusnya".
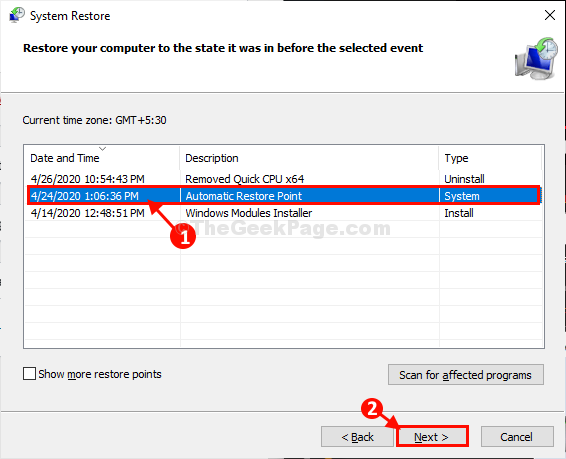
8. Klik pada "Selesai"Untuk memuktamadkan proses.
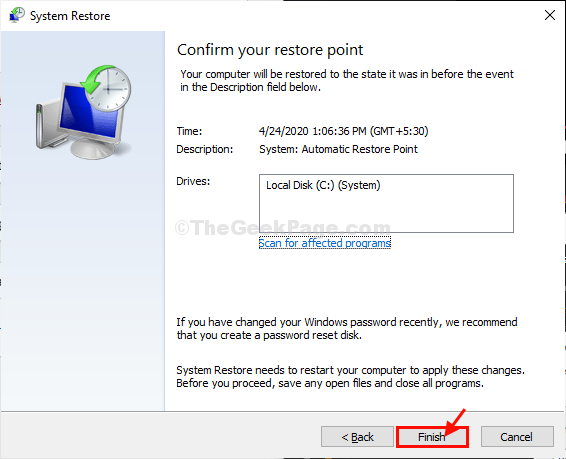
Tunggu dengan sabar kerana proses ini akan mengambil sedikit masa.
Periksa jika ini berfungsi.
Betulkan-4 periksa cakera anda untuk sebarang jenis kesalahan pemacu-
Lakukan pemeriksaan pada cakera anda boleh berguna untuk mengesan kesalahan dalam cakera keras di komputer anda.
1. Sekali lagi anda perlu mengklik pada "Pilihan lanjutan".

2. Anda perlu mengklik pada "Menyelesaikan masalah".

3. Seterusnya, anda perlu mengklik pada "Pilihan lanjutan".

4. Sekarang, pilih pilihan "Arahan prompt".
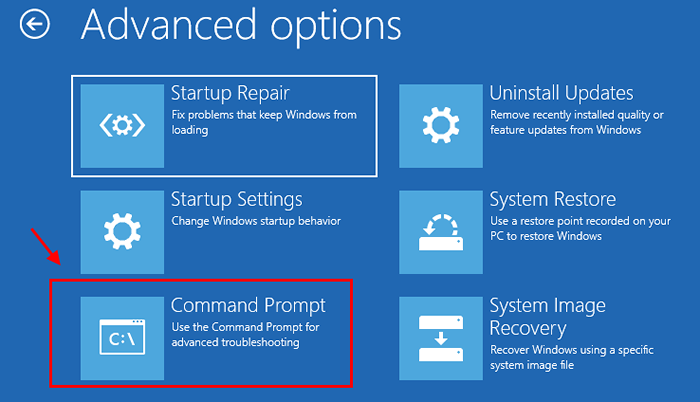
5. Jalankan perintah pemeriksaan cakera di CMD dan periksa sama ada ia mengesan sebarang kesilapan. Hanya, Salin tampal ia dalam Cmd tingkap dan tekan Masukkan.
CHKDSK C: /F /R
SFC /Scannow
[CATATAN- Menggantikan "c:"Dalam perintah dengan surat pemacu pemacu Windows dipasang. ]
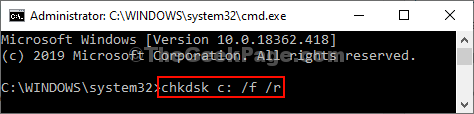
Proses ini akan mengambil sedikit masa. Setelah selesai proses pemeriksaan, tutup Arahan prompt tetingkap.
Sekarang, dalam Memilih pilihan Tetapan, klik pada "Teruskan"Untuk terus ke Windows 10 anda.
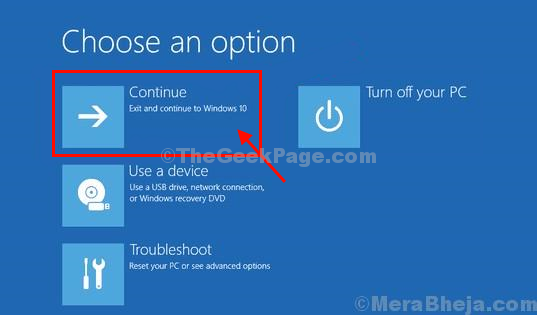
Masalah anda akan diselesaikan.
- « Cara melumpuhkan bunyi bip papan kekunci anda di Windows 10
- Status Menunggu Muat turun Masalah Kemas Kini Windows di Windows 10/11 »

