<span class=ez-toc-section id=Fix_1_-_Enable_the_IMAP_settings></span><strong>Betulkan 1 - Dayakan tetapan IMAP</strong><span class=ez-toc-section-end></span>

- 1538
- 6
- Marcus Kassulke
Adakah anda menghadapi masalah mendapatkan e -mel baru di Outlook atau Mail App pada mesin Windows anda? Ini biasanya berlaku kerana tetapan yang rosak dalam tetapan Gmail anda. Anda perlu membuat semua perbaikan ini pada akaun gmail anda dari penyemak imbas. Ini mungkin memerlukan kelayakan gmail anda.
Isi kandungan
- Betulkan 1 - Dayakan tetapan IMAP
- Langkah 1 - Hidupkan tetapan IMAP
- Langkah 2 - Ubah protokol SMTP
- Langkah -langkah untuk Outlook di Web
- Langkah untuk aplikasi Outlook
- Langkah untuk mel
- Langkah 3 - Dayakan penggunaan folder
- Langkah 4 - Segarkan surat Outlook
- Untuk pandangan.com dan pandangan di web -
- Untuk aplikasi mel -
- Betulkan 2 - Tambahkan akaun
- Langkah 1 - Dayakan IMAP dalam tetapan Gmail
- Langkah 2 - Tambahkan akaun ke Outlook
- Langkah 3 - Menjana kata laluan baru (pilihan)
Betulkan 1 - Dayakan tetapan IMAP
Ini adalah penyelesaian yang disyorkan untuk isu ini. Ikuti semua langkah dengan teliti untuk membolehkan tetapan IMAP dan tentukan sambungan antara akaun Google anda ke Microsoft Cloud.
Langkah 1 - Hidupkan tetapan IMAP
Anda boleh membuat tetapan IMAP pada tetapan Gmail anda.
Langkah 1 - Buka penyemak imbas dan di sana, buka Gmail.com.
Langkah 2 - Sekiranya anda belum masuk ke akaun anda, anda perlu menggunakan kelayakan akaun anda untuk log masuk dengan betul.
Langkah 3 - Sekarang, anda akan melihat ikon gear  di bar atas. Di sana, klik itu dan ketik "Lihat semua Tetapan".
di bar atas. Di sana, klik itu dan ketik "Lihat semua Tetapan".

Langkah 4 - Tetapan Gmail Lengkap akan dibuka. Di sini, pergi ke "Penghantaran dan pop/imap"Seksyen.
Langkah 5 - Di sana, anda akan melihat Akses IMAP seksyen. Sekarang, klik butang radio di sebelah "Dayakan IMAP"Untuk membolehkan tetapan IMAP untuk pelanggan bukan gmail.
Jangan ubah perkara lain.
Langkah 6 - Kemudian, klik "Simpan perubahan"Untuk menyimpan tetapan IMAP.
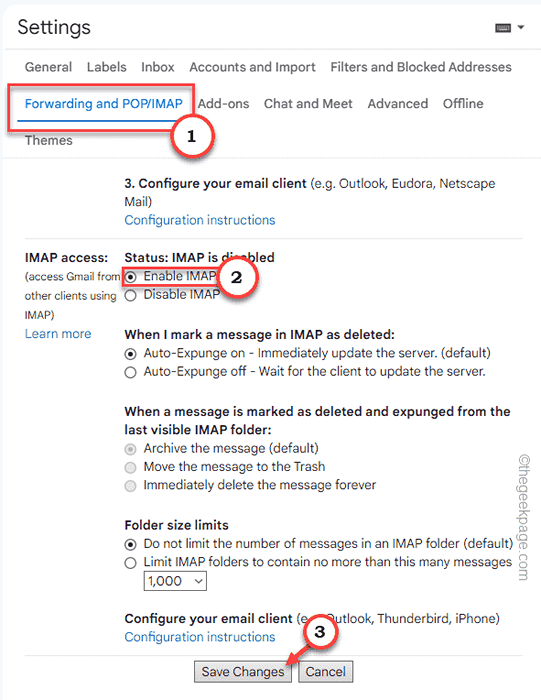
Sekarang anda boleh menutup tetapan Gmail atau biarkan ia menjadi seperti yang anda perlukan halaman ini kemudian.
Langkah 2 - Ubah protokol SMTP
Sekarang, anda boleh menukar protokol SMTP dalam tetapan Outlook atau dalam tetapan akaun mel. Dalam kes Outlook, anda boleh melakukannya dengan mudah di pelayar web, tetapi anda perlu melakukannya secara manual dalam aplikasi mel.
Langkah -langkah untuk Outlook di Web
Langkah 1 - Buka akaun Microsoft Outlook.
Ini akan membuka tetapan e -mel secara langsung di Outlook Web. Anda mungkin perlu memasukkan kelayakan Outlook anda lagi.
Langkah 2 - Di sini, anda mesti menetapkan tetapan IMAP mengikut cara -
| Pelayan mel (IMAP) masuk | imap.gmail.com Memerlukan SSL: Ya Pelabuhan: 993 |
| Pelayan Mel (SMTP) keluar | SMTP.gmail.com Memerlukan SSL: Ya Memerlukan TLS: Ya (jika ada) Memerlukan Pengesahan: Ya Pelabuhan untuk SSL: 465 Port untuk TLS/starttls: 587 |
| Nama penuh atau nama paparan | Nama awak |
| Nama akaun, nama pengguna atau alamat e -mel | Alamat e -mel penuh anda |
| Kata laluan | Kata laluan gmail anda |
Langkah 3 - Sebaik sahaja anda telah menukar tetapan, klik "Simpan perubahan".
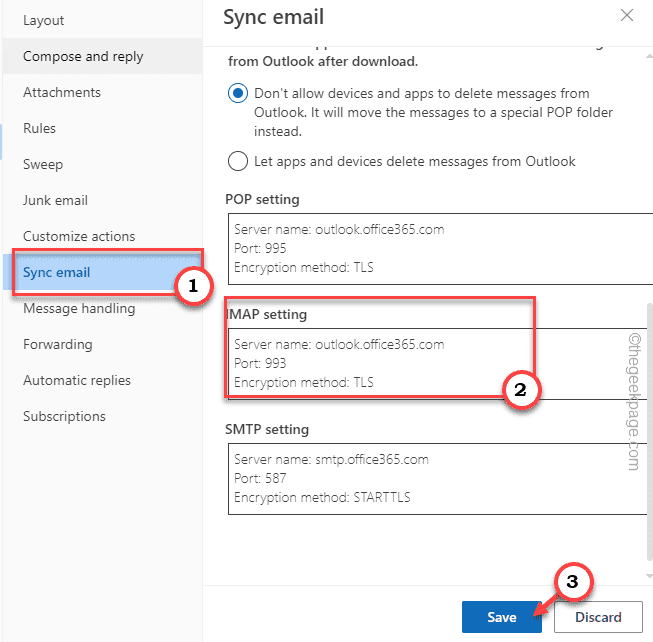
Ini akan disimpan untuk profil anda.
Langkah untuk aplikasi Outlook
Sekiranya anda menggunakan aplikasi Outlook, anda harus mengikuti langkah -langkah ini.
Langkah 1 - Buka Prospek pada sistem anda.
Langkah 2 - Sekali yang terbuka pergi ke "Fail"Di bar menu.
Langkah 3 - Apabila di anak tetingkap kanan, pilih Gmail akaun anda mahu menyambung ke awan microsoft.
Langkah 4 - Kemudian, klik "Tetapan akaun". Seterusnya, klik pada "Tetapan Pelayan"Untuk mengaksesnya.
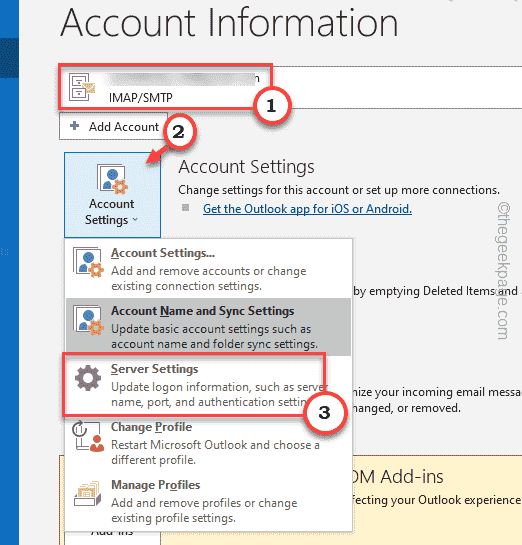
Langkah 5 - Halaman Tetapan IMAP harus dibuka. Seterusnya, tetapkan Mel masuk tetapan ke -
Pelayan: IMAP.gmail.Com Port: 993 Kaedah Penyulitan: SSL/TLS
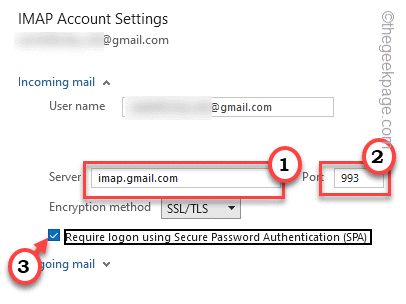
Langkah 6 - Selepas itu, luaskan Mel keluar seksyen.
Langkah 7 - Kemudian, tetapkan tetapan dengan cara ini -
Pelayan: SMTP.gmail.Com Port: 465 Kaedah Penyulitan: SSL/TLS
Langkah 8 - Jangan lupa untuk memeriksa "Memerlukan log masuk menggunakan pengesahan kata laluan selamat (SPA)"Kotak semak.
Langkah 9 - Akhirnya, klik "Seterusnya"Untuk meneruskan.
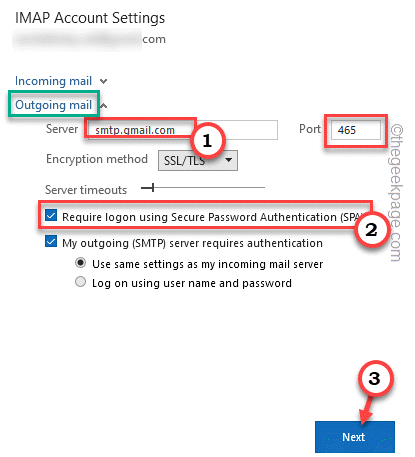
Dengan cara ini, anda mesti memetakan pelayan IMAP dan SMTP.
Langkah untuk mel
Sekiranya anda menggunakan Windows Mail, langkah -langkahnya sedikit berbeza.
Langkah 1 - Buka Mel.
Langkah 2 - Kemudian, klik pada menu tiga bar sekali. Ini harus membuka senarai akaun gmail yang anda ada.
Langkah 3 - Sekarang, klik kanan yang sesuai Akaun Gmail dan klik "Tetapan akaun"Untuk membuka itu.
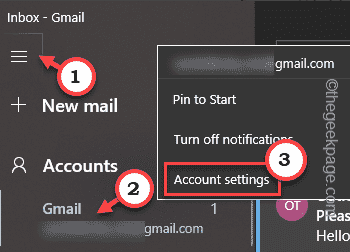
Langkah 5 - Sekiranya anda dapat melihat Nama pengguna dan Kata laluan, Masukkan kelayakan yang anda ada untuk e -mel.
Langkah 6 - Seterusnya, klik "Tukar Tetapan Sync Peti Mel"Untuk membukanya.
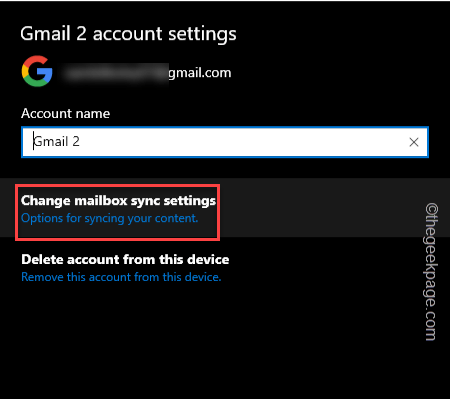
Langkah 7 - Sekarang, masukkan kedua -dua baris ini di sana-
Pelayan e -mel masuk - IMAP.gmail.com: 993: 1
Pelayan e -mel keluar (SMTP) - SMTP.gmail.com: 465: 1
Langkah 8 - Sekarang, periksa Semua tetapan ini -
Pelayan keluar memerlukan pengesahan Gunakan nama pengguna dan kata laluan yang sama untuk menghantar e -mel memerlukan SSL untuk e -mel masuk memerlukan SSL untuk e -mel keluar
Langkah 9 - Sekarang, klik "Selesai"Untuk menyelamatkan perubahan.
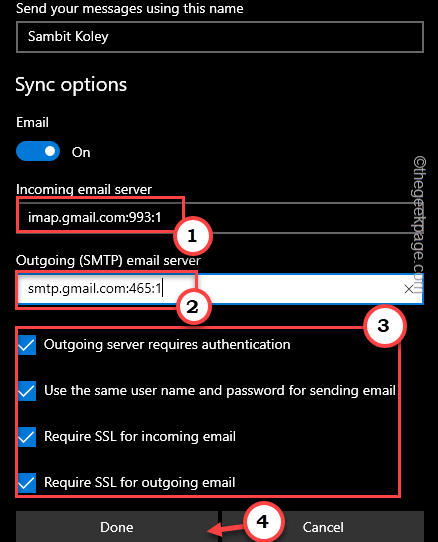
Dengan cara ini, anda boleh menyimpan tetapan.
Langkah 3 - Dayakan penggunaan folder
Gmail mempunyai beberapa folder yang dicipta atau anda telah buat. Anda boleh mengaktifkan akses kepada bendera IMAP dan menetapkan semuanya untuk ditunjukkan.
Langkah 1 - Buka penyemak imbas dan pergi ke Gmail.com.
Langkah 2 - Selepas ini, klik pada ikon gear  di bar atas dan ketuk "Lihat semua tetapan"Untuk membuka tetapan gmail.
di bar atas dan ketuk "Lihat semua tetapan"Untuk membuka tetapan gmail.

Langkah 3 - Di sini, pergi ke "Label"Seksyen.
Langkah 4 - Sekarang, pastikan untuk membuat tetapan ini "Tunjukkan"Dalam Tetapan IMAP -
Kotak Masuk dihantar Sampah mel semua mel
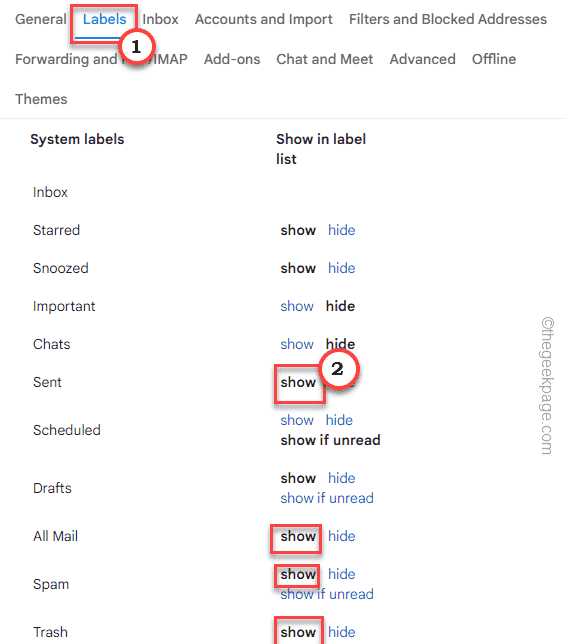
Anda tidak perlu menyimpan tetapan ini. Selepas ini, anda boleh menutup Label tetapan.
Di samping itu, anda boleh mengaktifkan tetapan IMAP dalam tetapan Outlook atau mel.
Langkah 4 - Segarkan surat Outlook
Langkah terakhir dan terakhir dalam proses ini adalah dengan hanya menyegarkan pandangan Resync ia.
Untuk pandangan.com dan pandangan di web -
Anda boleh menggunakan butang Refresh pada penyemak imbas web untuk memuatkan semula halaman dan resync mel ke Microsoft Cloud.
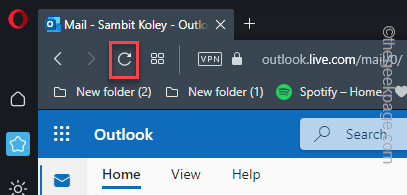
Untuk aplikasi mel -
Sekiranya anda menggunakan aplikasi mel, ini adalah langkah untuk anda -
Langkah 1 - Buka Mel aplikasi.
Langkah 2 - Anda boleh resync aplikasi menggunakan yang kecil  ikon di sudut kanan.
ikon di sudut kanan.

Ingat proses penyegerakan mungkin mengambil sedikit masa. Menurut Forum Microsoft rasmi, ia mungkin mengambil masa sehingga 15 minit untuk menyegerakkan untuk menyegarkan.
Ini akan menyegerakkan semula akaun mel di Microsoft Cloud.
Betulkan 2 - Tambahkan akaun
Google kadang -kadang menyekat sambungan ke dan dari klien mel anda ke pelayan. Anda boleh menambah akaun secara manual sebagai sambungan imap/smtp secara manual.
Google kadang -kadang menyekat sambungan ke dan dari aplikasi Outlook/ Mail. Tetapi anda boleh mengaktifkan semula tetapan IMAP dalam tetapan Gmail dan menambah akaun di Outlook secara manual.
Langkah 1 - Dayakan IMAP dalam tetapan Gmail
Langkah 1 - Buka penyemak imbas dan di sana, buka Gmail.com.
Langkah 2 - Sekiranya anda belum masuk ke akaun anda, anda perlu menggunakan kelayakan akaun anda untuk log masuk dengan betul.
Langkah 3 - Sekarang, anda akan melihat ikon gear  di bar atas. Di sana, klik itu dan ketik "Lihat semua tetapan".
di bar atas. Di sana, klik itu dan ketik "Lihat semua tetapan".

Langkah 4 - Tetapan Gmail Lengkap akan dibuka. Di sini, pergi ke "Penghantaran dan pop/imap"Seksyen.
Langkah 5 - Di sana, anda akan melihat Akses IMAP seksyen. Sekarang, klik butang radio di sebelah "Dayakan IMAP"Untuk membolehkan tetapan IMAP untuk pelanggan bukan gmail.
Jangan ubah perkara lain.
Langkah 6 - Kemudian, klik "Simpan perubahan"Untuk menyimpan tetapan IMAP.
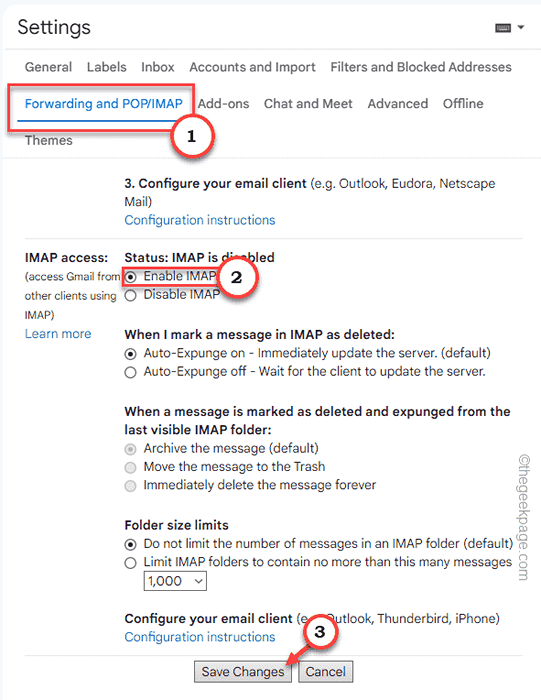
Selepas ini, anda boleh menambah akaun e -mel di Outlook.
Langkah 2 - Tambahkan akaun ke Outlook
Langkah 1 - Buka Pandangan.
Langkah 2 - Kemudian, klik pada "Fail"Menu dan ketik"Tambah akaun"Untuk menambah akaun.
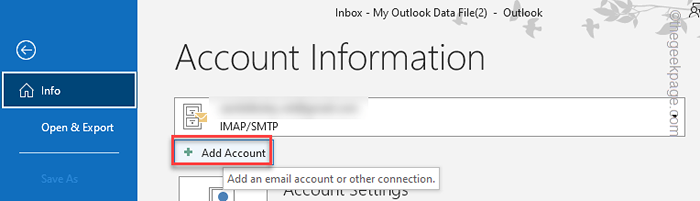
Langkah 3 - Sekarang, ketika persediaan e -mel dibuka, pilih "persediaan secara manual atau jenis pelayan tambahan".
Langkah 4 - Kemudian, klik "Seterusnya"Untuk meneruskan.
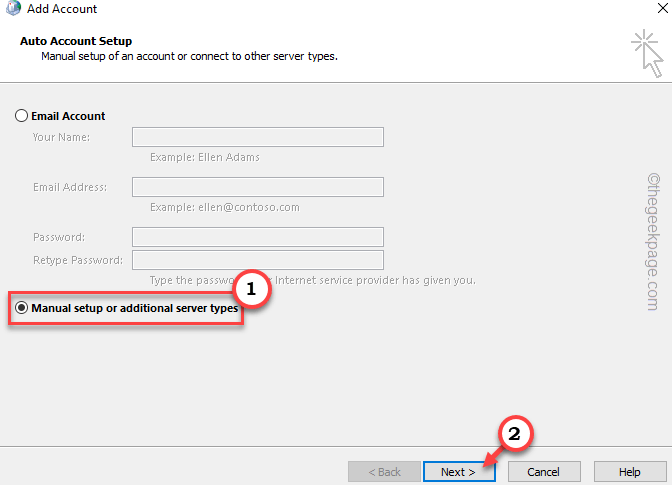
Langkah 5 - Di sini, anda mesti memilih persediaan akaun e -mel yang anda mahukan. Pilih "Pop atau imap". Klik "Seterusnya".
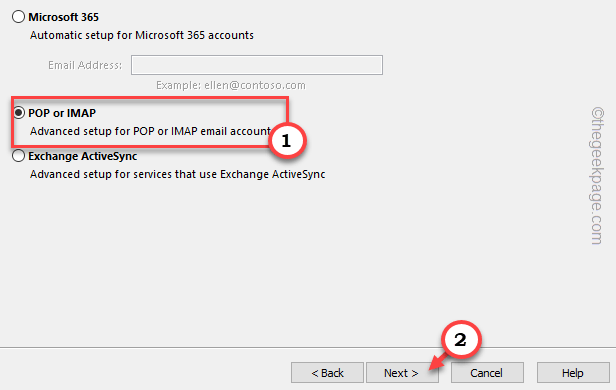
Langkah 6 - Selepas ini, masukkan kelayakan seperti ini -
Nama Anda - Tulis mana -mana nama yang anda mahukan alamat e -mel - Alamat e -mel yang anda mahu sambungkan Jenis Akaun - IMAP Server Mail Masuk: IMAP.gmail.Com Server Mel keluar: SMTP.gmail.Nama Pengguna com - masukkan semula kata laluan alamat e -mel - kata laluan untuk alamat e -mel tersebut
Langkah 7 - Akhirnya, klik "Lebih banyak tetapan .. ".
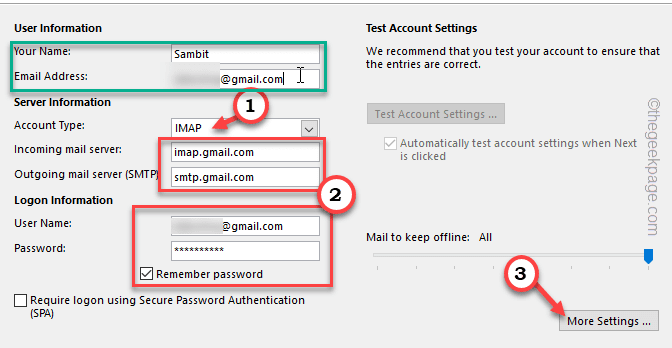
Langkah 8 - Di sini, pergi ke "Pelayan keluar"Seksyen.
Langkah 9 - Seterusnya, tandakan "Pelayan keluar (SMTP) saya memerlukan pengesahan"Tetapan.
Biarkan "Gunakan tetapan yang sama seperti pelayan mel masuk saya"Kotak tetap diperiksa.
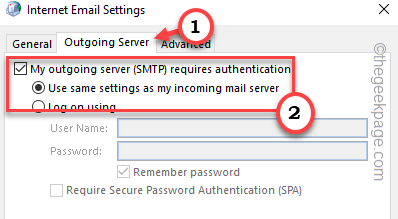
Langkah 10 - Sekarang, anda mesti pergi ke "Lanjutan"Tab.
Langkah 11 - Tetapkan tetapan mengikut cara -
Pelayan masuk (IMAP): 993 Gunakan jenis sambungan yang disulitkan: SSL Server Keluar (SMTP): 465 Gunakan jenis sambungan yang disulitkan: SSL berikut
Langkah 12 - Akhirnya, klik "okey"Untuk menyimpan tetapan.
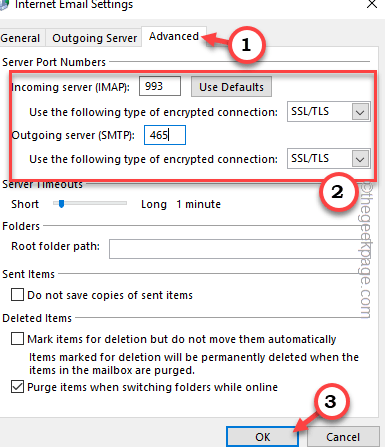
Anda mesti kembali ke halaman persediaan mel utama.
Langkah 13 - Anda kini boleh klik "Seterusnya"Untuk menguji tetapan sekali.
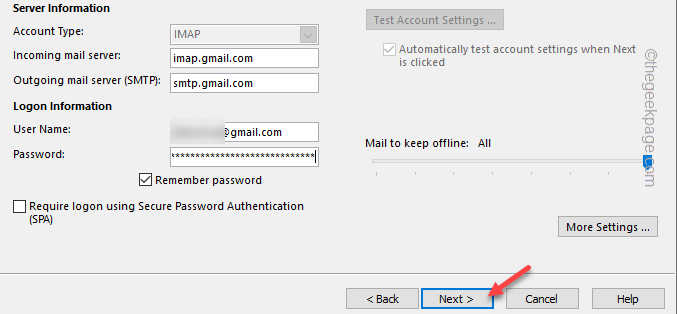
Sekarang, ini harus dilakukan dan prospek harus membuat sambungan ke akaun gmail. Dengan cara ini, anda tidak akan melihat kata laluan lagi.
Tetapi, jika anda masih menghadapi kesilapan semasa mencuba tetapan e-mel, itu kerana akaun anda mempunyai pengesahan 2 langkah. Jangan tutup apa -apa, buka penyemak imbas dan ikuti arahan Langkah -3.
Langkah 3 - Menjana kata laluan baru (pilihan)
Dalam langkah ini, kami akan menghasilkan kata laluan baru untuk Outlook dan menggunakannya untuk menghubungkan akaun. Anda hanya boleh mematikan pengesahan dua langkah dan menyingkirkan ini, tetapi kerana keselamatan, itu tidak disyorkan.
Langkah 1 - Buka akaun gmail anda dalam penyemak imbas.
Langkah 2 - Sekarang, klik pada tanda akaun anda dan ketik "Urus Akaun Google Anda".
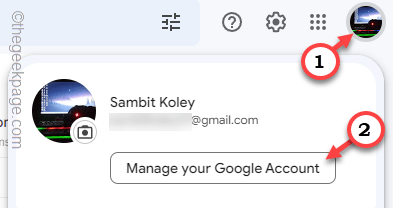
Anda mungkin perlu memasukkan kata laluan anda untuk log masuk ke akaun.
Langkah 3 - Selepas ini, pergi ke "Keselamatan"Tab.
Langkah 4 - Tatal ke bawah perlahan sehingga anda muncul di "Kata laluan aplikasi". Klik itu untuk membukanya.
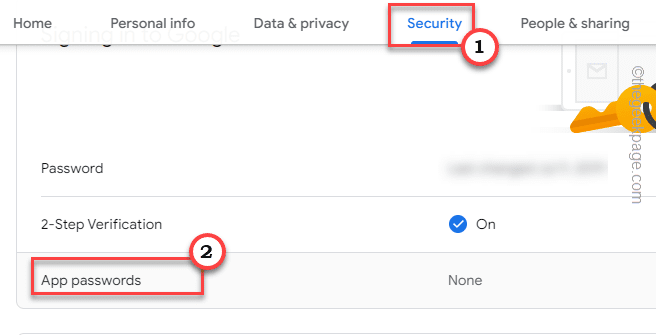
Langkah 5 - Sekarang, anda perlu menetapkan aplikasinya ke "Mel"Dan tetapan peranti ke"Komputer Windows"Dari senarai drop-down.
Langkah 6 - Seterusnya, klik "Menjana"Untuk menghasilkan kata laluan aplikasi.
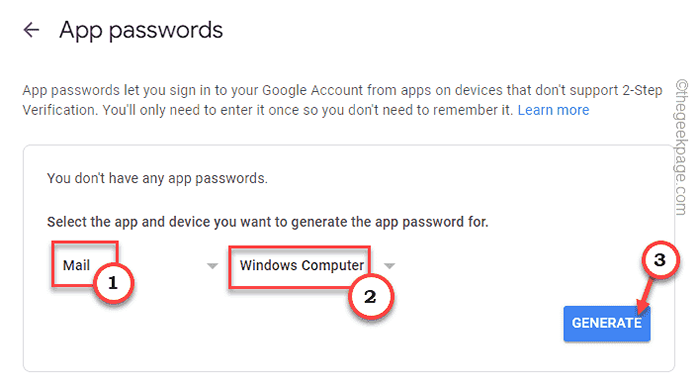
Langkah 7 - Kata laluan 16 digit akan dihasilkan. Salinan Itu dari sana.
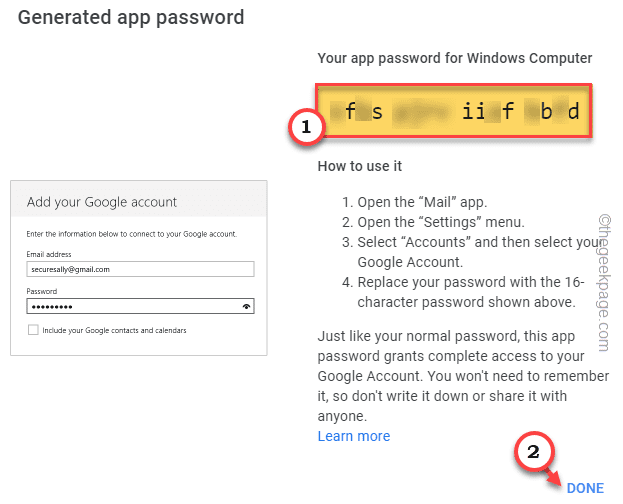
Langkah 8 - Akhirnya, pergi ke halaman persediaan e -mel yang diminimumkan.
Langkah 9 - Di sana, tampal kata laluan yang disalin di kotak kata laluan (bukan kata laluan akaun anda) dan klik "Seterusnya".
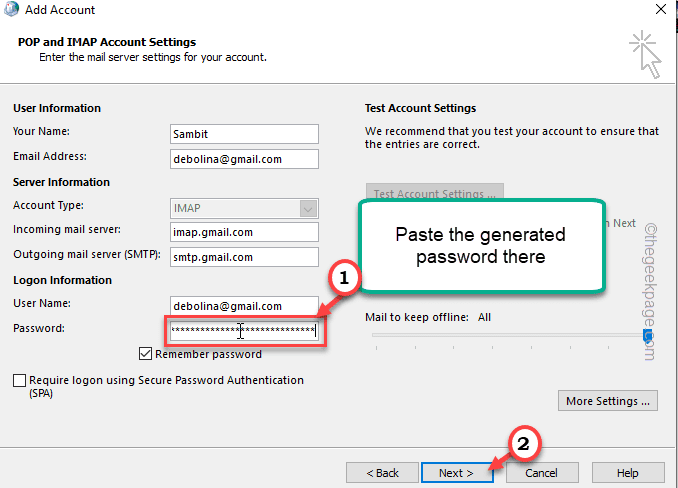
Dengan cara ini, anda boleh menyambungkan akaun ke Microsoft Cloud dengan jayanya.
Semoga ini menyelesaikan masalah sistem anda.
- « Rangkaian Mudah Alih Tidak Ada Masalah Di Android
- Dolby Atmos tidak berfungsi di Windows 11/10 Betulkan »

