Dolby Atmos tidak berfungsi di Windows 11/10 Betulkan
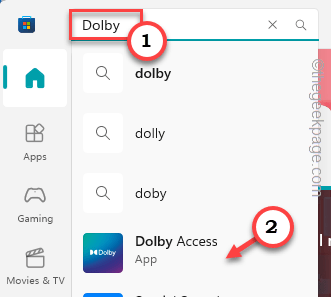
- 4462
- 1248
- Dave Kreiger V
Adakah sistem bunyi Dolby Atmos tidak berfungsi pada peranti Windows baru anda? Jangan risau. Kadang-kadang pemandu yang sudah lapuk atau kawalan tidak eksklusif ke atas penceramah menyebabkan fungsi tidak berfungsi Dolby Atmos. Tetapi sebelum anda menyelidiki bahagian perisian penyelesaian masalah, lihatlah beberapa penyelesaian cepat yang boleh anda lakukan.
Penyelesaian -
1. Putuskan fon kepala dan sambungkannya ke peranti lain yang disokong oleh Dolby (seperti iPhone atau iPad) dan ujian.
2. Windows Store mempunyai aplikasi dolby khusus (premium) yang akan membantu anda menyelesaikan masalah.
CATATAN - Dolby Atmos adalah tahap Teknologi Dolby yang berkualiti tinggi yang ditawarkan. Ia hanya tersedia dengan segelintir fon kepala premium dengan tingkap (walaupun anda boleh menggunakan akses dolby dari ms store). Jadi, jika anda melihat Dolby Atmos tidak berfungsi pada sistem anda, periksa keserasian kedua -dua peranti.
Isi kandungan
- Betulkan 1 - Jalankan Penyelesai Sleokes Suara
- Betulkan 2 - Tetapkan semula/membaiki akses Dolby
- Betulkan 3 - Tetapkan kawalan eksklusif
- Betulkan 4 - Pasang semula akses Dolby
- Betulkan 5 - Kemas kini pemacu bunyi
- Betulkan 6 - Mundur semula kad bunyi
- Betulkan 7 - Pasang semula penyesuai bunyi
Betulkan 1 - Jalankan Penyelesai Sleokes Suara
Gunakan penyelesai masalah bunyi yang berdedikasi untuk mengenal pasti dan menyelesaikan masalah.
1. Lihat bar tugas anda dan anda akan menemui ikon pembesar suara.
2. Sekarang, klik kanan Ikon Speaker, dan anda akan menemui "Selesaikan masalah bunyi". Klik untuk terus membuka Panel Penyelesaian Masalah Sound.
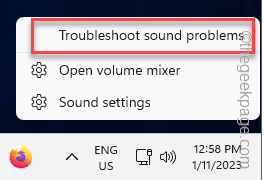
Tunggu sehingga pemecah masalah mengesan masalah. Penyelesai masalah secara automatik akan mendiagnosis masalah secara automatik dan menetapkan penyelesaian kepada isu tersebut.
Sekarang, cuba bermain beberapa kandungan Dolby Atmos (melalui Netflix atau apa -apa lagi) dan ujian.
Betulkan 2 - Tetapkan semula/membaiki akses Dolby
Aplikasi Dolby Access membolehkan anda menikmati kandungan Dolby Digital dan Dolby Atmos. Oleh itu, cuba membaiki dan/ atau menetapkan semula aplikasi untuk menyelesaikan masalah ini.
1. Di skrin anda, klik kanan ikon Windows sekali.
2. Kemudian, klik "Aplikasi yang dipasang"Dari menu konteks.
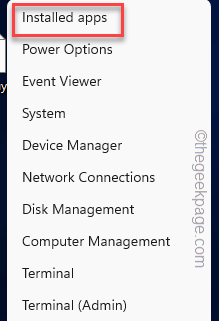
3. Di sini, anda akan menemui semua aplikasi yang dipasang di komputer anda.
4. Cari "Akses Dolby"Aplikasi di sini. Tatal ke bawah untuk mencarinya.
5. Kemudian, klik pada tiga titik menu dan ketik "Pilihan lanjutan".
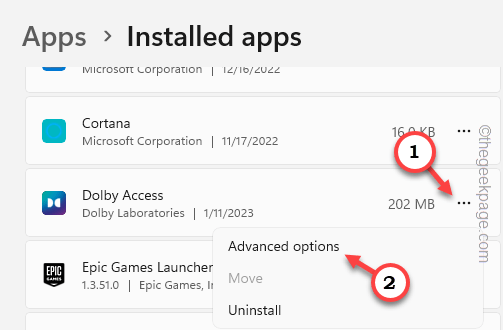
6. Seterusnya tatal ke bawah untuk mencari semua tetapan yang berkaitan. Di sini, ketik "Pembaikan"Untuk membaiki aplikasinya.
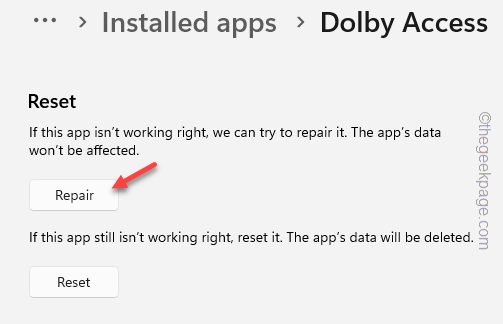
Tunggu sehingga aplikasi akses Dolby dibaiki. Kemudian, hanya buka akses Dobly dan membolehkannya.
Cuba streaming beberapa kandungan Dolby Atmos yang disokong dan periksa sama ada ini berfungsi.
Sekiranya anda masih tidak dapat mengalirkan Dolby Atmos, anda perlu menetapkan semula aplikasinya.
7. Kembali ke halaman tetapan yang sama. Di sana, klik "Tetapkan semula"Untuk menetapkan semula aplikasinya.
8. Selanjutnya, ketik "Tetapkan semula"Untuk menetapkan semula.
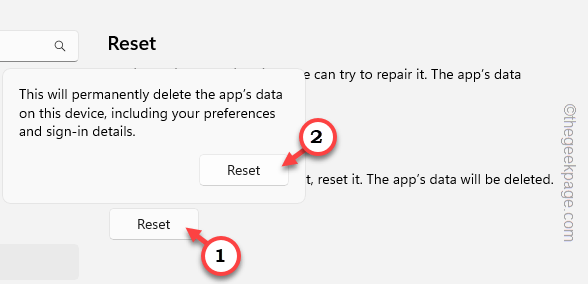
Sebaik sahaja anda telah menetapkan semula aplikasi, anda boleh dengan mudah memainkan beberapa kandungan Dolby Atmos pada peranti Windows anda.
Betulkan 3 - Tetapkan kawalan eksklusif
Anda boleh membenarkan penceramah atau fon kepala anda memainkan bunyi suasana Dolby secara eksklusif.
1. Ada pengorbanan untuk membuka panel bunyi. Tekan Menang Kunci+R Cepat membuka kotak lari.
2. Seterusnya, tulis ini di sana dan klik "okey".
mmsys.cpl
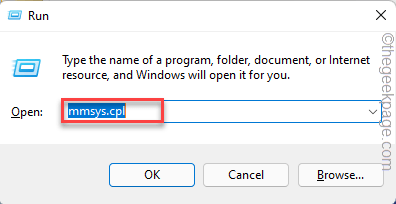
3. Setelah panel bunyi muncul, pergi ke "Main balik"Tab.
4. Bahagian ini kumpulan semua pembesar suara dan peranti fon kepala. Jadi, klik kanan fon kepala yang anda gunakan untuk mengalirkan kandungan Dolby Atmos dan klik "Sifat".
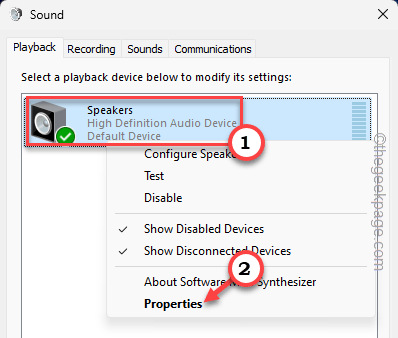
5. Selepas itu, pergi ke "Lanjutan"Seksyen.
6. Seterusnya, anda akan menemui Mod eksklusif.
7. Sekarang, pastikan untuk periksa Kedua -dua pilihan ini.
Benarkan aplikasi untuk mengambil kawalan eksklusif peranti ini memberi keutamaan aplikasi mod eksklusif
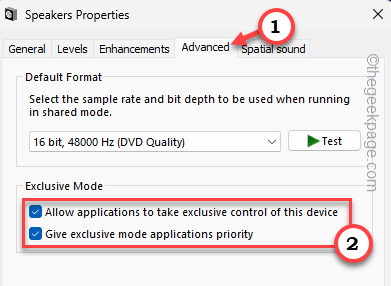
8. Pada langkah seterusnya, pergi ke "Bunyi spatial"Kawasan.
9. Di sana anda akan melihat Format bunyi spatial seksyen. Sekarang, pilih "Dolby Atmos untuk fon kepala"Dari menu drop-down.
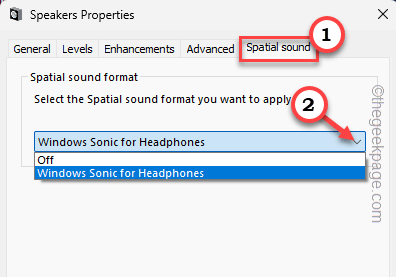
10. Sebaik sahaja anda telah melakukan semua perubahan ini, klik "Memohon"Dan"okey" untuk menyelamatkan.
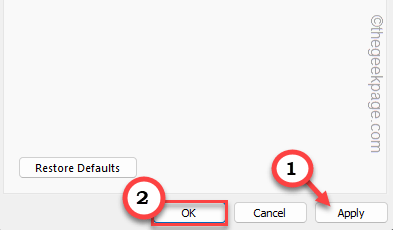
Selepas ini, cuba gunakan fon kepala atau pembesar suara yang dibolehkan oleh Dolby Atmos untuk memeriksa sama ada anda boleh menggunakannya atau tidak.
Sekiranya masalah masih berterusan, nyahpasang dan pasang semula Dolby Access.
Betulkan 4 - Pasang semula akses Dolby
Anda hanya perlu menyahpasang Dolby Access dari komputer anda dan memasang semula dan memasang semula untuk menggunakan Dolby Atmos lagi.
Langkah -langkah untuk menyahpasang
1. Hanya tekan Menang Kunci dan juga I Kekunci bersama.
2. Ini akan melancarkan tetapan. Kemudian, pergi ke "Aplikasi".
3. Selepas ini, ketik "Aplikasi yang dipasang"Di anak panah kanan.
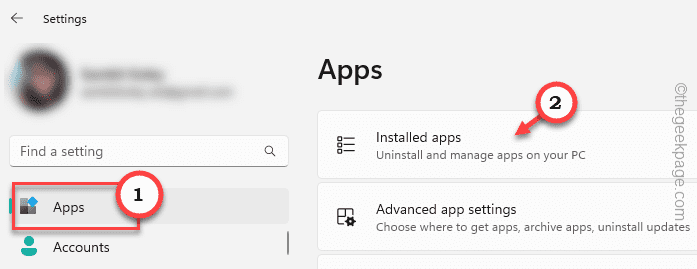
4. Cari "Akses Dolby"Aplikasi dengan hanya turun melalui senarai aplikasi.
5. Kemudian, klik pada tiga titik menu dan ketik "Nyahpasang".
6. Sekarang, anda mesti mengesahkan tindakan ini. Jadi, ketik "Nyahpasang".
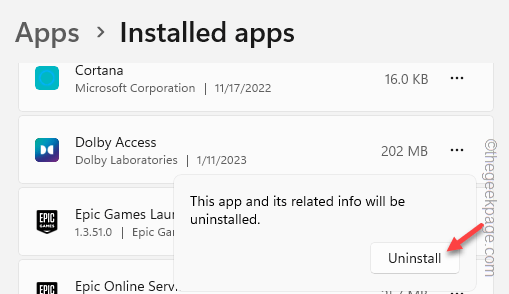
Langkah untuk memasang semula
Sekarang, anda boleh memasang semula Dolby akses dari Microsoft Store dengan mudah.
1. Buka Microsoft Store.
2. Di sana, cari "Dolby"Menggunakan kotak carian di bahagian atas.
3. Kemudian, klik "Akses Dolby"Untuk membuka itu.
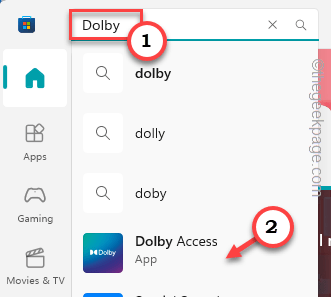
4. Sekarang, klik sahaja "Pasang"Untuk memasang aplikasi pada peranti anda.
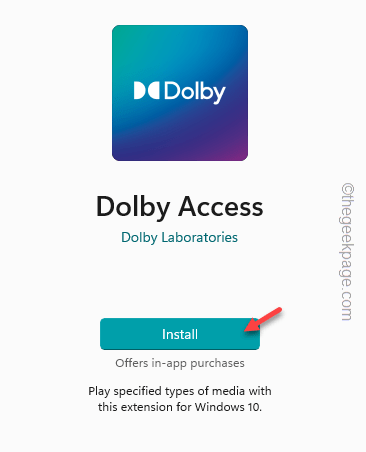
Apabila aplikasi ini dipasang, buka dan log masuk menggunakan akaun Microsoft anda.
Sekarang, pasangkan fon kepala anda dan nikmati bunyi Dolby Atmos.
Betulkan 5 - Kemas kini pemacu bunyi
Kadang -kadang modul pemacu lama dapat mencipta senario ini. Oleh itu, pasang pemacu bunyi terkini pada sistem anda.
1. Menggunakan Kekunci Windows dan juga X kunci untuk menarik menu konteks.
2. Di sana, klik pada "Pengurus peranti".
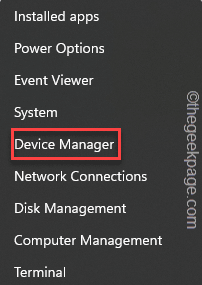
3. Di sana, anda perlu mengembangkan "Pengawal suara, video dan permainan". Di sini anda akan melihat beberapa penyesuai bunyi.
4. Klik kanan pada kad bunyi dan klik "Kemas kini pemacu".
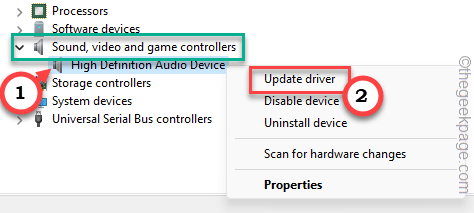
5. Kemudian, klik "Cari secara automatik untuk pemandu".
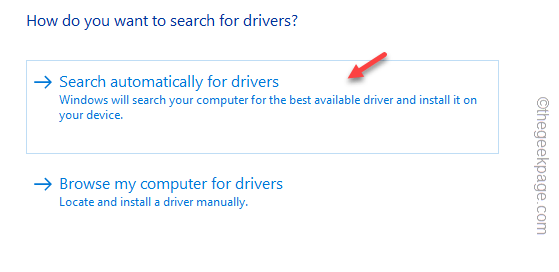
Windows kini akan memasang pemacu atau jika pemacu terkini sudah dipasang, ia akan membuang mesej yang dibaca seperti ini -
Pemacu terbaik untuk peranti sudah dipasang.
Pengilang peranti melepaskan versi terkini pemacu melalui saluran kemas kini Windows. Anda boleh menemui mereka di bahagian kemas kini pilihan.
1. Buka Tetapan dan lawati "Kemas kini Windows".
2. Selepas itu, ketik "Pilihan lanjutan".
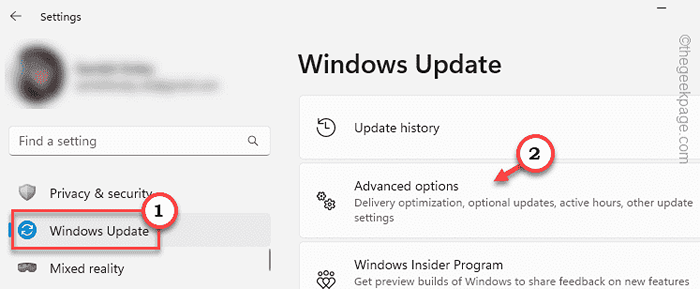
3. Selepas ini, klik "Kemas kini pilihan"Untuk melihat semua kemas kini pilihan.
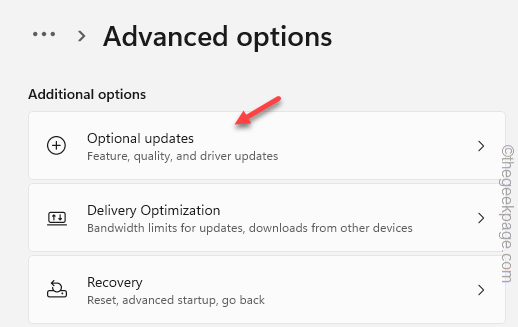
4. Di sini anda boleh menemui beberapa kemas kini pemandu. Cari kemas kini pemandu bunyi/USB.
5. Semak semua kemas kini dan klik "Muat turun & Pasang"Untuk memuat turun dan memasang kemas kini.
Selepas ini, mulakan semula komputer anda.
Dolby Atmos harus mula bekerja lagi di sistem anda.
Betulkan 6 - Mundur semula kad bunyi
Sekiranya kad bunyi telah menerima kemas kini dan Dolby Atmos tidak berfungsi sejak itu, gulung semula kad bunyi.
1. Pada mulanya, tekan Kekunci Windows+x Kekunci bersama dan ketik "Pengurus peranti".
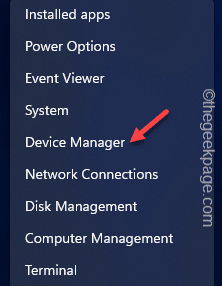
2. Sekali lagi, klik pada "Pengawal Bunyi, Video, dan Permainan"Untuk melihat semua penyesuai bunyi.
4. Klik kanan pada kad bunyi dan klik "Sifat".
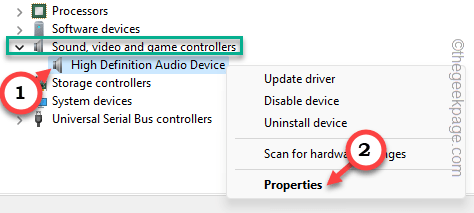
5. Sekarang, ketik "Pemandu Rollback"Untuk menggulung semula pemandu ke versi yang lebih lama.
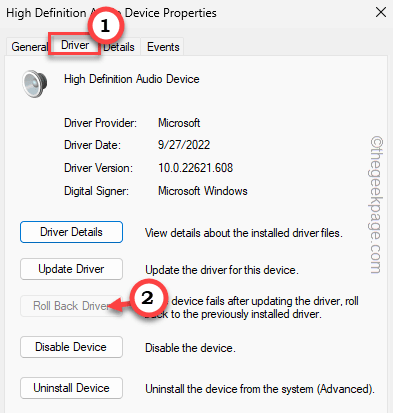
Tunggu sehingga tingkap dimulakan semula dan gulungkan semula kad bunyi.
Doby Atmos harus mula bekerja lagi.
Betulkan 7 - Pasang semula penyesuai bunyi
Pilihan terakhir pada kad hanya untuk menyahpasang penyesuai bunyi dan memasangnya semula.
1. Buka Mengurus perantir.
2. Kemudian, cari kad penyesuai bunyi lagi.
3. Seterusnya, klik kanan di peranti dan ketuk "Nyahpasang".
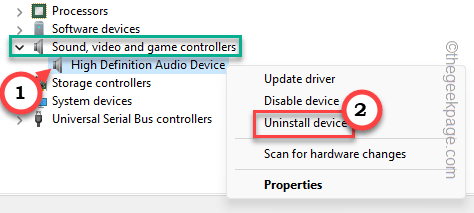
4. Apabila mesej amaran muncul, klik "Nyahpasang".
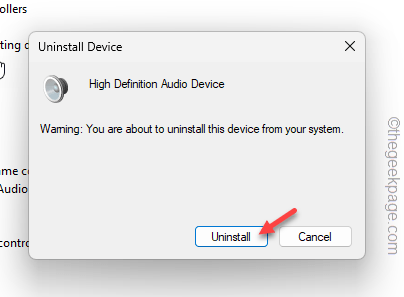
Sebaik sahaja ia dipasang, anda boleh menutup Pengurus Peranti.
Mula semula komputer anda selepas ini. Apabila sistem dimulakan semula, Windows akan memasang semula pemacu kad yang dipasang secara automatik.
Setelah memulakan semula sistem, uji sama ada ini berfungsi.
Jika tidak, anda boleh memuat turun dan memasang pemacu terkini dari laman web pengeluar peranti atau laman web pencipta pembesar suara/fon kepala.
Semoga anda dapat menikmati bunyi Dolby Atmos selepas ini.
- « <span class=ez-toc-section id=Fix_1_-_Enable_the_IMAP_settings></span><strong>Betulkan 1 - Dayakan tetapan IMAP</strong><span class=ez-toc-section-end></span>
- Cara Memperbaiki Mikrofon Tidak Mengusahakan Telefon Android »

